Utilizar controlos para visualizações de dados de aplicações condicionadas por modelo
Neste artigo, aprende a configurar um controlo para uma coluna que utiliza o estruturador de formulários clássico.
Importante
Este artigo descreve os controlos clássicos, muitos dos quais foram preteridos. Para obter informações sobre como adicionar controlos modernos utilizando o estruturador de formulários Power Apps moderno, vá para Adicionar componentes a um formulário. Para obter uma lista e descrições dos controlos atuais disponíveis para aplicações condicionadas por modelo, vá para Lista de controlos disponíveis para aplicações condicionadas por modelo.
Utilizar um controlo que utiliza o estruturador de formulários clássico
Os controlos permitem-lhe transformar componentes da interface de utilizador da aplicação, como uma coluna ou uma vista que, tradicionalmente, contêm texto, em visualizações. Os controlos podem ser configurados em colunas, formulários, dashboards, vistas e grelhas. Por exemplo, é possível configurar uma classificação em estrelas numa coluna de número inteiro.
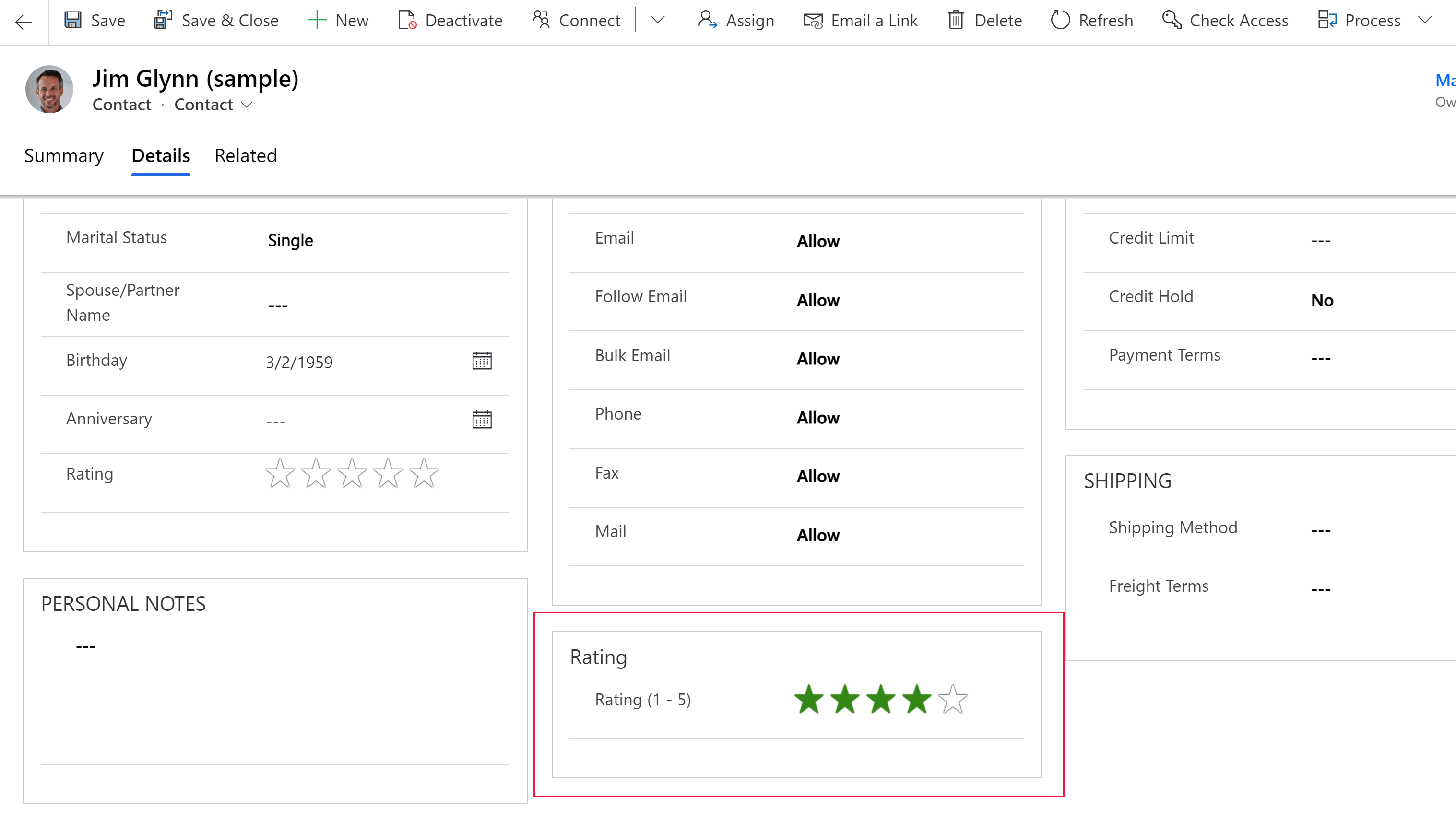
O controlo Grelha editável também pode ser configurado numa vista.

É possível definir um tipo de controlo personalizado para aparecer no cliente do browser e ter outro controlo personalizado que aparece nas aplicações do Dynamics 365 para telemóvel ou tablet. Por exemplo, poderia usar uma coluna de escolha sim/não padrão em clientes de browser Web e um controlo Botão de alternar para clientes de tablet e telemóvel. Depois de ter publicado a personalização, os utilizadores podem interagir com o controlo para alterar o valor, como tocar no controlo quando utilizam o controlo Botão de alternar. As alterações são guardadas automaticamente quando o formulário é fechado, assim como são quando o utilizador altera uma coluna tradicional num formulário.
Utilizar um controlo personalizado para adicionar visualizações a uma coluna
Seguir os passos indicados neste procedimento irá alterar a etiqueta predefinida e a caixa de texto da coluna Montante do Orçamento para o controlo Controlo de deslize personalizado na tabela Oportunidade. Pode utilizar passos semelhantes para substituir uma coluna existente por um controlo personalizado ou configurar um controlo personalizado para uma coluna personalizada.
Nota
Atualmente, só é possível adicionar e configurar este controlo utilizando a experiência clássica.
A tabela Oportunidade requer uma aplicação Dynamics 365, como o Dynamics 365 Sales.
Inicie sessão no Power Apps.
Selecione Tabelas no painel de navegação esquerdo, selecione a tabela Oportunidade e, em seguida, selecione a área Formulários. Se o item não estiver no painel lateral, selecione ...Mais e, em seguida, selecione o item pretendido.
Abra um formulário, tal como o formulário Principal para a tabela Oportunidade.
Uma vez no formulário, selecione Mudar para clássico. Esta ação abrirá o editor clássico num separador separado.
No editor de formulários, faça duplo clique na coluna onde pretende adicionar um controlo personalizado, tal como a coluna Montante do Orçamento no formulário principal de conta. Esta é uma coluna de um tipo de número. Em alternativa, poderá criar uma coluna personalizada.
Na página Propriedades da Coluna, selecione o separador Controlos e, em seguida, selecione Adicionar Controlo.
Na página Adicionar Controlo, selecione o controlo que pretende, tal como o controlo Controlo de Deslize Linear mostrado aqui e, em seguida, selecione Adicionar.
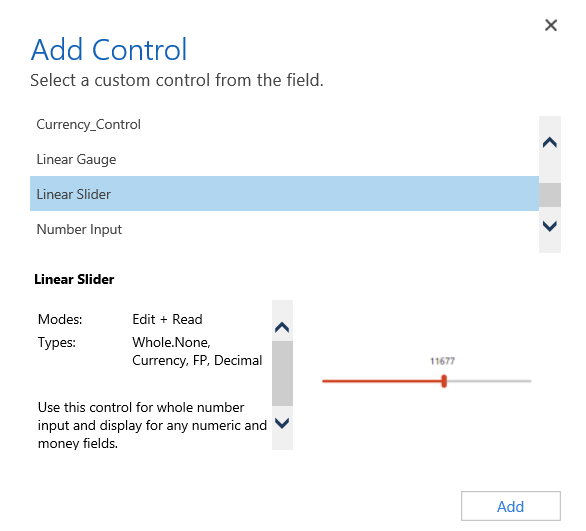
Escolha o cliente onde pretende que o controlo apareça.
Web. Para disponibilizar o controlo personalizado em qualquer browser, selecione a opção Web junto do controlo. Note que a definição da opção Web inclui a composição do controlo em browsers em PCs, Macs e dispositivos móveis.
Telefone. Para disponibilizar o controlo personalizado em telefones com o Dynamics 365 for phones, selecione a opção Telemóvel junto ao controlo.
Tablet. Para disponibilizar o controlo personalizado em tablets com o Dynamics 365 for tablets, selecione a opção Tablet junto ao controlo.
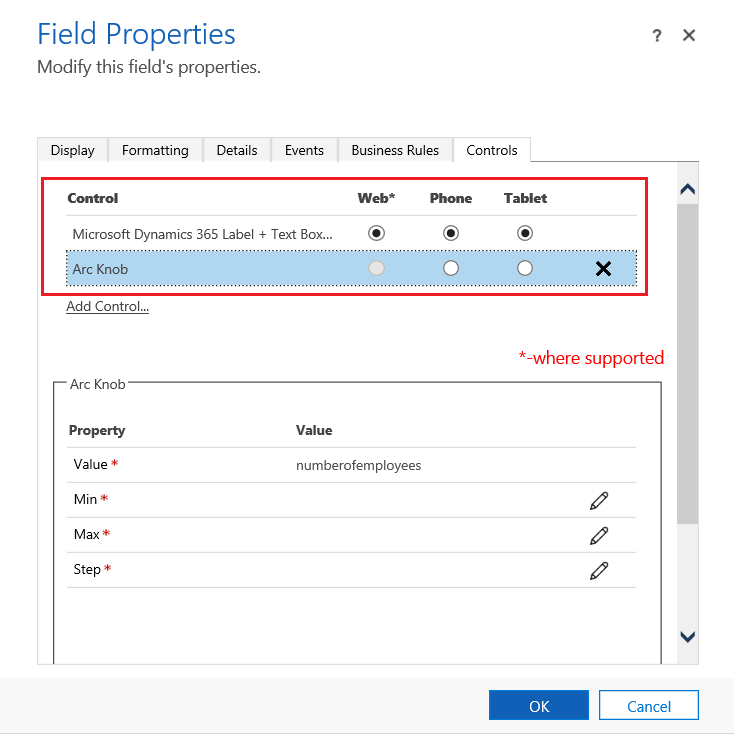
Selecione o ícone de lápis
 junto a Mín, Máx e Passo, defina a opção de propriedade descrita abaixo, e, em seguida, selecione OK.
junto a Mín, Máx e Passo, defina a opção de propriedade descrita abaixo, e, em seguida, selecione OK.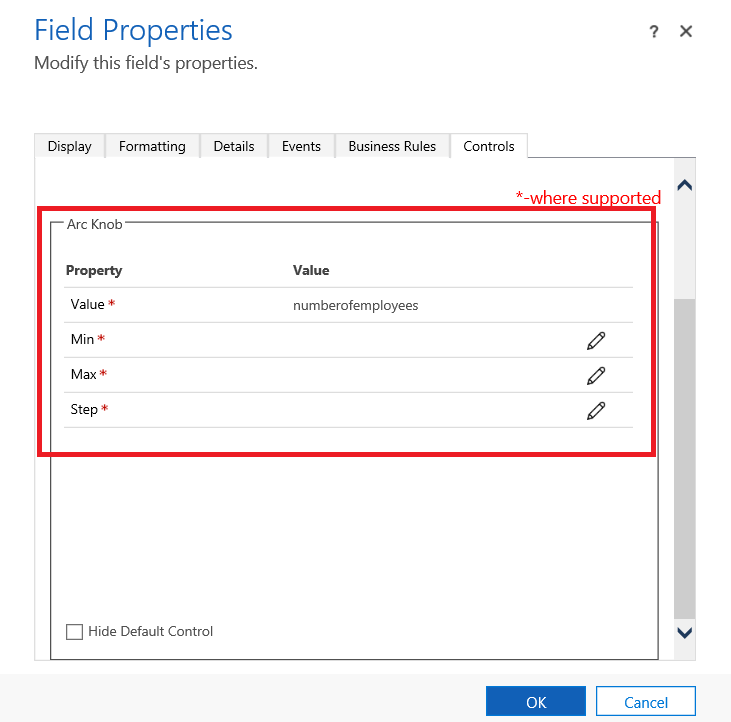
Mín. Defina o valor mínimo aceite. Pode associar um valor estático introduzido por si ou a uma coluna existente. Neste exemplo Vincular a um valor estático é Moeda e o valor mínimo que pode ser introduzido é zero.
Vincular a um valor estático. Selecione o tipo de dados, tal como um número inteiro (Whole.None), moeda, vírgula flutuante (FP) ou decimal. Em seguida, introduza um número que representa o valor mínimo aceite na coluna.
Vincular a valores numa coluna. Selecione uma coluna na lista que irá ser utilizada como o valor mínimo aceite.
Máx. Defina o valor máximo aceite na coluna. Tal como no valor Mín, pode associar um valor estático introduzido por si ou associar o valor a uma coluna existente conforme descrito anteriormente. Neste exemplo, Vincular a um valor estático é Moeda e o valor máximo que pode ser introduzido é 1 bilião.
Passo. Representa a unidade para incrementar ou diminuir quando adicionar ou subtrair do valor atual. Por exemplo, para o montante de orçamento, pode selecionar incrementos\decrementos de 100 euros.
Ocultar Controlo Predefinido. Selecionar esta opção oculta o controlo para que nem os dados nem o controlo sejam apresentados em nenhum dos clientes que não suportam o controlo personalizado. Note que o cliente Web Dynamics 365 clássico não suporta a maior parte dos controlos personalizados. Por predefinição, esta opção não está selecionada e o cliente Web Dynamics 365 clássico apresenta o controlo predefinido tipicamente baseado em texto.
Nota
O controlo predefinida é identificado com (predefinido) após o nome do controlo.
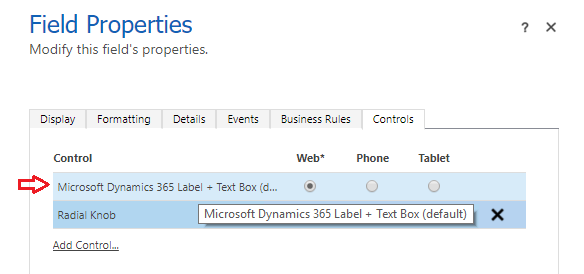
Selecione OK para fechar a página Propriedades da Coluna.
Para ativar a personalização, no formulário da tabela selecione Guardare, em seguida, selecione Publicar.
Selecione Guardar e Fechar para fechar o editor de formulários.
Ver o controlo personalizado em ação
Abra um registo que inclui a coluna do controlo personalizado, tal como o formulário de oportunidade do exemplo anterior e veja como a coluna foi alterada.
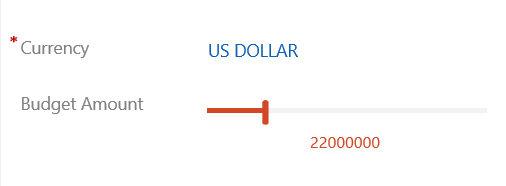
Agora, a coluna é composta como um controlo Controlo de deslize em vez de uma coluna de texto.
Utilizar o controlo Grelha editável numa vista ou subgrelha
Com grelhas editáveis, os utilizadores podem fazer edições em linha avançadas diretamente a partir das vistas e subgrelhas, quer estejam a utilizar uma aplicação Web, tablet ou telemóvel. Mais informações: Tornar as grelhas (listas) editáveis utilizando o controlo personalizado Grelha editável
Passos seguintes
Nota
Pode indicar-nos as suas preferências no que se refere ao idioma da documentação? Responda a um breve inquérito. (tenha em atenção que o inquérito está em inglês)
O inquérito irá demorar cerca de sete minutos. Não são recolhidos dados pessoais (declaração de privacidade).
Comentários
Brevemente: Ao longo de 2024, vamos descontinuar progressivamente o GitHub Issues como mecanismo de feedback para conteúdos e substituí-lo por um novo sistema de feedback. Para obter mais informações, veja: https://aka.ms/ContentUserFeedback.
Submeter e ver comentários