Exportar dados para o Excel
Exportar dados da sua aplicação condicionada por modelo para o Excel. Pode exportar até 100.000 linhas de dados de cada vez.
A partir da navegação à esquerda, selecione uma tabela da qual pretende exportar dados.
Na barra de comandos, selecione Exportar para o Excel.
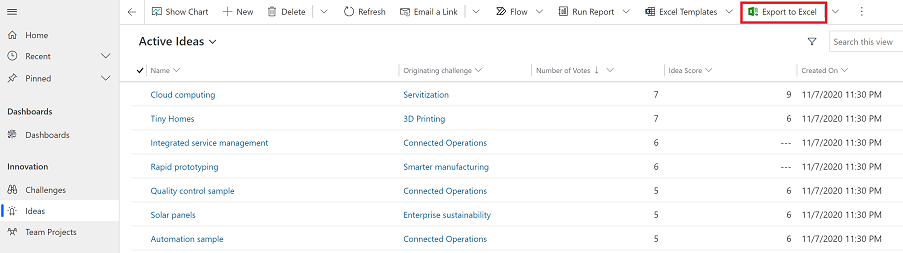
Quando a transferência estiver concluída, navegue para a localização do ficheiro transferido.
Nota
Quando transfere uma folha de cálculo, deve guardar automaticamente para o seu computador. No entanto, se não o fizer, certifique-se de que a guarda antes de a abrir e editar. Caso contrário, poderá receber esta mensagem de erro: O Excel não consegue abrir ou guardar mais documentos porque não existe memória ou espaço em disco suficiente.
Siga estes passos para corrigir o problema:
- Abra o Excel e vá para Ficheiro > Opções > Centro de Confiança Definições do Centro de Confiança > Vista Protegida.
- Em Vista Protegida, desmarque os três itens.
- Selecione OK > OK.
Recomendamos vivamente que guarde e abra o ficheiro de dados em vez de desativar a vista protegida, o que poderá colocar o computador em risco.
Abra o ficheiro do Excel guardado.
Se for apresentado o aviso de segurança As ligações de dados externas foram desativadas, selecione Ativar Conteúdo.
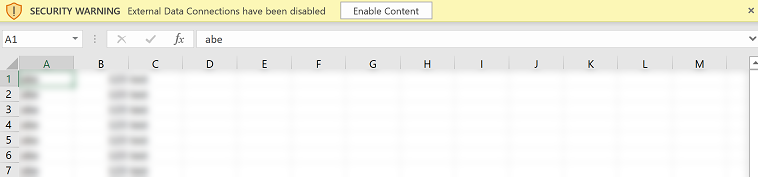
Os dados são exportados no mesmo formato que vê na sua aplicação. O texto permanecerá texto, os números permanecerão números e as datas permanecerão datas. No entanto, quando exportar dados da sua aplicação para o Excel, alguns formatos de células poderão mudar. A seguinte tabela resume como verá os dados nas aplicações e como o formato da célula se altera quando exporta os dados para o Excel.
| Formato de dados em aplicações condicionadas por modelos | Formato das células no Excel |
|---|---|
| Texto, Símbolo de Ticker, Telefone, Conjunto de opções e Pesquisa | Apresentado como Texto e o conjunto de opções é transformado numa lista pendente |
| Correio Eletrónico, URL | Apresentado como Geral |
| Número | Apresentado como Número sem separador de grupo |
| Moeda | É apresentada como Número e não inclui o cifrão ($) |
| Apenas Data, Data e Hora | Apresentado como Apenas data |
| Colunas calculadas e de rollup | Editáveis no Excel, mas não podem ser importados de volta para o Power Apps |
| Colunas protegidas | Editáveis no Excel, mas não podem ser importados de volta para o Power Apps |
Opções de exportação
Existem outras opções de exportação, tais como o Excel Online, Folha de Cálculo Estática, Folha de Cálculo Dinâmica ou Tabela Dinâmica do Dynamics.
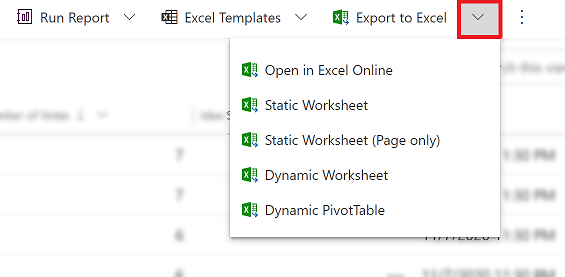
A tabela abaixo resume as diferentes opções. Escolha a que funcionar melhor para si.
| Tarefa | Saber mais |
|---|---|
| Fazer uma análise ad-hoc ou de hipóteses sem modificar os dados da aplicação. Ou efetue edições em massa rapidamente em várias linhas. | Abrir dados de aplicações no Excel Online |
| Obtenha um instantâneo dos dados à data a hora atuais ou se pretender partilhá-los com outros. | Exportar para uma folha de cálculo estática do Excel |
| Obter as informações mais atualizadas e conseguir atualizá-las no Excel e corresponder o que vê na sua aplicação a qualquer altura. | Exportar para uma folha de cálculo dinâmica do Excel |
| Ver dados da sua aplicação numa tabela dinâmica. | Exportar para uma Tabela Dinâmica do Excel |
Problemas conhecidos
Pode exportar os dados da sua aplicação para o Excel (formato .xlsx) e utilizar o ficheiro como modelo para adicionar mais dados e importar de volta para a sua aplicação. No entanto, se adicionar ou modificar colunas no ficheiro Excel e, em seguida, importar o ficheiro de volta para a sua aplicação, a importação falhará. Isto acontece porque as colunas foram adicionadas ou modificadas e essas colunas não mapeiam para as tabelas na sua aplicação. Quando importar um ficheiro Excel na sua aplicação, certifique-se de que as colunas e tabelas estão corretamente mapeadas, caso contrário, a importação falhará. Para obter mais informações sobre mapeamento, consulte Rever mapeamento.
Se estiver a utilizar o Excel 2010, poderá receber esta mensagem de erro quando exportar dados da área de Contas:
The file is corrupt and cannot be opened.A mensagem de erro ocorre devido a uma definição do Excel. Para corrigir o problema, faça o seguinte:
Abra o Excel 2010 e aceda a Ficheiro > Opções > Centro de Confiança > Definições do Centro de Confiança.
Selecione Vista protegida e, em seguida, desmarque as caixas de verificação para as duas primeiras opções.
Selecione OK e, em seguida, feche a caixa de diálogo Opções.
Consulte também
Resolução de problemas na exportação de dados para o excel
Nota
Pode indicar-nos as suas preferências no que se refere ao idioma da documentação? Responda a um breve inquérito. (tenha em atenção que o inquérito está em inglês)
O inquérito irá demorar cerca de sete minutos. Não são recolhidos dados pessoais (declaração de privacidade).
Comentários
Brevemente: Ao longo de 2024, vamos descontinuar progressivamente o GitHub Issues como mecanismo de feedback para conteúdos e substituí-lo por um novo sistema de feedback. Para obter mais informações, veja: https://aka.ms/ContentUserFeedback.
Submeter e ver comentários