Solucionar problemas de falhas de inicialização UEFI em máquinas virtuais do Azure Linux
Observação
O CentOS referenciado neste artigo é uma distribuição do Linux e chegará ao EOL (End Of Life). Considere seu uso e planeje de acordo. Para obter mais informações, confira Diretrizes de Fim de Vida do CentOS.
As imagens do parceiro linux no Azure Marketplace são marcadas e configuradas para inicialização bios geração 1 e uefi (interface de firmware extensível unificada) geração 2 inicialização.
Ao implantar VMs (máquinas virtuais) linux de geração 2 no Azure, você pode encontrar falhas de inicialização UEFI. Este artigo discute alguns cenários em que ocorrem falhas de inicialização uefi e fornece soluções.
Sintomas
Quando você implanta uma VM Linux de geração 2 no Azure, a inicialização falha e o servidor fica inacessível.
Identificar erros de inicialização UEFI
Verifique o estado atual da VM usando o diagnóstico de inicialização do Azure.
A captura de tela do diagnóstico de inicialização mostra as seguintes mensagens de erro:
Erro 1
Resumo da inicialização da máquina virtual
- Dispositivo Desconhecido
O carregador de inicialização não carrega um sistema operacional. - Disco SCSI (0,0)
O carregador de inicialização não carrega um sistema operacional. - Disco SCSI (0,1)
O carregador de inicialização não carrega um sistema operacional. - Adaptador de rede (000D3A4DD64D)
Uma imagem de inicialização não foi encontrada.
Nenhum sistema operacional foi carregado. Sua máquina virtual pode estar configurada incorretamente. Saia e configure novamente sua VM ou clique em reiniciar para repetir a sequência de inicialização atual novamente.
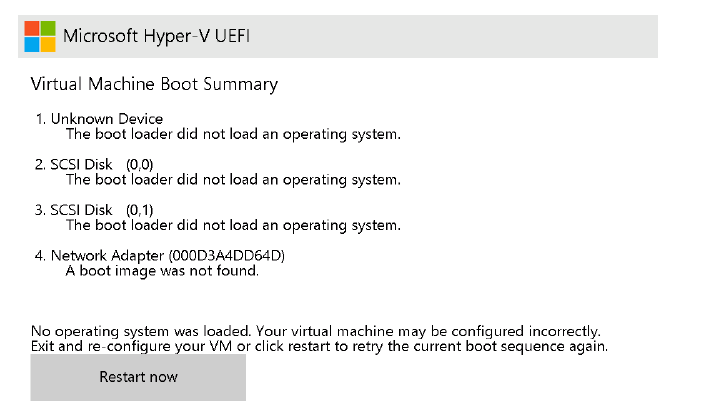
- Dispositivo Desconhecido
Erro 2
Iniciar PXE por IPv4
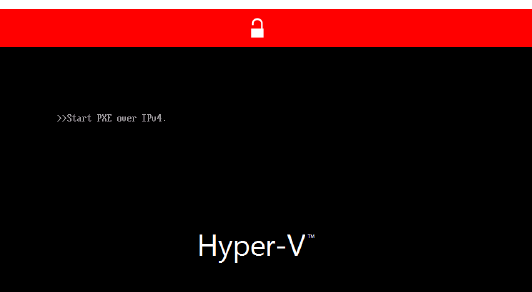
Antes de solucionar problemas
Para executar o reparo de VM offline necessário para o Cenário 1: a partição UEFI na imagem de inicialização está ausente e Cenário 2: a partição UEFI na imagem de inicialização está corrompida, verifique se você tem acesso à CLI do Azure ou ao Azure Cloud Shell.
Cenário 1: A partição UEFI na imagem de inicialização está ausente
Se a partição do carregador de inicialização UEFI estiver ausente ou excluída, a VM Linux de geração 2 não será inicializada.
Para resolver esse problema, siga estas etapas:
Use o comando az vm repair create para criar uma VM de reparo. A VM de reparo terá uma cópia do disco do sistema operacional para a VM não funcional anexada. Para obter mais informações, consulte Reparar uma VM linux usando os comandos de reparo da Máquina Virtual do Azure.
Recrie a partição usando os seguintes comandos:
root@repair-centos7:~# gdisk /dev/sdc GPT fdisk (gdisk) version 1.0.3 Partition table scan: MBR: protective BSD: not present APM: not present GPT: present Found valid GPT with protective MBR; using GPT. Command (? for help): p Disk /dev/sdc: 134217728 sectors, 64.0 GiB Model: Virtual Disk Sector size (logical/physical): 512/4096 bytes Disk identifier (GUID): <Disk GUID> Partition table holds up to 128 entries Main partition table begins at sector 2 and ends at sector 33 First usable sector is 34, last usable sector is 134217694 Partitions will be aligned on 2048-sector boundaries Total free space is 1019837 sectors (498.0 MiB) Number Start (sector) End (sector) Size Code Name 1 1026048 3123199 1024.0 MiB 0700 2 3123200 134215679 62.5 GiB 8E00 14 2048 10239 4.0 MiB EF02 Command (? for help): n Partition number (3-128, default 3): First sector (34-134217694, default = 10240) or {+-}size{KMGTP}: 10240 Last sector (10240-1026047, default = 1026047) or {+-}size{KMGTP}: 1026047 Current type is 'Linux filesystem' Hex code or GUID (L to show codes, Enter = 8300): ef00 Changed type of partition to 'EFI System' Command (? for help): p Disk /dev/sdc: 134217728 sectors, 64.0 GiB Model: Virtual Disk Sector size (logical/physical): 512/4096 bytes Disk identifier (GUID): <Disk GUID> Partition table holds up to 128 entries Main partition table begins at sector 2 and ends at sector 33 First usable sector is 34, last usable sector is 134217694 Partitions will be aligned on 2048-sector boundaries Total free space is 4029 sectors (2.0 MiB) Number Start (sector) End (sector) Size Code Name 1 1026048 3123199 1024.0 MiB 0700 2 3123200 134215679 62.5 GiB 8E00 3 10240 1026047 496.0 MiB EF00 EFI System 14 2048 10239 4.0 MiB EF02 Command (? for help): w Final checks complete. About to write GPT data. THIS WILL OVERWRITE EXISTING PARTITIONS!! Do you want to proceed? (Y/N): Y OK; writing new GUID partition table (GPT) to /dev/sdc. Warning: The kernel is still using the old partition table. The new table will be used at the next reboot or after you run partprobe(8) or kpartx(8) The operation has completed successfully.Importante
- Substitua
/dev/sdcpela cópia correspondente do dispositivo de disco do sistema operacional (sistema operacional). - A escolha do número de partição não importa desde que os pontos de início e de extremidade do setor estejam corretos. Os pontos de início e de extremidade corretos do setor são escolhidos porque o sistema operacional é capaz de determinar os setores ausentes.
- Verifique se o setor final não está ocupado por nenhuma outra partição no disco. Escolher valores padrão deve ser suficiente aqui.
As imagens do parceiro do Azure Linux têm o seguinte número de partição, pontos de início do setor e pontos de extremidade do setor:
Distribuição do sistema operacional Linux Número de partição EFI Início do Setor Fim do Setor CentOS 7 15 10240 1024000 CentOS 8 15 10240 1024000 Debian 10 15 8192 262143 Debian 11 15 8192 262143 RHEL 7 1 2048 1026047 RHEL 8 15 10240 1024000 Oracle Linux 7 15 10240 1024000 Oracle Linux 8 15 10240 1024000 Ubuntu 18.04 15 10240 227327 Ubuntu 20.04 15 10240 227327 SLES 12 2 6144 1054719 SLES 15 2 6144 1054719 - Substitua
Depois que a partição for recriada, restaure a VM trocando o disco do sistema operacional reparado pelo disco do sistema operacional original da VM usando o comando az vm repair restore . Para obter mais informações, confira a etapa 5 em Reparar uma VM linux usando os comandos de reparo da Máquina Virtual do Azure.
Cenário 2: A partição UEFI na imagem de inicialização está corrompida
Se a partição de inicialização UEFI estiver corrompida, a VM Linux de geração 2 não será inicializada. Para resolver esse problema, siga estas etapas:
Use o comando az vm repair create para criar uma VM de reparo. A VM de reparo terá uma cópia do disco do sistema operacional para a VM não funcional anexada. Para obter mais informações, consulte Reparar uma VM linux usando os comandos de reparo da Máquina Virtual do Azure.
Limpe a partição corrompida usando os seguintes comandos:
root@repair-centos7:~# gdisk -l /dev/sdc GPT fdisk (gdisk) version 1.0.3 Partition table scan: MBR: protective BSD: not present APM: not present GPT: present Found valid GPT with protective MBR; using GPT. Disk /dev/sdc: 134217728 sectors, 64.0 GiB Model: Virtual Disk Sector size (logical/physical): 512/4096 bytes Disk identifier (GUID): <Disk GUID> Partition table holds up to 128 entries Main partition table begins at sector 2 and ends at sector 33 First usable sector is 34, last usable sector is 134217694 Partitions will be aligned on 2048-sector boundaries Total free space is 4029 sectors (2.0 MiB) Number Start (sector) End (sector) Size Code Name 1 1026048 3123199 1024.0 MiB 0700 2 3123200 134215679 62.5 GiB 8E00 3 10240 1026047 496.0 MiB EF00 EFI System 14 2048 10239 4.0 MiB EF02 root@repair-centos7:~# fsck.vfat -n /dev/sdc3 fsck.fat 4.1 (2017-01-24) 0x25: Dirty bit is set. Fs was not properly unmounted and some data may be corrupt. Automatically removing dirty bit. Leaving filesystem unchanged. /dev/sdc3: 19 files, 1438/63326 clusters root@repair-centos7:~# fsck.vfat /dev/sdc3 fsck.fat 4.1 (2017-01-24) 0x25: Dirty bit is set. Fs was not properly unmounted and some data may be corrupt. 1) Remove dirty bit 2) No action ? 1 Perform changes ? (y/n) y /dev/sdc3: 19 files, 1438/63326 clusters root@repair-centos7:~# fsck.vfat /dev/sdc3 fsck.fat 4.1 (2017-01-24) /dev/sdc3: 19 files, 1438/63326 clustersImportante
- Substitua
/dev/sdcpela cópia correspondente do dispositivo de disco do sistema operacional. - Sempre faça um backup do disco do sistema operacional e execute uma execução seca com a opção
-nantes de executar o sistema de arquivos marcar mencionado acima. - O
dosfsckcomando pode ser usado para executar o sistema de arquivos vfat marcar. Ambos os comandos são os mesmos. Para obter mais informações, consulte fsck.vfat.
- Substitua
Depois que a partição for limpa, restaure a VM trocando o disco do sistema operacional reparado pelo disco do sistema operacional original da VM usando o comando az vm repair restore . Para obter mais informações, confira a etapa 5 em Reparar uma VM linux usando os comandos de reparo da Máquina Virtual do Azure.
Cenário 3: Conteúdo inteiro da partição /inicialização é excluído
Se a partição /boot inteira ou outros conteúdos importantes estiverem ausentes e não puderem ser recuperados, restaurar a VM de um backup será a única opção. Para obter mais informações, consulte Como restaurar dados de VM do Azure no portal do Azure.
Entre em contato conosco para obter ajuda
Se você tiver dúvidas ou precisar de ajuda, crie uma solicitação de suporte ou peça ajuda à comunidade de suporte do Azure. Você também pode enviar comentários sobre o produto para a comunidade de comentários do Azure.
Comentários
Brevemente: Ao longo de 2024, vamos descontinuar progressivamente o GitHub Issues como mecanismo de feedback para conteúdos e substituí-lo por um novo sistema de feedback. Para obter mais informações, veja: https://aka.ms/ContentUserFeedback.
Submeter e ver comentários