Como implantar um servidor de arquivos clusterizado de dois nós
Aplica-se a: Windows Server 2022, Windows Server 2019 e Windows Server 2016
Um cluster de failover é um conjunto de computadores independentes que trabalham em conjunto para aumentar a disponibilidade de aplicativos e serviços. Os servidores clusterizados, chamados de nós são conectados por cabos físicos e por software. Se um dos nós do cluster falhar, o outro nó começará a fornecer o serviço, que é um processo conhecido como failover. Devido a esse processo, os usuários experimentam interrupções mínimas no serviço. Para obter informações sobre como usar clusters de failover no Azure Stack HCI, confira Criar um cluster do Azure Stack HCI usando o Windows Admin Center.
Este guia descreve como instalar e configurar um cluster de failover de servidor de arquivos para uso geral com dois nós. Com essas instruções, é possível aprender sobre os clusters de failover e conhecer melhor a interface de snap-in do Gerenciamento de Cluster de Failover no Windows Server 2019 ou no Windows Server 2016.
Como funcionam os clusters de servidor de arquivos de dois nós
Os servidores em um cluster de failover podem funcionar em várias funções diferentes, incluindo servidor de arquivos, servidor Hyper-V ou servidor de banco de dados. Eles também podem fornecer alta disponibilidade para vários outros serviços e aplicativos.
Um cluster de failover geralmente inclui uma unidade de armazenamento que está fisicamente conectada a todos os servidores do cluster, embora apenas um servidor por vez possa acessar os volumes no armazenamento. O diagrama a seguir mostra um cluster de failover de dois nós conectado a uma unidade de armazenamento.
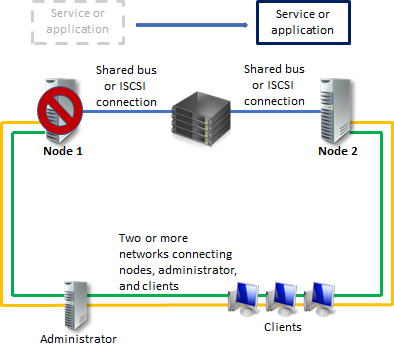
Volumes ou LUNs de armazenamento expostos aos nós em um cluster não devem ser expostos a outros servidores, inclusive a servidores em outro cluster. O diagrama a seguir mostra um exemplo de como são os LUNs isolados em uma implantação.
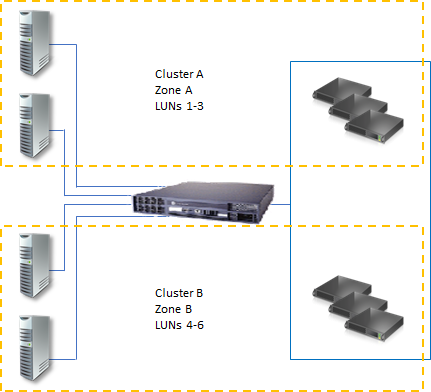
Para garantir a disponibilidade máxima para todo servidor, é importante seguir as melhores práticas de gerenciamento de servidores. Por exemplo, você deve gerenciar cuidadosamente o ambiente físico dos servidores testando as alterações antes de implementá-las totalmente e acompanhar as atualizações de software e as alterações de configuração em todos os servidores clusterizados.
O cenário a seguir descreve uma das maneiras possíveis de configurar um cluster de failover do servidor de arquivos. Os arquivos que o servidor compartilha estão localizados no armazenamento do cluster e isso significa que todo nó pode atuar como o servidor de arquivos que o compartilha.
Pré-requisitos
Você deve atender aos seguintes pré-requisitos para o cluster de failover atender aos critérios de uma implantação com suporte oficial:
Todos os componentes de hardware e software devem cumprir as qualificações do logotipo adequado. No Windows Server, é necessário ter o logotipo certificado para o Windows Server. Para obter mais informações sobre quais sistemas de hardware e software foram certificados, consulte o Catálogo do Windows Server.
A solução totalmente configurada (servidores, rede e armazenamento) deve ser aprovada em todos os testes no fluxo de trabalho de validação, que faz parte do snap-in do cluster de failover.
Para usar um cluster de failover de dois nós, também é necessário atender aos pré-requisitos das seções a seguir.
Servidores
Para servidores, siga estas recomendações:
É recomendável usar computadores correspondentes, com componentes iguais ou semelhantes.
Os servidores de um cluster de failover de dois nós devem executar a mesma versão do Windows Server.
Os servidores de um cluster de failover de dois nós também devem ter as mesmas atualizações de software.
Adaptadores e cabos de rede
O hardware de rede, assim como outros componentes na solução de cluster de failover, deve ser compatível com o Windows Server.
Se você usar iSCSI, os adaptadores de rede devem ser dedicados à comunicação de rede ou ao iSCSI, não aos dois.
Na infraestrutura de rede que conecta os nós do cluster, evite ter pontos de falha únicos. Você pode evitar ter um único ponto de falha de duas maneiras:
Ao conectar os nós do cluster por várias redes distintas.
Ao conectar os nós de cluster com uma rede construída com adaptadores de rede agrupados, comutadores redundantes, roteadores redundantes ou hardware semelhante que removam os pontos de falha únicos.
Observação
Se você conectar nós do cluster a uma única rede, a rede passará no requisito de redundância no fluxo de trabalho de Validar um configuração. No entanto, o relatório incluirá um aviso informando que a rede não deve ter um ponto único de falha.
Controladores de dispositivo ou adaptadores adequados para armazenamento
Se você estiver usando um SCSI (Serial Attached Small Computer System Interface) ou Fibre Channel, em todos os servidores clusterizados, todos os componentes da pilha de armazenamento deverão ser idênticos. É necessário que os componentes do software MPIO (E/S de vários caminhos) e do software DSM (Módulo específico do dispositivo) sejam idênticos. É recomendável que os controladores de dispositivo de armazenamento em massa anexados ao armazenamento de cluster, incluindo o HBA (adaptador de barramento de host), os drivers do HBA e o firmware do HBA, também sejam idênticos. Se não tiver HBAs idênticos, você deverá verificar junto ao fornecedor de armazenamento, se você está cumprindo as configurações com suporte ou recomendadas.
Se você estiver usando uma iSCSI (Small Computer Systems Interface) da internet, cada servidor clusterizado deverá ter um ou mais adaptadores de rede ou adaptadores de barramento de host dedicados ao armazenamento iSCSI. Você não deve usar a rede que já está usando para iSCSI na comunicação de rede. Em todos os servidores clusterizados, os adaptadores de rede usados para conexão com o destino de armazenamento iSCSI devem ser idênticos. É recomendável também usar Gigabit Ethernet ou superior.
Armazenamento
Você deve usar o armazenamento compartilhado certificado para o Windows Server 2016 ou Windows Server 2019.
Em um cluster de failover de dois nós, o armazenamento deve conter pelo menos dois volumes separados (LUNs), se você estiver usando um disco testemunha para quorum. O disco testemunha é um disco no armazenamento de cluster designado para manter uma cópia do banco de dados de configuração do cluster.
Nesse exemplo de cluster de dois nós, a configuração de quorum será Maioria de nós e discos. A Maioria de nós e discos significa que os nós e o disco testemunha contêm cópias da configuração do cluster. O cluster tem quorum desde que a maioria dessas cópias esteja disponível. O outro volume, o LUN, contém os arquivos que você planta para compartilhar aos usuários.
Confira alguns outros requisitos de armazenamento que você deve considerar:
Para usar o suporte ao disco nativo incluído no clustering de failover, use discos básicos, não discos dinâmicos.
É recomendável que você formate a partição com o NTFS. Para discos de testemunha, você deve formatar a partição com o NTFS.
Para o estilo de partição do disco, também é possível usar o MBR (registro mestre de inicialização) ou a GPT (tabela de partição GUID).
O armazenamento deve responder corretamente aos comandos SCSI específicos. O armazenamento também deve seguir o padrão chamado SCSI Primary Commands-3 (SPC-3). Em particular, o armazenamento deve oferecer suporte a Reservas Persistentes, como especificado no padrão SPC-3.
O driver de miniporta usado pelo armazenamento deve ser compatível com drivers de armazenamento do Storport da Microsoft.
Requisitos de infraestrutura de rede e conta de domínio
Para usar clusters de failover de dois nós, também é necessário obter as seguintes permissões de infraestrutura e domínio:
Ao usar adaptadores de rede idênticos em uma rede, use também configurações de comunicação idênticas neles (por exemplo, de velocidade, modo Duplex, controle de fluxo e tipo de mídia). Além disso, compare as configurações entre o adaptador de rede e o comutador com o qual ele se conecta e verifique se não há nenhuma configuração em conflito.
Se você tiver redes privadas que não são roteadas para o restante da infraestrutura de rede, verifique se cada rede privada usa uma sub-rede exclusiva. É necessário verificar se as sub-redes são exclusivas mesmo se já tiver dado um endereço IP exclusivo a cada adaptador de rede. Por exemplo, se você tiver um nó de cluster em um escritório central e outro em uma filial com uma rede física separada, não especifique 10.0.0.0/24 para a sub-rede das duas redes, mesmo que você dê a cada adaptador um endereço IP exclusivo.
Para obter mais informações sobre como configurar os adaptadores de rede, consulte Pré-requisitos.
Os servidores do cluster devem usar o DNS (Sistema de Nomes de Domínio) para a resolução de nomes. Você também pode usar o protocolo de atualização dinâmica do DNS.
Todos os servidores do cluster devem estar no mesmo domínio do Active Directory. Seus servidores também devem ter a mesma função de domínio, seja como um servidor membro ou controlador de domínio. É recomendável usar a função de servidor membro.
É recomendável que os servidores clusterizados sejam servidores membros. Se forem, será necessário um servidor adicional que atue como controlador de domínio no domínio que contém o cluster de failover.
É possível conectar um ou mais clientes em rede ao cluster de failover conforme necessário para teste. Durante o teste, você pode observar o efeito que a conexão ao cluster tem em um cliente ao mover ou fazer failover do servidor de arquivos clusterizado de um nó de cluster para o outro.
Ao criar um cluster ou ao adicionar servidores ao cluster pela primeira vez, você deve fazer logon no domínio com uma conta que tenha direitos e permissões de administrador em todos os servidores daquele cluster. A conta não precisa ser uma Conta de administrador de domínio, mas pode ser uma conta usuários do domínio presente no grupo Administradores em cada servidor clusterizado. Se a conta não for uma de Administradores de domínio, será necessário fornecer a ela ou ao grupo da qual ela é membro as permissões para Criar objetos de computador e Ler todas as propriedades na UO (unidade organizacional) de domínio ao qual você planeja adicioná-la.
Pastas compartilhadas em um cluster de failover
A lista a seguir descreve a funcionalidade de configuração de pasta compartilhada integrada ao clustering de failover:
A exibição tem como escopo apenas pastas compartilhadas clusterizadas. Não é possível misturá-las com pastas compartilhadas não clusterizadas. Quando um usuário exibe pastas compartilhadas especificando o caminho de um servidor de arquivos clusterizado, a exibição inclui somente as pastas compartilhadas que fazem parte da função de servidor de arquivos específica. Ela excluirá as pastas compartilhadas não clusterizadas e compartilhará parte das funções separadas de servidor de arquivos que estão em um nó do cluster.
É possível usar a enumeração baseada em acesso para ocultar uma pasta especificada da exibição dos usuários. Em vez de permitir que os usuários vejam a pasta, mas não acessem nada dela, é possível optar por impedi-los de ver a pasta. Você pode configurar a enumeração baseada em acesso em uma pasta compartilhada clusterizada da mesma forma que faria em uma pasta compartilhada não clusterizada.
Você pode configurar o acesso offline (em cache) em uma pasta compartilhada clusterizada da mesma forma que faria em uma pasta compartilhada não clusterizada.
Mesmo que você use a interface do cluster de failover, o Windows Explorer ou o snap-in de Gerenciamento de Compartilhamento e Armazenamento, o Windows sempre reconhecerá se o disco faz parte do armazenamento de cluster. Se já tiver configurado um disco clusterizado no Gerenciamento de Cluster de Failover como parte de um servidor de arquivos clusterizado, será possível usar qualquer interface mencionada anteriormente para criar um compartilhamento no disco. Se você ainda não configurou esse disco como parte do servidor de arquivos clusterizado, não poderá criar um compartilhamento nele por engano. Em vez disso, um erro indica que é necessário configurar o disco como parte de um servidor de arquivos clusterizado antes de compartilhá-lo.
A função Servidor de arquivos no Windows Server inclui o serviço de função opcional chamado Serviços de NFS (Network File System). Ao instalar o serviço de função e configurar pastas compartilhadas com os Serviços de NFS, você pode criar um servidor de arquivos clusterizado que ofereça suporte aos clientes UNIX.
Implantando redes de área de armazenamento com clusters de failover
Ao implantar uma SAN (rede de área de armazenamento) com um cluster de failover, é necessário seguir estas diretrizes:
Use o site do Catálogo do Windows Server para confirmar se o armazenamento do fornecedor, incluindo drivers, firmware e software, é certificado para o Windows Server 2016 ou Windows Server 2019.
Isole dispositivos de armazenamento, um cluster por dispositivo. Servidores de clusters diferentes não devem conseguir acessar os mesmos dispositivos de armazenamento. Na maioria dos casos, é necessário isolar o LUN usado para um conjunto de servidores de cluster de todos os outros servidores usando o mascaramento ou zoneamento de LUN.
Considere usar o software de E/S vários caminhos. Em uma malha de armazenamento altamente disponível, é possível implantar clusters de failover com vários adaptadores de barramento do host usando o software de E/S de vários caminhos. Essa configuração fornece o mais alto nível de redundância e disponibilidade. No entanto, é necessário basear sua solução no MPIO (E/S de vários caminhos) da Microsoft. O fornecedor de hardware de armazenamento pode fornecer um DSM (módulo específico ao dispositivo) do MPIO para o hardware, embora o Windows Server 2016 e o Windows Server 2019 incluam um ou mais DSMs como parte do sistema operacional.
Instalar um cluster de servidor de arquivos de dois nós
Siga as instruções nas seções a seguir para instalar um cluster de servidor de arquivos de dois nós.
Se você já instalou os nós de cluster e deseja configurar um cluster de failover do servidor de arquivos, confira Configurar um cluster de servidor de arquivos de dois nós.
Etapa 1: para conectar os servidores de cluster às redes e ao armazenamento
Para uma rede de cluster de failover, evite ter pontos de falha únicos. Em vez disso, você pode conectar seus nós de cluster por várias redes distintas, para incentivar a redundância. Também é possível conectar os nós de cluster a uma rede construída com adaptadores de rede agrupados, comutadores redundantes, roteadores redundantes ou hardware semelhantes que removem pontos de falha únicos. Se você usar uma rede para iSCSI, deverá criar essa rede junto a outras redes.
Em um cluster de servidores de arquivos com dois nós, quando você conectar os servidores ao armazenamento do cluster, deverá expor pelo menos dois volumes (LUNs). Você pode expor volumes adicionais quando necessário para obter testes completos da sua configuração. Não exponha os volumes clusterizados para servidores que não estão no cluster.
Para conectar os servidores de cluster às redes e ao armazenamento:
Revise os detalhes sobre redes nos Pré-requisitos e nos Requisitos de infraestrutura de rede e de conta de domínio.
Conecte e configure as redes que você planeja que os servidores no cluster usem.
Se sua configuração de teste incluir clientes ou um controlador de domínio não clusterizado, verifique se esses computadores podem se conectar aos servidores clusterizados por meio de uma rede pelo menos.
Siga as instruções do fabricante para conectar fisicamente os servidores ao armazenamento.
Verifique se os discos (LUNs) que deseja usar no cluster foram expostos aos servidores que você planeja clusterizar, e somente a esses servidores. É possível usar qualquer uma das interfaces a seguir para expor discos ou LUNs:
A interface fornecida pelo fabricante do armazenamento.
Se estiver usando iSCSI, use uma interface iSCSI adequada.
Se você comprou um software que controla o formato ou a função do disco, siga as instruções do fornecedor sobre como usar esse software com o Windows Server.
Em um dos servidores que você deseja clusterizar, navegue até Iniciar>Ferramentas Administrativas.>Gerenciamento do Computador>Gerenciamento de disco.
- Se a caixa de diálogo Controle de Conta de Usuário for exibida, confirme se a ação exibida é a que desejada e, em seguida, selecione Continuar.
Em Gerenciamento de disco, confirme se os discos de cluster estão visíveis.
Se desejar ter um volume de armazenamento maior de mais de 2 terabytes e estiver usando a interface do Windows para controlar o formato do disco, converta esse disco para o estilo de partição chamado de GGT (tabela de partição GUID). Como converter o disco:
Faça backup de todos os dados no disco.
Exclua todos os volumes no disco.
No Gerenciamento de disco, clique com o botão direito no disco (não em uma partição) e selecione Converter em disco GGT.
Para volumes menores que 2 terabytes, em vez de usar a GGT, você pode usar o estilo de partição chamado MBR (registro mestre de inicialização).
Verifique o formato de qualquer volume ou LUN exposto. É recomendável usar o formato NTFS. Para o disco testemunha, você deve usar o NTFS.
Etapa 2: instalar a função de servidor de arquivos e o recurso de cluster de failover
Em seguida, é necessário instalar a função de servidor de arquivos e o recurso de cluster de failover. Ambos os servidores devem executar o Windows Server 2016 ou o Windows Server 2019.
Abra o Gerenciador do Servidor e o menu suspenso Gerenciar, depois selecione Adicionar funções e recursos.
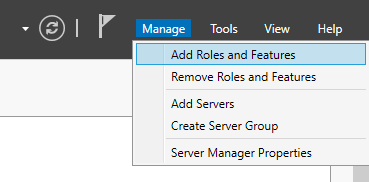
Se a janela Antes de começar estiver aberta, escolha Avançar.
Em Tipo de Instalação, selecione Instalação baseada em função ou em recurso.
Selecione Avançar.
Clique em Selecionar um servidor no pool de servidores e o nome do computador que você planeja usar.
Selecione Avançar.
Na Função de servidor, selecione Serviços de arquivo e armazenamento>Serviços de iSCSI e arquivos>Servidor de arquivos.

Selecione Avançar.
Em Recursos, selecione Clustering de Failover>Incluir ferramentas de gerenciamento (se aplicável)>Adicionar recursos e selecione Avançar.
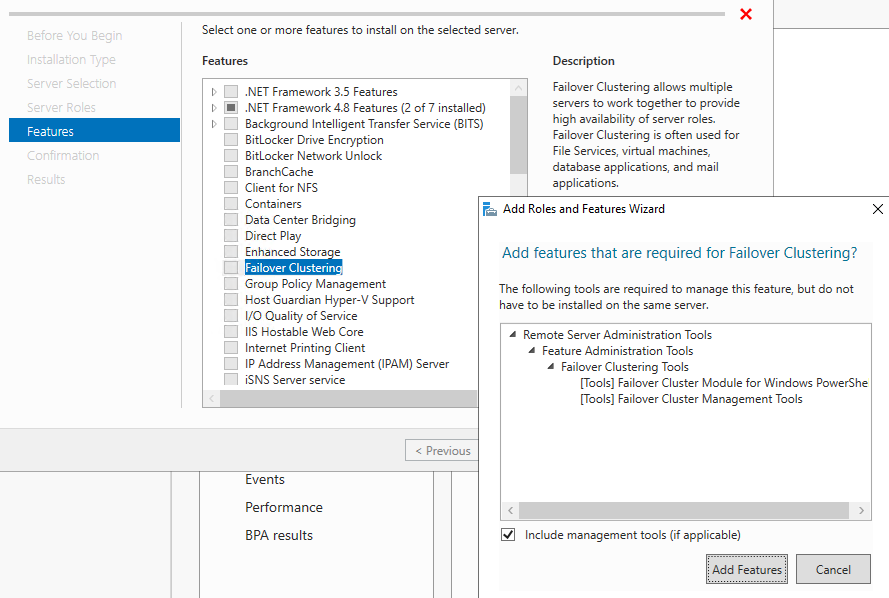
Na página Confirmação, selecione Instalar.
Após concluir a instalação, reinicie o computador.
Repita esse processo no segundo computador do servidor.
Etapa 3: validar a configuração do cluster
Antes de criar um cluster, é altamente recomendável validar a sua configuração. A validação ajuda a confirmar se a configuração dos servidores, da rede e do armazenamento atendem a um conjunto específico de requisitos para clusters de failover.
Abra o Gerenciador do Servidor, abra o menu suspenso Ferramentas e selecione Gerenciador de cluster de failover.
Em Gerenciador de Cluster de Failover, acesse a coluna intermediária em Gerenciamento e selecione Validar configuração.
Se a janela Antes de começar estiver aberta, escolha Avançar.
Na janela Selecionar servidores ou um cluster, insira os nomes dos dois computadores nos quais você planeja fazer os novos nós para o cluster. Por exemplo, se os nomes de nó forem NODE1 e NODE2, insira esses nomes e selecione Adicionar. Você também pode selecionar o botão Procurar para pesquisar no Active Directory os nomes dos nós existentes que você pode usar. Depois que os dois nós estiverem listados em Servidores selecionados, selecione Avançar.
Na janela Opções de teste, selecione Executar todos os testes (recomendado) e depois Avançar.
Na página Confirmação há uma lista de testes que o serviço executa para validação. Selecione Avançar e aguarde até a conclusão dos testes.
Após a conclusão do teste, a página Resumo deve ser exibida. Para conferir mais informações sobre os testes e o que significa o resultado deles, selecione Saber mais sobre testes de validação de cluster.
Selecione Exibir relatório e leia os resultados do teste.
Faça as alterações necessárias na configuração e execute os testes novamente. Para exibir os resultados do teste depois de sair desse fluxo de trabalho, acesse SystemRoot>Cluster>Relatórios>Data e hora do relatório de validação.html.
Se você precisar de mais informações sobre a validação do cluster depois de sair do fluxo de trabalho, acesse Gerenciamento de Cluster de Failover>Ajuda>Tópicos de ajuda>Conteúdos>Ajuda>Validar uma configuração de cluster de failover.
Para obter mais informações sobre testes de validação de clusters de failover, consulte Validar uma configuração de cluster de failover.
Etapa 4: criar o cluster
Para criar um cluster a partir dos computadores que você configurou:
Abra o Gerenciador do Servidor, abra o menu suspenso Ferramentas e selecione Gerenciador de cluster de failover.
No Gerenciador de Cluster de Failover, acesse a coluna intermediária em Gerenciamento e selecione Criar cluster.
Se a janela Antes de começar estiver aberta, escolha Avançar.
Na janela Selecionar servidores, insira os nomes dos dois computadores nos quais você planeja fazer os novos nós para o cluster. Por exemplo, se os nomes de nó forem NODE1 e NODE2, insira esses nomes e selecione Adicionar. Você também pode selecionar o botão Procurar para pesquisar no Active Directory os nomes dos nós existentes que você pode usar. Depois que os dois nós estiverem listados em Servidores selecionados, selecione Avançar.
Na janela Ponto de acesso para administrar o cluster, insira o nome do cluster que será usado. Esse nome não é o nome usado para se conectar aos compartilhamentos de arquivos, ele serve apenas para administrar o cluster.
Observação
Se você estiver usando endereços IP estáticos, será necessário selecionar manualmente qual rede usar e inserir seu endereço IP no campo "Nome do cluster". Se você estiver usando DHCP para seus endereços IP, o endereço IP será configurado automaticamente.
Selecione Avançar.
Na página Confirmação, verifique se a configuração está correta e selecione Avançar para criar o cluster.
Depois que o processo de criação for concluído, a página Resumo deverá mostrar informações sobre sua configuração. Você pode selecionar Exibir relatório para obter informações mais detalhadas.
Configurar um cluster de failover do servidor de arquivos
Para configurar um cluster de failover do servidor de arquivos:
Abra o Gerenciador do Servidor, abra o menu suspenso Ferramentas e selecione Gerenciador de cluster de failover.
Ao abrir o Gerenciador de cluster de failover, deve ser exibido o nome do cluster criado. Caso contrário, acesse a coluna intermediária em Gerenciamento e escolha Conectar ao cluster. Insira o nome do cluster e selecione OK.
Na árvore de console, selecione > próximo ao nome do cluster para exibir os itens contidos nele.
Clique com o botão direito do mouse em Funções e selecione Função de configuração.
Se a janela Antes de começar estiver aberta, escolha Avançar.
Na lista de funções, selecione Servidor de arquivos e, em seguida, selecione Avançar.
No Tipo de servidor de arquivos, selecione Servidor de arquivos para uso geral e Avançar.
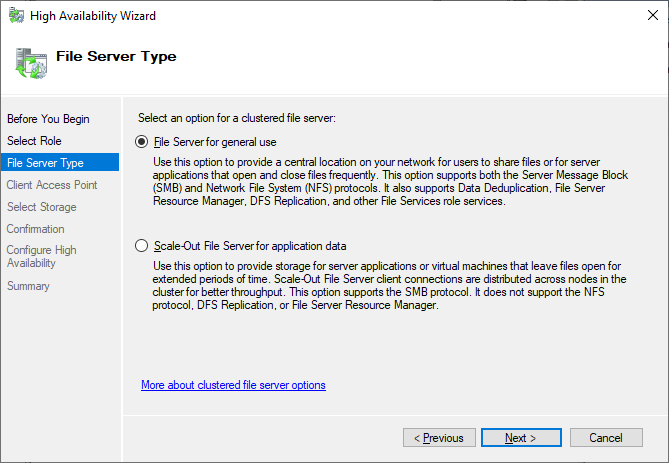
Na janela Ponto de acesso do cliente, insira o nome do servidor de arquivos que você usará. Esse nome não é o nome do cluster, mas aquele que você usa para conectividade de compartilhamento de arquivos. Por exemplo, se desejar se conectar ao
\\SERVER, insira SERVER.Observação
Se você estiver usando endereços IP estáticos, será necessário selecionar manualmente qual rede usar e inserir seu endereço IP no campo "Nome do cluster". Se você estiver usando DHCP em seus endereços IP, o endereço IP será configurado automaticamente. Endereços P, o endereço IP será configurado automaticamente para você.
Selecione Avançar.
Na janela Selecionar armazenamento, selecione a unidade extra (não a testemunha) que você vai usar para manter o compartilhamento de arquivos.
Selecione Avançar.
Na página Confirmação, verifique se a configuração está correta e selecione Avançar.
Na página Resumo, você deverá ver um breve resumo da configuração criada. Para obter informações mais detalhadas, selecione Exibir relatório.
Observação
Se o serviço não tiver adicionado a função ou a função não funcionar como pretendido, o CNO (Objeto de Nome de Cluster) poderá não ter permissão para criar objetos no Active Directory. A função de Servidor de arquivos necessita de um objeto de computador com o mesmo nome que o Ponto de acesso do cliente.
Em Funções na árvore de console, você deverá ver a nova função criada, listada como o nome que você criou. Selecione o nome para destacá-lo e, em seguida, confira o painel Ações no lado direito da tela e selecione Adicionar um compartilhamento.
Insira as seguintes informações no fluxo de trabalho Adicionar um compartilhamento:
Tipo de compartilhamento.
Caminho da pasta de compartilhamento pretendido.
Nome do compartilhamento.
Defina as outras configurações necessárias, como enumeração baseada em acesso, cache, criptografia e assim por diante.
Se você estiver escolhendo permissões de nível de arquivo diferentes da padrão, também especifique essas permissões.
Na página Confirmação, verifique se a configuração está correta e selecione Criar para criar o compartilhamento do servidor de arquivos.
Na página Resultados, se o serviço criou o compartilhamento com êxito, selecione Fechar. Caso contrário, você deverá ver uma lista de erros para solucionar problemas.
Selecione Fechar.
Repita esse processo em todos os outros compartilhamentos que você planeja implantar.