Utilizarea integrării întâlnirilor Microsoft Teams în Customer Service (previzualizare)
Important
Pentru a utiliza această caracteristică, ea trebuie activată și trebuie să acceptați termenii licenței. Care sunt caracteristicile Previzualizare si cum le activez?
O caracteristică în regim de previzualizare este o caracteristică nefinalizată complet, dar care este pusă la dispoziție înainte de a fi lansată oficial, astfel încât clienții să poată obține acces din timp și să poată oferi feedback. Caracteristicile în regim de previzualizare nu sunt destinate utilizării în producție și pot avea funcționalitate limitată sau restricționată.
Așteptăm să aibă loc modificări la această caracteristică, deci nu ar trebui să o utilizați în producție. Utilizați-o doar în mediile de testare și dezvoltare.
Microsoft nu oferă asistență pentru această caracteristică preliminară. Asistența tehnică Microsoft Dynamics 365 nu vă va putea ajuta dacă aveți probleme sau întrebări. Caracteristicile de previzualizare nu sunt destinate utilizării în producție și se supun unor termeni de utilizare suplimentari separați.
Caracteristica de integrare a întâlnirilor Teams oferă o experiență de întâlnire unificată care vă ajută, ca agent, să reduceți volumul de muncă administrativ și să creșteți productivitatea. Înregistrările Dynamics 365 sunt accesibile în timp ce desfășurați o întâlnire prin Teams la care puteți face referire și care vă ajută să aveți conversații relevante din punct de vedere contextual cu clienții dvs. De asemenea, puteți lua note pentru a vă ajuta să economisiți timp, să fiți mai productiv și să utilizați date mai bune în cadrul organizației dvs.
Ca agent, puteți să:
- Creați și să participați la întâlniri Microsoft Teams direct din Dynamics 365.
- Accesați și actualizați înregistrările Dynamics 365 fără probleme în contextul unei întâlniri Microsoft Teams.
- Capturați fără probleme note și sarcini în timpul unei întâlniri Microsoft Teams și sincronizați automat aceste note și sarcini cu înregistrările din Dynamics 365.
Ciclul de viață al întâlnirii
Ciclul de viață al unei întâlniri poate fi împărțit în următoarele etape, fiecare etapă fiind adaptată unor sarcini specifice:
- Pre-întâlnire: în această etapă, efectuați următoarele sarcini:
- În întâlnire: în această etapă, efectuați următoarele sarcini:
- Utilizați panoul lateral pentru a vizualiza și actualiza informațiile despre înregistrare
- Lucrați cu note în timpul unei întâlniri
- Lucrați cu sarcini în timpul unei întâlniri
- Lucrați cu activități în timpul unei întâlniri
- După întâlnire: în această etapă, efectuați următoarele sarcini:
Creați o întâlnire Teams
Puteți crea o întâlnire Teams fie din Dynamics 365, fie din Microsoft Outlook. În timp ce creați o întâlnire Teams, asigurați-vă că o înregistrare Dynamics 365 este conectată la întâlnire. Conectarea unei înregistrări la întâlnire vă permite să vizualizați detaliile înregistrării înainte de întâlnire, într-un panou lateral în timpul întâlnirii și după întâlnire.
Puteți conecta o înregistrare Dynamics 365 selectând o înregistrare Referitor. Când o înregistrare este conectată înainte de întâlnire, aplicația Dynamics 365 este adăugată automat la întâlnire și puteți vedea detaliile înregistrării legate în panoul lateral. Dacă o înregistrare nu este conectată la întâlnire, nu veți putea vedea detaliile înregistrării legate. Într-un astfel de caz, ar trebui să adăugați aplicația Dynamics 365 la întâlnire înainte ca aceasta să fie începută, pentru o experiență mai bună.
Creați întâlniri Teams în Dynamics 365
Puteți crea o întâlnire Teams în timp ce creați o întâlnire, fie din cronologia unei înregistrări, fie din pagina de activități.
Pentru a crea o întâlnire Teams din controlul Cronologiei
În controlul cronologiei unei înregistrări Dynamics 365, selectați Creați o înregistrare cronologică>Întâlnire.
În Creare rapidă: panoul Întâlnire, introduceți informațiile întâlnirii, cum ar fi participanții, locația, ora și descrierea.
Activați comutatorul pentru întâlnire Teams.
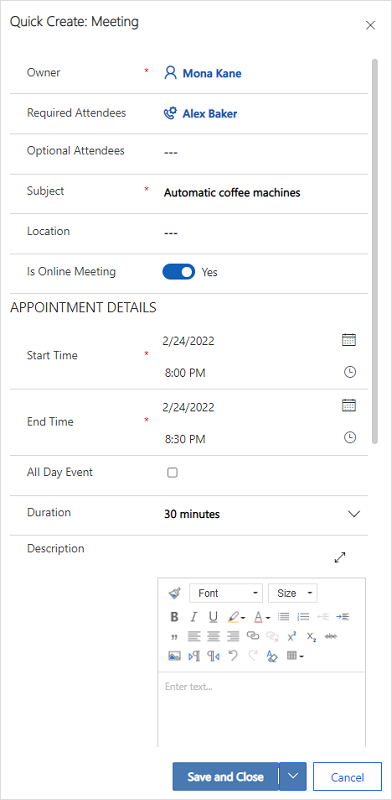
Selectați Salvați și închideți. Coordonatele întâlnirii nu se vor afișa decât după ce salvați și închideți înregistrarea.
Notă
Când creați o întâlnire din controlul Cronologie al unei înregistrări, câmpul Referitor este completat automat cu numele înregistrării din care este creată întâlnirea. Acest lucru asigură că aplicația Dynamics 365 este adăugată automat la întâlnirea Teams și că puteți vedea detaliile înregistrării aferente în timpul întâlnirii.
Pentru a crea o întâlnire Teams din pagina Activități
Conectați-vă la Hub de servicii pentru clienți.
Pe harta site-ului, selectați Activități.
În bara de comenzi din partea de sus, selectați Întâlnire.
Pe pagina Întâlnire nouă, introduceți informațiile întâlnirii, cum ar fi participanții, locația, ora și descrierea.
Activați comutatorul Întâlnire Teams.
În câmpul Referitor, căutați și selectați o înregistrare la care se referă întâlnirea. Acest lucru asigură că aplicația Dynamics 365 este adăugată automat la întâlnirea Teams și că puteți vedea detaliile înregistrării aferente în timpul întâlnirii.
Selectați Salvare și închidere.
Creați o întâlnire Teams în Microsoft Outlook
Puteți crea o întâlnire Teams în Microsoft Outlook, dar întâlnirea nu va fi conectată automat la o înregistrare Dynamics 365. Trebuie să instalați Dynamics 365 app for Outlook pentru a lega întâlnirea la o înregistrare Dynamics 365. După instalarea aplicației, deschideți-o și căutați înregistrarea în câmpul Setare Referitor .
Pentru informații despre crearea unei întâlniri Teams, consultați Microsoft OutlookProgramarea unei întâlniri Teams din Outlook
Pentru informații despre utilizarea Dynamics 365 App for Outlook, consultați Navigare de bază în App for Outlook (aplicații Dynamics 365).
Adăugarea aplicației Dynamics 365 într-o întâlnire Teams
Aplicația Dynamics 365, atunci când este adăugată la o întâlnire Teams, vă permite să vizualizați detaliile înregistrărilor înainte, în timpul și după o întâlnire. Aplicația Dynamics 365 poate fi adăugată fie automat, fie manual la o întâlnire Teams.
Adăugați automat aplicația
Dacă legați o înregistrare Dynamics 365 la o întâlnire în timp ce o creați în Dynamics 365 sau Microsoft Outlook, aplicația Dynamics 365 este adăugată automat la întâlnire. Acest lucru vă permite să vizualizați detaliile înregistrării înainte, în timpul și după o întâlnire.
Adăugați manual aplicația
Dacă nu legați o înregistrare Dynamics 365 la o întâlnire în timp ce o creați în Dynamics 365 sau Microsoft Outlook, este recomandat să adăugați aplicația la întâlnire înainte de a vă alătura întâlnirii Teams pentru o experiență mai bună.
Pentru a adăuga o aplicație înainte de o întâlnire, trimiteți mai întâi invitația la întâlnire, apoi deschideți întâlnirea în Teams. Selectați Adăugați o filă, căutați aplicația Dynamics 365 și adăugați-o.
Pentru a adăuga o aplicație în timpul unei întâlniri, după începerea întâlnirii, selectați Adăugați o aplicație în comenzile întâlnirii din zona din dreapta sus a ecranului, căutați aplicația Dynamics 365 și adăugați-o.
Lucrați cu aplicația Dynamics 365
Aplicația Dynamics 365 vă permite să vizualizați informații despre o înregistrare care este legată de o întâlnire. Detaliile înregistrării pot fi vizualizate înainte de întâlnire, în panoul lateral, în timpul întâlnirii și după întâlnire.
Vizualizarea detaliilor înregistrării înainte sau după o întâlnire
Deschideți întâlnirea în Teams, apoi selectați fila Dynamics 365. Puteți efectua toate acțiunile pe înregistrarea conectată așa cum ați proceda în Dynamics 365 Customer Service.
Vizualizați detaliile înregistrării în timpul unei întâlniri
Selectați pictograma aplicației Dynamics 365 din bara de instrumente a întâlnirii aflată în partea dreaptă sus a ecranului. Detaliile înregistrării sunt afișate într-un panou lateral. Puteți vizualiza și actualiza informații precum note și sarcini.
Notă
Panoul lateral al înregistrării acceptă numai tabelele Contact, Oportunitate, Client potențial, Cont și Caz.
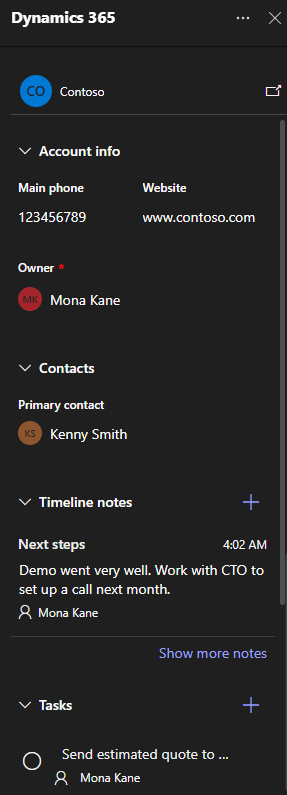
În timp ce sunteți în Teams, dacă doriți să accesați o înregistrare direct în aplicația dvs. Dynamics 365, puteți deschide înregistrarea selectând pictograma pop-out de pe panoul lateral.
Alăturați-vă unei întâlniri Teams
Vă puteți alătura unei întâlniri Teams din Dynamics 365, Microsoft Outlook sau Microsoft Teams.
Alăturați-vă unei întâlniri Teams din Dynamics 365
Deschideți înregistrarea întâlnirii din Cronologie sau de pe pagina Activități.
Efectuați una dintre următoarele acțiuni:
- Din bara de comandă aflată în partea de sus, selectați Alăturați-vă întâlnirii Teams.
- În câmpul Întâlnire Teams, selectați Alăturați-vă întâlnirii Teams.
- Accesați secțiunea Descriere, mențineți apăsată tasta Ctrl și selectați Faceți clic aici pentru a vă alătura întâlnirii.
Alăturați-vă unei întâlniri Teams din Microsoft Outlook
Deschideți calendarul de evenimente.
Efectuați una dintre următoarele acțiuni:
- În fila Întâlnire din panglică, selectați Alăturați-vă întâlnirii Teams.
- În corpul mesajului, selectați Faceți clic aici pentru a vă alătura întâlnirii.
Alăturați-vă unei întâlniri Teams din Microsoft Teams
Aveți câteva opțiuni. Informații suplimentare: Alăturați-vă unei întâlniri în Teams
Lucrați cu note în timpul unei întâlniri
Cerințe preliminare:
- O înregistrare trebuie să fie conectată la întâlnire, iar aplicația Dynamics 365 trebuie adăugată la întâlnire.
- Panoul lateral trebuie lansat prin selectarea pictogramei aplicației Dynamics 365 din comenzile întâlnirii din zona din dreapta sus a ecranului.
Cea mai recentă notă este afișată în secțiunea Note din panoul lateral. Puteți vizualiza toate notele într-un panou independent selectând Afișați mai multe note. Dacă adăugați, editați sau ștergeți note din panoul lateral, modificările sunt sincronizate cu înregistrarea Dynamics 365 conectată.
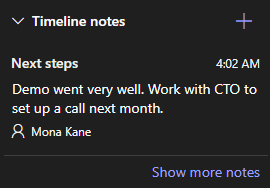
Adăugați o notă
În secțiunea Note , selectați
 .
.În formularul Adăugare notă, introduceți un titlu și descrierea notei.
Pentru a atașa un fișier, selectați Atașați fișierul.
Selectați Salvați. Nota este adăugată la înregistrare și afișată în panoul lateral.
Editați o notă
În secțiunea Note , treceți cu mouse-ul peste notă, apoi selectați pictograma Editare
 .
.În formularul Editați nota, actualizați titlul și descrierea notei după cum doriți.
Selectați Salvați.
Ştergeți o notă
În secțiunea Note , treceți cu mouse-ul peste notă, apoi selectați pictograma Ștergere
 .
.În mesajul de confirmare selectați Ștergere.
Lucrați cu activități în timpul unei întâlniri
Cerințe preliminare:
- O înregistrare trebuie să fie conectată la întâlnire, iar aplicația Dynamics 365 trebuie adăugată la întâlnire.
- Panoul lateral trebuie adăugat la întâlnire.
Sarcinile deschise sunt afișate în secțiunea Sarcini din panoul lateral. Puteți vizualiza toate sarcinile într-un panou independent selectând Afișați mai multe sarcini. Dacă adăugați, editați sau ștergeți sarcini din panoul lateral, modificările sunt sincronizate cu înregistrarea Dynamics 365 conectată. Sarcinile sunt sortate în funcție de data scadenței, prioritizând sarcinile care sunt scadente în curând sau întârziate.
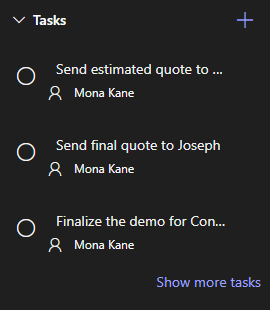
Adăugați o sarcină
În secțiunea Activități , selectați pictograma Adăugare
 .
.Adăugați detaliile sarcinii.
Finalizați o sarcină
În secțiunea Sarcini, selectați butonul de opțiune pentru o sarcină pentru a o marca ca finalizată.
Redeschideți o sarcină
În secțiunea Sarcini, selectați Afișați mai multe sarcini.
În secțiunea Sarcini finalizate, selectați sarcina pentru a o redeschide.
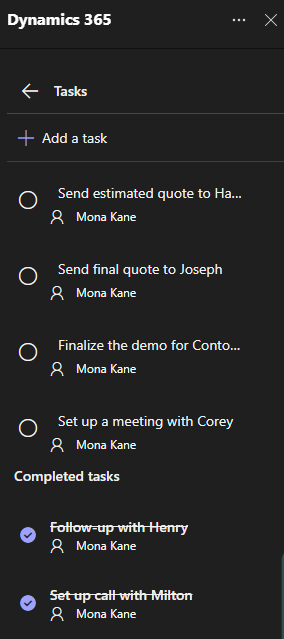
Editați o sarcină
În secțiunea Activități , treceți cu mouse-ul peste activitate, apoi selectați pictograma Editare
 .
.Editați detaliile sarcinii după cum doriți.
Ștergeți o sarcină
În secțiunea Activități , treceți cu mouse-ul peste activitate, apoi selectați pictograma Ștergere
 .
.În mesajul de confirmare selectați Ștergere.
Lucrați cu activități în timpul unei întâlniri
Cerințe preliminare:
- O înregistrare trebuie să fie conectată la întâlnire, iar aplicația Dynamics 365 trebuie adăugată la întâlnire.
- Panoul lateral trebuie lansat prin selectarea aplicației Dynamics 365 din comenzile întâlnirii din zona din dreapta sus a ecranului.
Activitățile recente sunt afișate în secțiunea Activitate din panoul lateral. Pentru a vedea toate activitățile, selectați Afișați mai multe activități.
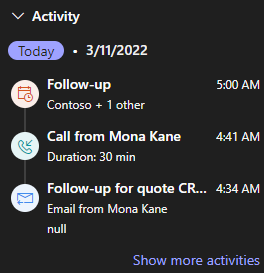
Puteți vizualiza numai activitățile de tip rezervare, e-mail și apel telefonic care sunt asociate cu înregistrarea. Pentru a vedea alte activități asociate, accesați aplicația de implicare a clienților. Dacă doriți să vizualizați detaliile unei activități, în secțiunea Activități, selectați o activitate. Înregistrarea activității se deschide în browserul dvs. web.
Consultați și
Configurați Microsoft Teams integrarea întâlnirii în serviciu pentru relații cu clienții