Configurarea unui tablou de bord cu experiență interactivă
Acest subiect se aplică la Dynamics 365 Customer Engagement (on-premises). Pentru versiunea Power Apps a acestui subiect, consultați: Creați și configurați tablouri de bord experiență interactivă pentru aplicații pe bază de model
Pentru utilizatorii aplicației, cum sunt reprezentanții serviciului, tablourile de bord ale experienței interactive pot fi un loc unic de unde să vizualizeze informațiile despre volumul de muncă și să ia măsuri. Acestea sunt complet configurabile, bazate pe roluri de securitate și furnizează informații despre volumul de lucru în mai multe fluxuri în timp real. Utilizatorii tablourilor de bord interactive nu trebuie să răsfoiască aplicația în căutarea unei anumite înregistrări; ei pot acționa asupra lor direct din tabloul de bord.
Tablourile de bord ale experienței interactive sunt livrate în două forme: cu mai multe fluxuri și cu un singur flux. În plus, tablourile de bord cu fluxuri multiple pot fi pagina de pornire sau bazate pe entitate. Tablourile de bord bazate pe entitate sunt configurate într-o altă parte a interfeței cu utilizatorul și preîncărcate parțial cu informații de configurare specifice entității.
Tablourile de bord cu fluxuri multiple afișează date în timp real în mai multe fluxuri de date. Nu există nicio limită în legătură cu numărul de fluxuri pe care le puteți configura în tabloul de bord. Datele dintr-un flux se pot baza numai pe o singură entitate, dar fiecare flux se poate baza pe o entitate diferită. În tablourile de bord bazate pe entitate, toate fluxurile sunt bazate pe aceeași entitate. Datele provin din diverse vizualizări sau cozi, cum ar fi Activitățile mele, Cazurile mele sau Cazuri din coada de așteptare bancară.
Tablourile de bord cu un singur flux afișează date în timp real într-un flux pe baza unei vizualizări sau a unei cozi de entitate. Dalele sunt poziționate pe partea dreapta a tablourilor de bord și sunt întotdeauna afișate. Tablourile de bord cu un singur flux sunt utile de obicei pentru clienții potențiali sau managerii de serviciu de nivel 2 care monitorizează cazuri mai puține, dar mai complexe sau escaladate.
Tablourile de bord cu fluxuri multiple sau cu un singur flux conțin diagrame interactive care furnizează un număr de înregistrări relevante, cum ar fi cazurile după prioritate sau după stare. Aceste diagrame funcționează și ca filtre vizuale. Filtrele vizuale (diagramele interactive) sunt bazate pe mai multe entități și, în tablourile de bord cu un singur flux, entitatea din fluxul de date definește entitatea filtru vizuală.
Utilizatorii pot aplica filtrări suplimentare cu filtrul global și filtrul de interval de timp. Filtrul global funcționează la nivel de câmp în toate topuril, și, de asemenea, în fluxurile și dalele care se bazează pe entitatea filtru (specificați entitatea filtru atunci când configurați filtrele vizuale).
Notă
Tablourile de bord interactive sunt bazate pe soluții și pot fi exportate și apoi importate într-un mediu diferit ca soluție. Cu toate acestea, cozile pe care se bazează fluxurile și dalele nu includ soluții. Înainte de a importa soluția tabloului de bord în sistemul țintă, cozile trebuie create manual în sistemul țintă în cozile de gestionare>> a serviciilor de setări. După ce ați creat cozile, importați soluția tabloului de bord în sistemul țintă, apoi editați fluxurile sau dalele bazate pe cozi pentru a asocia cozile nou create în mod corespunzător.
Ilustrațiile din acest subiect afișează tablouri de bord cu fluxuri multiple sau cu un singur flux cu panoul de antet. Dedesubtul antetului vedeți filtre vizuale și fluxuri. În tabloul de bord cu un singur flux veți vedea și dale. Pentru fiecare tip de tablou de bord, puteți alege din mai multe aspecte diferite care sunt afișate de asemenea. Antetul tabloului de bord conține următoarele controale și pictograme selectabile, de la stânga la dreapta: selectorul de tablouri de bord, reîmprospătarea, pictograma filtru vizual, pictograma filtru global și filtrul interval de timp.
Vizualizarea standard a unui tablou de bord cu fluxuri multiple
În tabloul de bord cu fluxuri multiple, veți vedea un rând de filtre vizuale în partea de sus, cu fluxuri de date dedesubt.
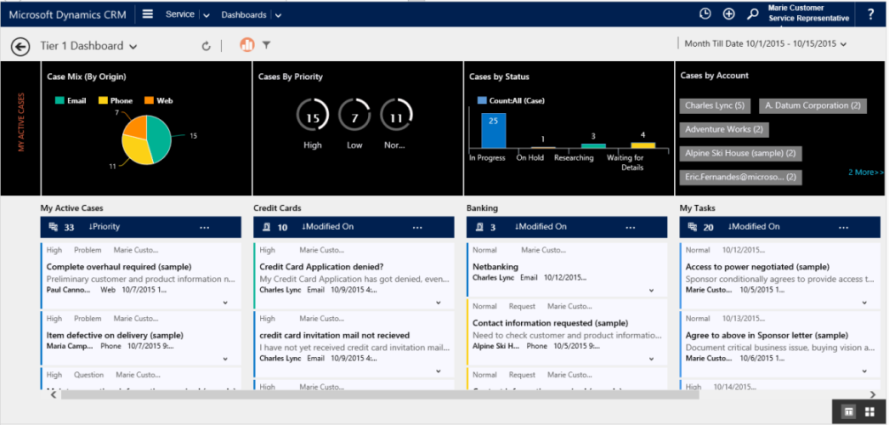
Vizualizarea dală a unui tablou de bord cu fluxuri multiple
Același tablou de bord, numai în vizualizarea dală.
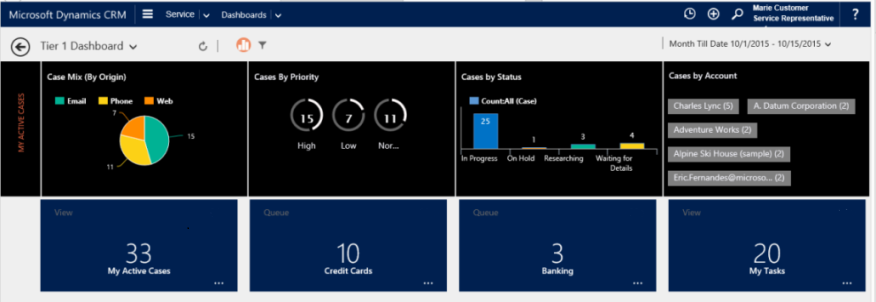
Aspecte ale tabloului de bord cu fluxuri multiple
Pentru tablourile de bord cu fluxuri multiple, puteți alege din patru aspecte diferite.

Tablou de bord cu fluxuri multiple, cu entități specifice
Tabloul de bord specific entității pentru Case entitate este afișat aici.
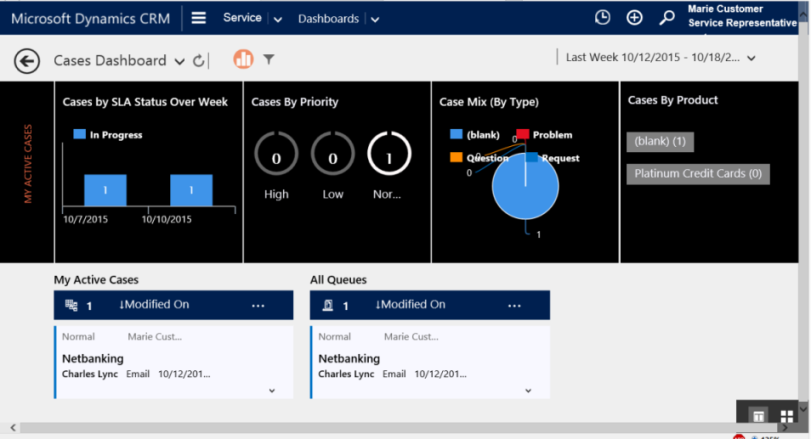
Tablou de bord cu un singur flux
Tabloul de bord cu un singur flux conține fluxul de date din stânga și filtrele vizuale și dalele din dreapta.
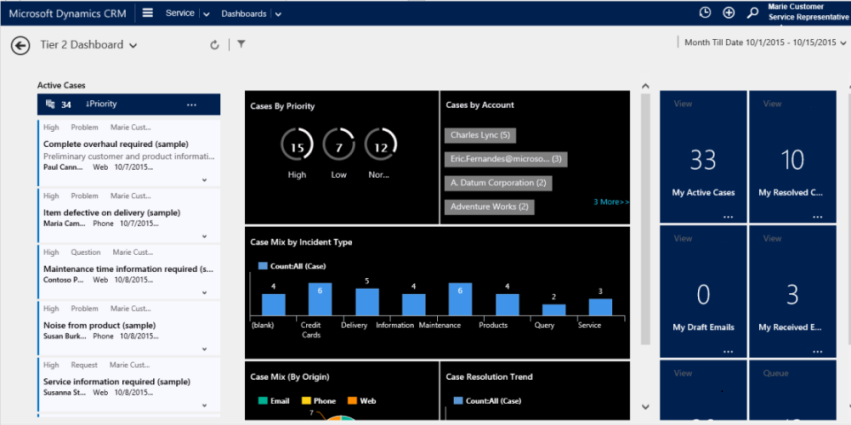
Aspecte ale tabloului de bord cu un singur flux
Pentru tablourile de bord cu un singur flux, puteți alege din patru aspecte diferite.
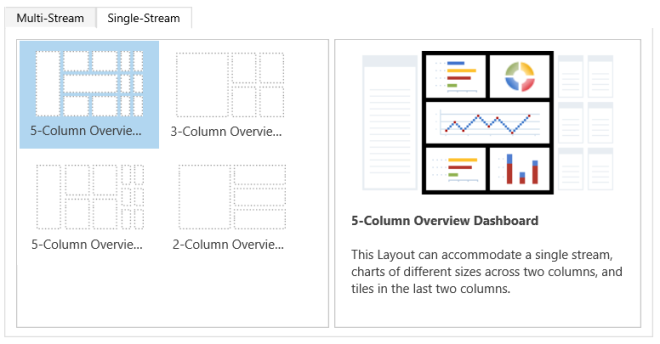
Configurați entități, câmpuri și roluri de securitate pentru tablouri de bord interactive
Când configurați tablouri de bord interactive, prima activitate este să activați entități, câmpuri și roluri de securitate pentru experiența interactivă.
Entitățile activate pentru experiența interactivă
Toate entitățile acceptate în Interfață unificată sunt activate pentru tablourile de bord experiență interactivă.
Configurați câmpurile
Pentru ca un câmp să apară în filtrul global și să fie inclus în sortarea fluxului de date, trebuie să setați două semnalizări, așa cum se arată în exemplul de mai jos pentru câmpul IsEscalated al entității Caz.

Configurați câmpurile de filtru global
Pentru ca un câmp să apară în filtrul global, trebuie să setați semnalizatorul Apare în filtrul global în experiență interactivă pentru acest câmp. Câmpurile pe care le configurați vor apărea în fereastra fișă filtru global atunci când se face clic pe pictograma filtru global în antetul tabloului de bord. În fereastra flotantă, reprezentanții serviciului pot selecta câmpurile pe care doriți să le filtreze la nivel global, în diagrane și, de asemenea, în fluxuri și dale bazate pe entitatea filtru. Pentru mai multe informații despre entitatea filtru, consultați secțiunea „Configurarea unui tablou de bord interactiv cu fluxuri multiple” de la sfârșitul acestui subiect.
Fereastra flotantă de filtru global se afișează aici:
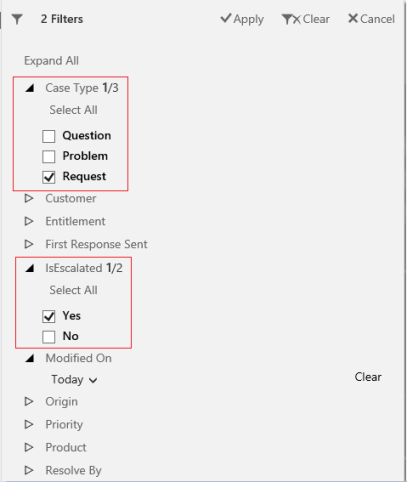
Notă
Când configurați un filtru vizual (o diagramă interactivă) pe baza unor câmpuri ca prioritate sau stare, o bună practică este să permiteți ca aceste câmpuri (prioritate, stare) să apară în filtrul global.
Următoarea procedură oferă pașii pentru setarea semnalizării de filtru global:
Deschideți exploratorul de soluții.
Sub Componente, extindeți Entități, apoi extindeți entitatea dorită. Dacă entitatea dorită nu este afișată, selectați Adăugare existent pentru a o adăuga.
În panoul de navigare, selectați Câmpuri și, în grilă, faceți dublu clic pe câmpul pe care doriți să-l activați.
În fila General, bifați caseta de selectare Apare în filtrul global din experiența interactivă. Selectați Salvați și închideți.
Selectați Publicare pentru ca modificările să aibă efect.
Selectați Pregătiți particularizările clientului.
Configurați câmpuri sortabile
Pentru ca un câmp să fie utilizat la sortarea datelor fluxului, trebuie să setați sortabilul în experiență interactivă semnalizator tablou de bord pentru acest câmp. Câmpurile pe care le configurați pentru sortare vor apărea în lista verticală din caseta de dialog fișă Editare proprietate atunci când utilizatorul selectează Mai multe (...) în antetul fluxului. Ilustrația următoare afișează caseta de dialog fișă cu lista câmpurilor disponibile pentru sortare, în lista verticală Sortare după . Sortarea implicită este întotdeauna setată în câmpul Modificat pe.
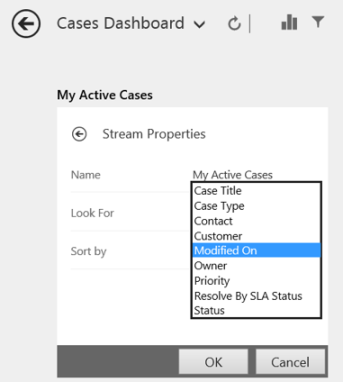
Următoarea procedură oferă pașii pentru setarea semnalizării de sortare:
Deschideți exploratorul de soluții.
Sub Componente, extindeți Entități, apoi extindeți entitatea dorită. Dacă entitatea standard dorită nu este afișată, selectați Adăugare existentă pentru a o adăuga.
În panoul de navigare, selectați Câmpuri și, în grilă, faceți dublu clic pe câmpul pe care doriți să-l activați.
În fila General, bifați caseta de selectare Sortabil în tabloul de bord cu experiență interactivă. Selectați Salvați și închideți.
Selectați Publicare pentru ca modificările să aibă efect.
Selectați Pregătiți particularizările clientului.
Activați rolurile de securitate
Selectați și activați roluri de securitate care vor putea să vadă tablourile de bord interactive.
Procedura următoare oferă pașii pentru a activa roluri de securitate pentru o experiență interactivă:
Deschideți exploratorul de soluții.
Sub Componente, selectați Tablouri de bord.
În grilă, selectați tabloul interactiv pe care îl doriți și selectați Activați rolurile de securitate pe bara de activități.
În caseta de dialog Atribuire roluri de securitate, alegeți opțiunea Afișare numai pentru aceste roluri de securitate selectate și selectați rolurile pe care doriți să le activați. Selectați OK.
Selectați Publicare pentru ca modificările să aibă efect.
Selectați Pregătiți particularizările clientului.

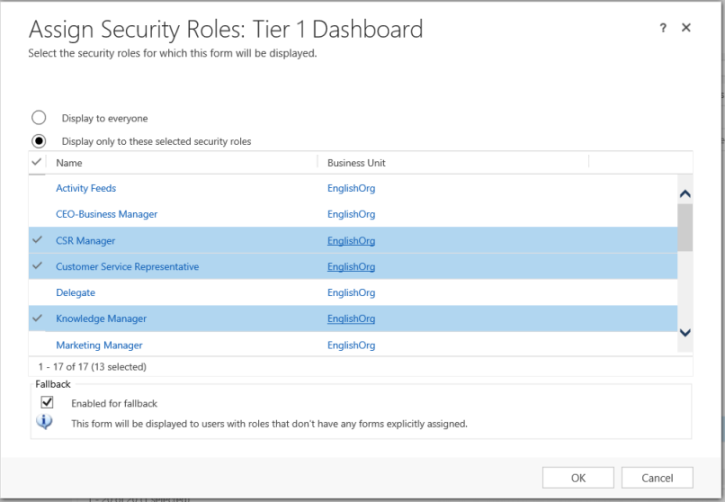
Configurarea tablourilor de bord cu experiență interactivă
Următoarele secțiuni descriu cum se configurează diferite tipuri de tablouri de bord interactive.
Configurați un tablou de bord interactiv cu fluxuri multiple utilizând aspectul în 4 coloane
Conectați-vă la Dynamics 365 Customer Engagement (on-premises).
Accesați Setări>Particularizări>Particularizați sistemul.
Sub Componente, selectați Tablouri de bord.
În grilă, selectați Nou , apoi selectațitabloul de bord experiență interactivă din lista verticală.
Alegeți aspectul, lățimea coloanei 2, 3 sau 4, apoi selectați Creare.
Când se deschide formularul tabloului de bord, completați informațiile de filtrare în partea de sus a formularului, după cum se arată aici.

Entitate filtru: Filtrele vizuale (diagrame interactive) și atributele filtrului global se bazează pe această entitate.
Vizualizare entitate: Filtrele vizuale (diagrame interactive) se bazează pe această vizualizare.
Filtrare după: câmpul la care se aplică filtrul interval de timp.
Interval de timp: valoarea implicită filtru interval de timp pentru câmpul Filtrare după.
După ce ați specificat informațiile despre filtrare, începeți să adăugați componente pentru diagrame și fluxuri de date. Pentru a adăuga o componentă, pur și simplu selectați elementul din centrul diagramei sau fluxului și, atunci când apare caseta de dialog, introduceți informațiile necesare, după cum se arată în următoarele ilustrații.
Adăugați diagrama inelară Cazuri după prioritate .
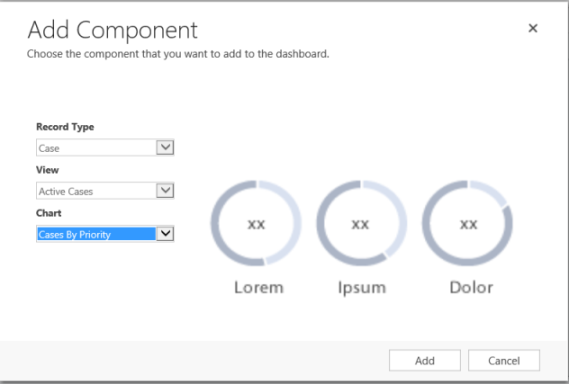
Unele diagrame, cum ar fi diagramele cu bare sau diagramele cu structură radială afișează datele stocate în sistem. Diagramele cu structură inelară și diagramele cu etichete se încarcă sub formă de imagini statice și nu afișează previzualizarea datelor reale.
Notă
Diagramele configurate pentru filtrele vizuale pot utiliza câmpurile entității Filtru, precum și entitățile afiliate. Când utilizați diagrame pe baza câmpurilor de entități corelate, reprezentanții serviciului pentru relații cu clienții pot filtra diagramele folosind aceste câmpuri de entități corelate. Câmpurile bazate pe entitatea corelată au, de obicei, următorul format în fereastra de configurare a diagramei: „numele câmpului (numele entității)”, cum ar fi câmpul Modificat de (delegat). Pentru a crea diagrame cu entități multiple, trebuie să adăugați câmpuri ale unei entități corelate la oricare dintre vizualizări, apoi să utilizați aceste câmpuri atunci când creați diagrame.
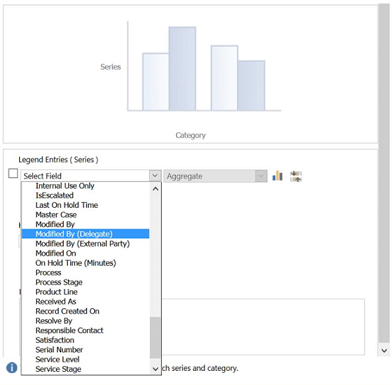
În continuare, configurați fluxurile. La fel ca atunci când adăugăm componente în diagrame, selectați elementul din interiorul panoului de flux. Atunci când apare caseta de dialog, selectați Vizualizare sau Coadă, în funcție de elementul pe care doriți să îl folosească fluxul. Introduceți informațiile necesare, după cum se arată în următoarele ilustrații.
Notă
Opțiunea Coadă este disponibilă în caseta de dialog numai pentru entitățile ce au activată o coadă. Pentru tablourile de bord de entitate, dacă entitatea nu are activată coada, nu veți vedea opțiunea Coadă în caseta de dialog. Puteți utiliza opțiunea Vizualizare doar în fluxul de tablouri de bord pentru entitățile care nu au coada activată.
Configurați fluxul pentru Elemente disponibile, la care se poate lucra, după cum se afișează aici:
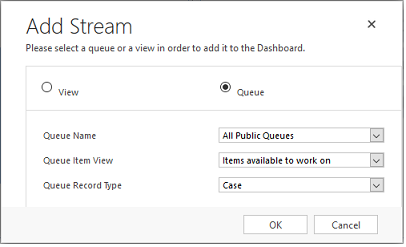
Următoarea ilustrație este un exemplu de panou de diagramă, de la stânga la dreapta: diagramă cu structură inelară, diagramă cu etichete și diagramă cu bare:
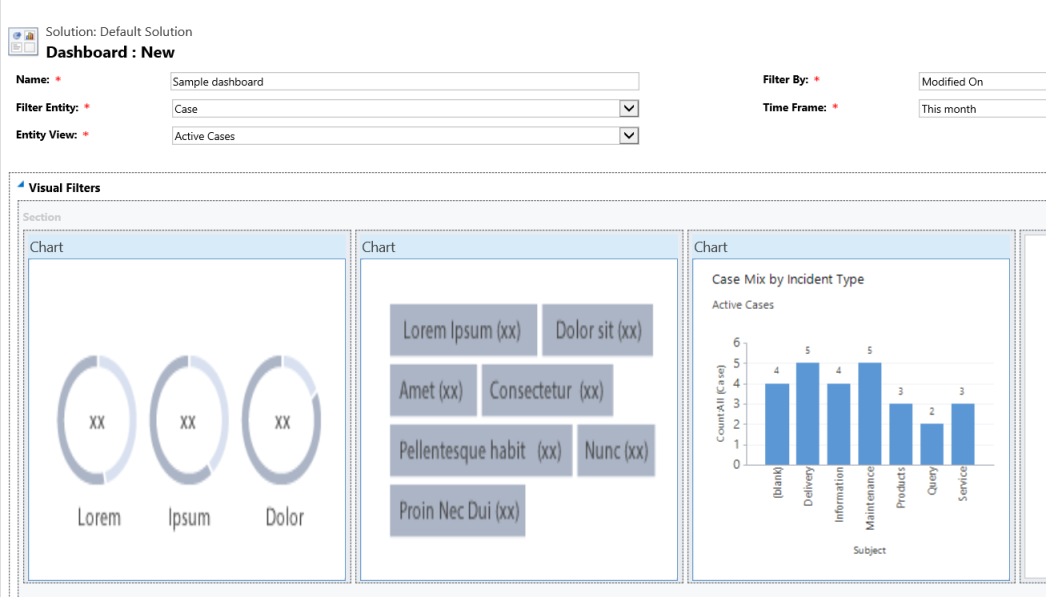
Această ilustrație este un exemplu de panou de flux cu mai multe fluxuri:
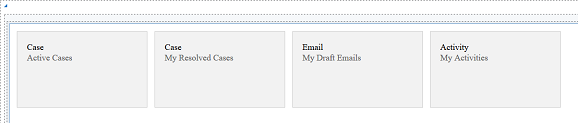
După ce ați terminat configurarea tabloului de bord, salvați-l și publicați particularizările pentru ca modificările să aibă efect. De asemenea, asigurați-vă că selectați Pregătiți particularizările clientului.
Editați sau ștergeți fluxurile individuale ale unui tablou de bord existent
Accesați Setări>Particularizări>Particularizați sistemul.
Sub Componente , selectați Tablouri de bord.
Dacă doriți să editați fluxul unui tablou de bord de entitate, sub Componente, extindeți Entități și selectați entitatea pe care o doriți. Selectați Tablouri de bord sub entitate, în panoul de navigare.
În grilă, selectați numele tabloului de bord interactiv pe care doriți să îl editați, ca să îl deschideți.
Selectați fluxul pe care doriți să îl editați pentru a-l selecta, apoi selectați Editare componentă.
În funcție de ceea ce doriți să adăugați la flux (o vizualizare sau o coadă), selectați detaliile vizualizării sau cozii pentru flux, apoi selectați Setare.
Selectați Salvare.
De asemenea, aveți posibilitatea să ștergeți un flux individual dintr-un tablou de bord. Pentru aceasta, selectați fluxul, apoi, pe bara de comenzi, selectați Ștergere.
Configurați un tablou de bord cu entitate specifică
Un tablou de bord cu entitate specifică este unul cu fluxuri multiple. Configurarea acestui tablou de bord este similară cu configurarea unui tablou de bord pagină de pornire cu fluxuri multiple, dar o efectuați în alt loc din interfața utilizator și există alte diferențe minore. De exemplu, în loc să selectați o entitate, unele câmpuri din tabloul de bord cu entitate specifică sunt prestabilite la entitatea pentru care creați tabloul de bord.
Accesați Setări>Particularizări>Particularizați sistemul.
Sub Componente, extindeți Entități și selectați entitatea pe care o doriți. Selectați Tablouri de bord sub entitate, în panoul de navigare.
În grilă, selectați Nou , apoi selectați experiență interactivă tablou de bord în lista verticală.
Alegeți aspectul: o lățime de coloană de 2, 3 sau 4.
Când se deschide formularul de tablou de bord, opțiunea Filtrare entitate este presetată la entitatea pentru care creați tabloul de bord. Lista verticală Vizualizare entitate conține vizualizările disponibile pentru entitate. Selectați vizualizarea și completați restul de informații necesare în pagină.
Restul configurării este foarte similar cu configurarea tabloului de bord pagină de pornire cu fluxuri multiple descrisă în secțiunea anterioară.
Configurați un tablou de bord cu un singur flux
Configurarea unui tablou de bord cu un singur flux este similară cu cea a tabloului de bord cu fluxuri multiple. Toți pașii de navigare UI sunt la fel ca cei pentru tabloul de bord cu fluxuri multiple. Puteți să alegeți un aspect care include dale sau aspectul care nu include dale. În cazul în care sunt incluse dake, acestea sunt afișate întotdeauna pe tabloul de bord. Pentru a configura o dală, selectați pictograma din centrul dalei. Atunci când apare fereastra Adăugare dală, completați datele cerute. În următoarea ilustrație se află un exemplu de configurare a dalei.
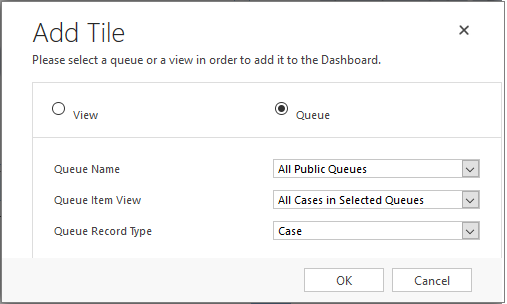
Configurarea culorilor tabloului de bord
Pentru toate câmpurile de tip set de opțiuni și Două opțiuni , cum ar fi Tip caz, IsEscalatedsau Prioritate a entității, puteți configura o anumită culoare care va apărea în diagrame și Case fluxuri pentru anumite valori de câmp. De exemplu, cazurile cu prioritate maximă pot fi indicate cu roșu, cazurile cu prioritate medie cu albastru, iar cazurile cu prioritate scăzută cu verde în diagrame interactive. În fluxuri va fi o linie verticală subțire color lângă descrierea elementului de lucru.
Notă
Codificarea prin culori nu este disponibilă pentru diagramele cu etichete și cu structură inelară. Aceste diagrame apar în tabloul de bord în nuanțe de alb, gri și negru.
Deschideți exploratorul de soluții.
Sub Componente, extindeți Entități, apoi extindeți entitatea dorită. Dacă entitatea dorită nu este afișată, selectați Adăugare existent pentru a o adăuga.
În panoul de navigare, selectați Câmpuri. În grilă, faceți dublu clic pe câmpul pentru care doriți să configurați culoarea.
În fila General , în subzona Tip , selectați Da , apoi selectațiEditare.
Când apare caseta de dialog Modificare valoare listă, setați valoarea nouă în caseta text Culoare. Selectați OK.
Selectați Salvare și închidere.
Selectați Publicare pentru ca modificările să aibă efect.
În exemplul următor schimbăm culoarea pentru câmpul IsEscalated. Utilizați butonul Editare pentru a deschide o casetă de dialog Modificare valoare listă:

Când se deschide caseta de dialog Modificare valoare listă, alegeți culoarea după cum se arată aici:

Pașii următori
Crearea și editarea tablourilor de bord
Creați sau editați o diagramă