Optimizarea planificării
Publicarea planificărilor
Cod stare optimizare
Nepublicat: stare prestabilită atunci când este creat un program sau după o resetare.
Publicare: Sistemul încearcă să publice programele.
Publicat: Sistemul a publicat un program și este bine să ruleze.
Nesincronizat: modificările efectuate împotriva programului necesită publicarea din nou a acestuia.
Sub Întreținere: Indică faptul că cineva face upgrade Resource Scheduling Optimization la o versiune mai nouă.
Nu a reușit: Sistemul nu a reușit să publice planificările din diverse motive.
Utilizatorul poate vedea detaliile de eroare pe formularul planificării.
O eroare tipică ar fi că cheia SAS nu a fost configurată, ceea ce înseamnă că Resource Scheduling Optimization resursele Azure nu sunt configurate corect.

Butoane și funcții pentru planificări de optimizare
PUBLICARE: După crearea și salvarea planificărilor, trebuie să le publicați. Observați că starea din această captură de ecran este Nepublicată. Pentru a publica, selectați Publicați în stânga sus.
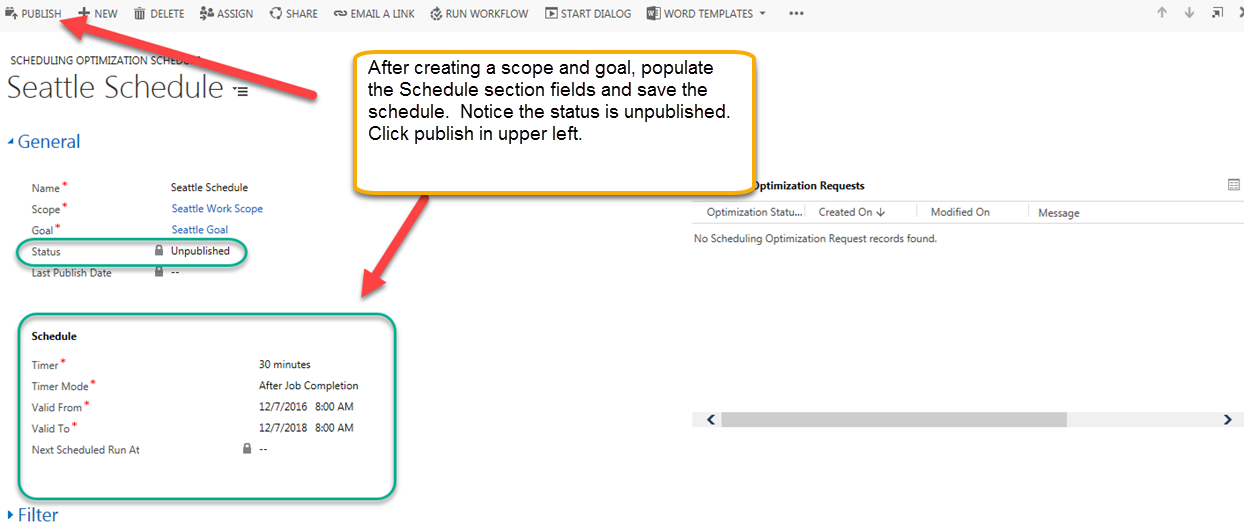
PUBLICARE TOTALĂ: Publică toate programările.
RESETAȚI OPTIMIZAREA PLANIFICĂRII RESURSELOR: Anulează toate lucrările în așteptare Resource Scheduling Optimization și anulează publicarea tuturor planificărilor.
Următoarea captură de ecran arată starea de publicare a planificării, data la care a fost modificată ultima dată și data și ora următoarei rulări planificate.
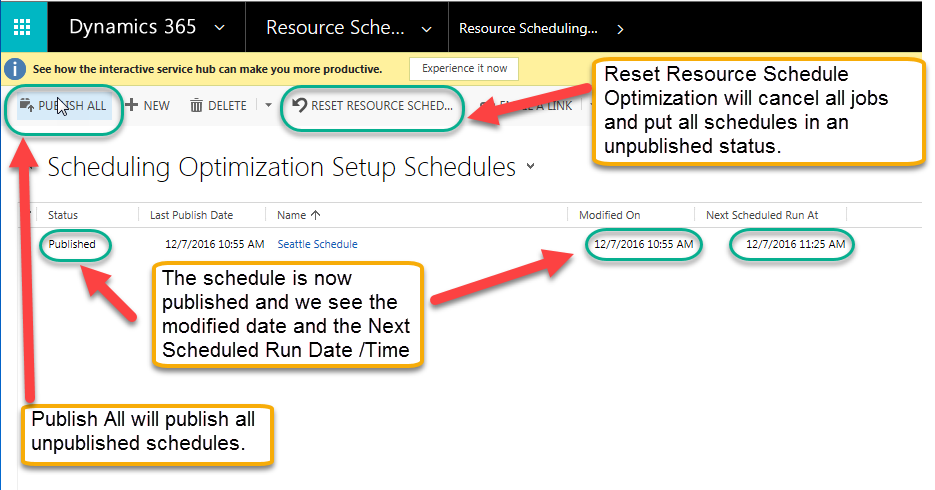
RULAȚI ACUM: Rulați Resource Scheduling Optimization la cerere, indiferent de setarea temporizatorului.
Notă
RUN NOW este, de asemenea, o funcție care poate declanșa un nou loc de muncă. Utilizatorul poate utiliza acest buton pentru a rula Resource Scheduling Optimization în funcție de nevoile afacerii sale. De exemplu, ori de câte ori există o cerință de comandă de lucru P1, puteți rula Resource Scheduling Optimization imediat.
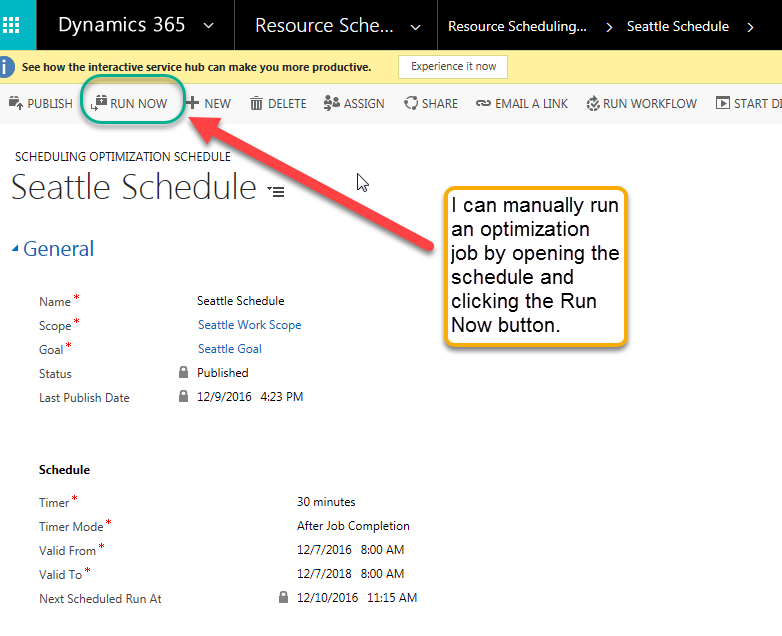
Monitorizarea solicitărilor de optimizare.
Odată ce un program a fost publicat, îl puteți deschide și monitoriza solicitările de optimizare a programării (Resource Scheduling Optimization locuri de muncă). Puteți detalia fiecare dintre acestea pentru a vedea rezervările asociate cu acel Resource Scheduling Optimization loc de muncă.
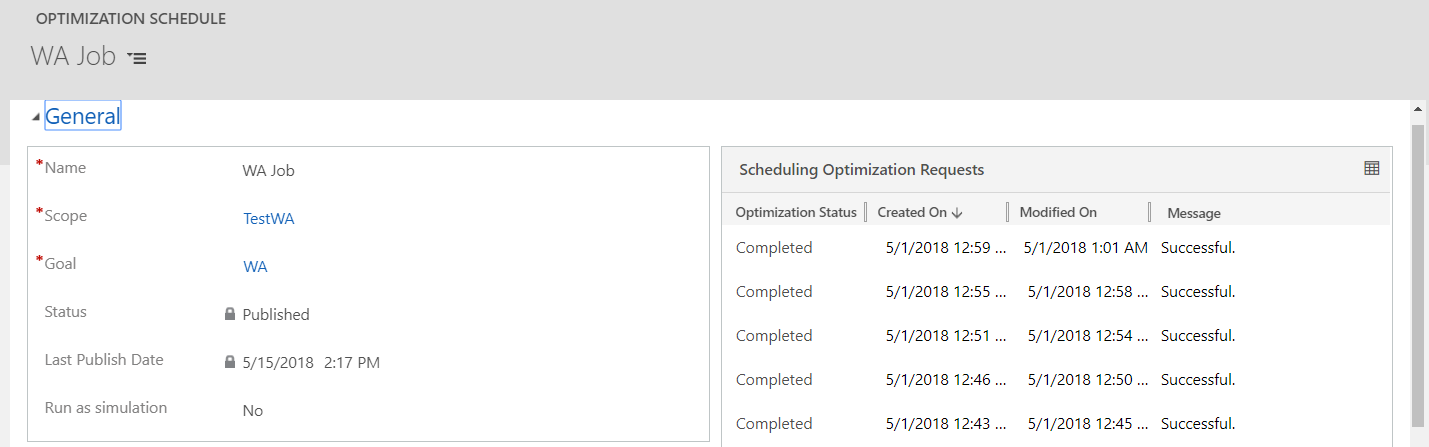
Puteți vedea care resurse sunt optimizate și care nu (și pentru ce motiv).
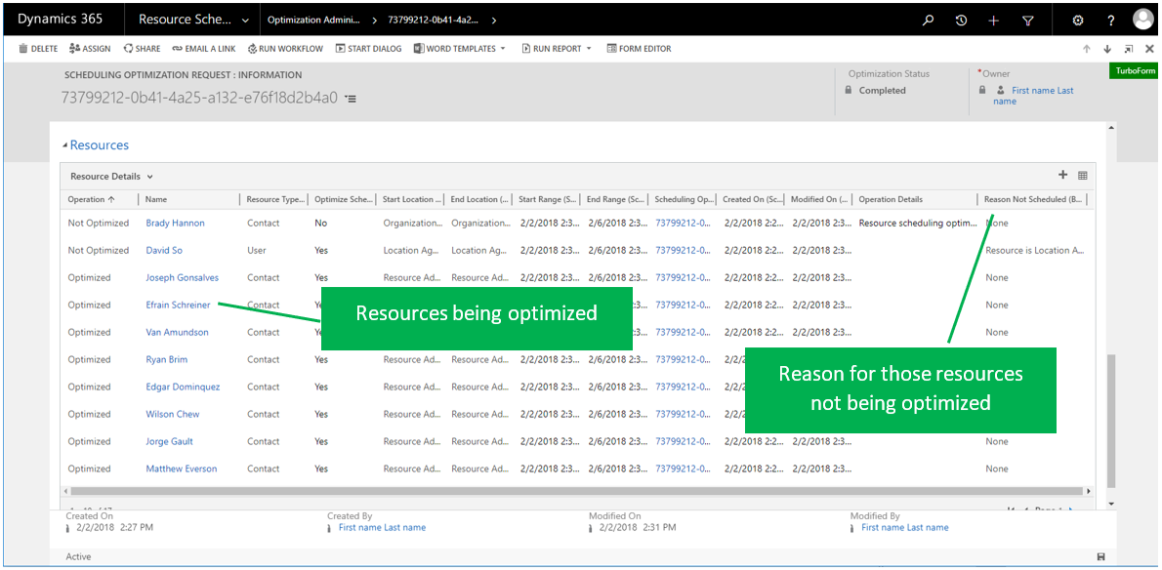
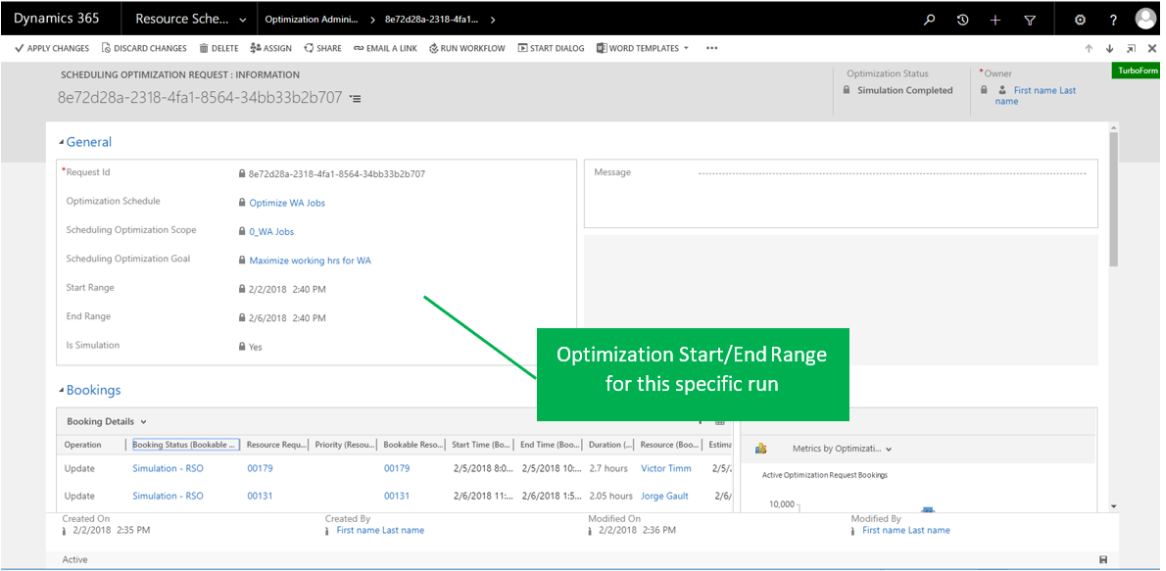
Puteți vizualiza detaliile de rezervare precum și grafice analitice care arată câte ore de timp de călătorie față de câte ore de lucru sunt programate pentru această rulare.
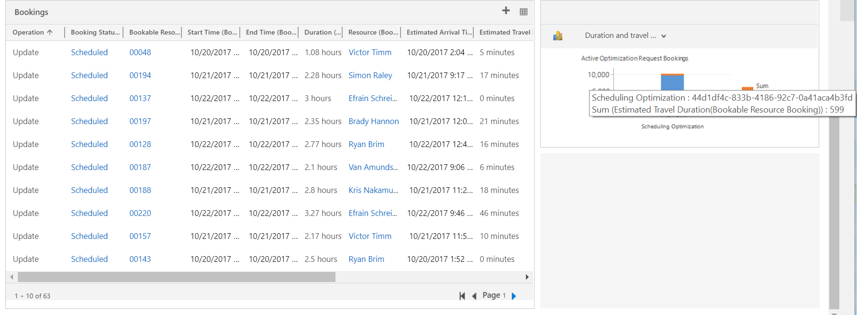
Sfat
Dacă programul rulează de mult timp și pare blocat, selectați Resetare Resource Scheduling Optimization. Această opțiune șterge activitatea blocată și resetează planificările într-o stare bună. Când resetarea unui singur program de optimizare nu funcționează sau este blocată, resetați toate planificările și republicați-le.
Utilizarea tabloului de planificare pentru a revizui rezultatele de optimizare
Cu integrarea tabloului de planificare, puteți să:
- Înțelegeți mai bine mai bine domeniul de aplicare al optimizării.
- Vedeți rezultatele de optimizare în mod vizualizat.
- Analizați mai ușor cererile de optimizare eșuate.
- Creați pe loc o nouă planificare.
Cum să ajungeți acolo: Navigați la Planificările de optimizare, selectați programul și selectați TABLOUL PLANIFICĂRII în vizualizarea grilă sau deschideți formularul de înregistrare Planificări de optimizare și selectațiTABLOU PLANIFICARE în formular.
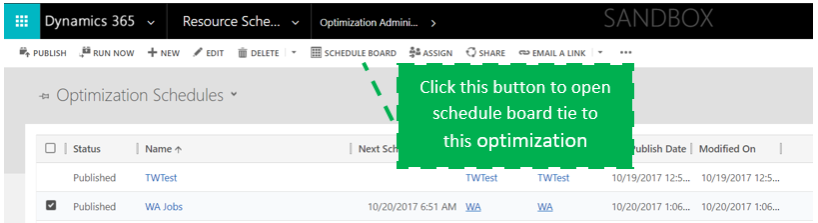
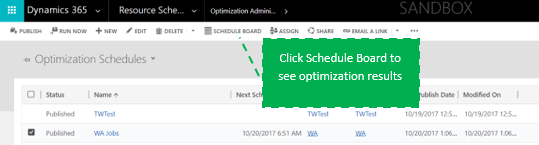
Detalii caracteristică: După ce faceți clic pe SCHEDULE BOARD, veți vedea următoarele:
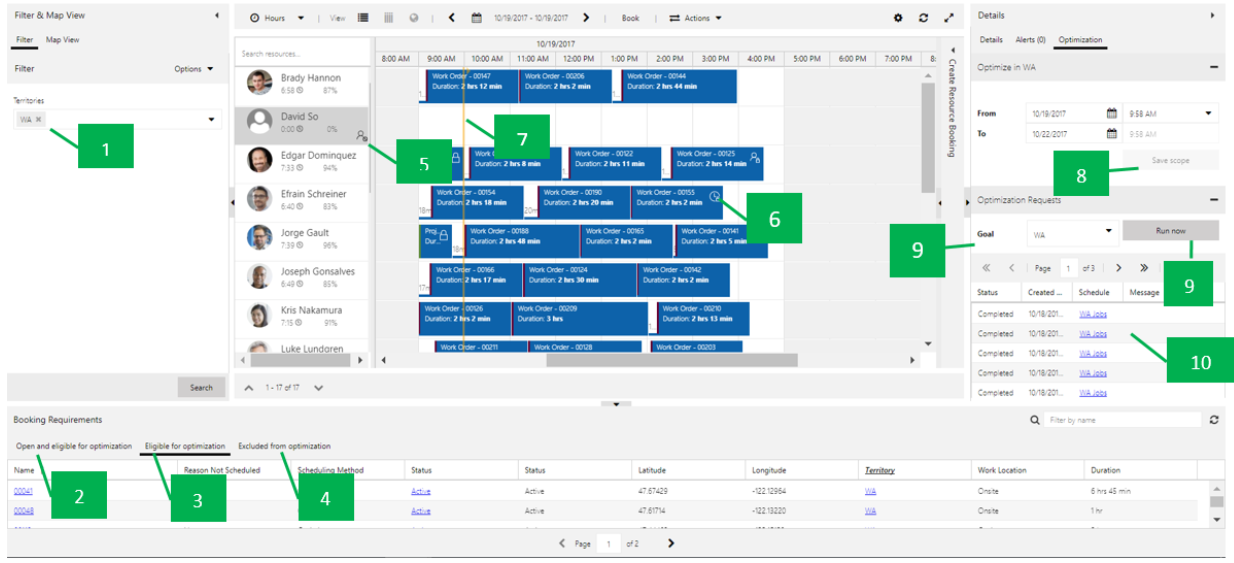
În secțiunea Filtru, filtrele prepopulate de sistem corespund vizualizării Resursă>domeniu .
Fila Deschidere și eligibil pentru optimizare afișează toate cerințele neprogramate eligibile care corespund definiției domeniului, intervalului de cerințe și setării stării cerințelor.
Fila Eligibil pentru optimizare afișează toate cerințele neprogramate eligibile, precum și orice rezervări eligibile care urmează să fie reoptimizate și care corespund definiției domeniului, intervalului de cerințe și setării stării cerințelor.
Fila Excluse de la optimizare afișează toate cerințele eligibile sau rezervările care nu reușesc să fie optimizate din anumite motive (cum ar fi longitudinea/latitudinea nevalidă).
Pictograma și sfatul de ecran indică resursele care nu sunt în domeniul de aplicare al optimizării.
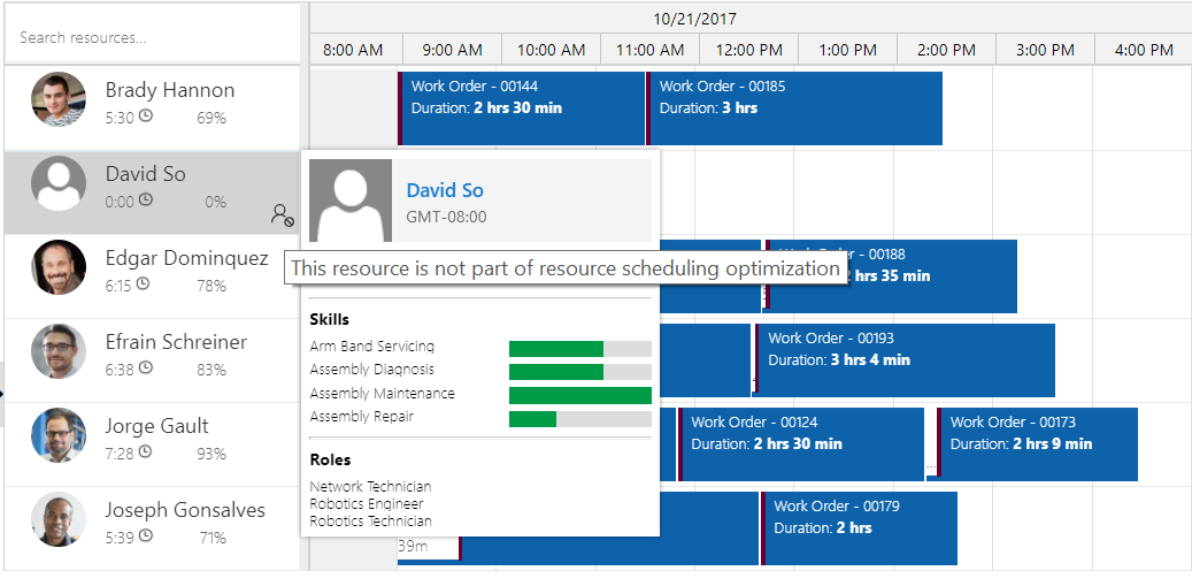
Pictograma de blocare și sfatul de ecran indică faptul că rezervarea a fost blocată.

Liniile galbene indică ora de început și de sfârșit pentru intervalul de optimizare.

De la Până / la data și ora se potrivesc cu intervalul de timp definit în domeniul de optimizare. Puteți continua să modificați și să salvați modificările înapoi la domeniul de aplicare original. În cazul în care mai multe planificări de optimizare se referă la același domeniu de aplicare, schimbarea se va aplica la toate aceste planificări cu același domeniu de aplicare.
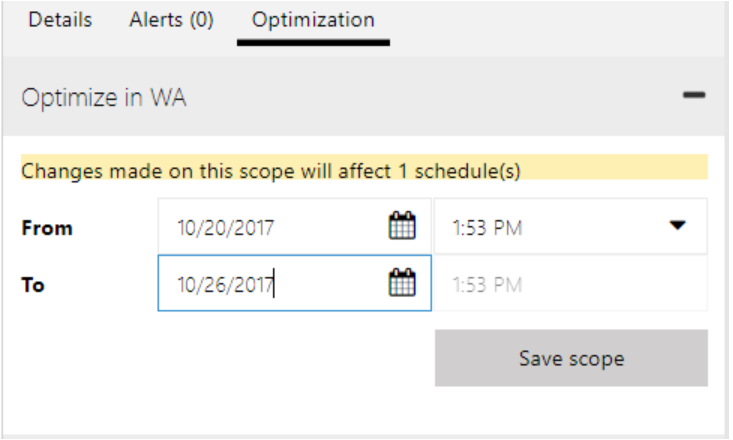
Selectați un obiectiv și selectați Executare acum pentru a declanșa o solicitare de optimizare la cerere.

Solicitarea de optimizare va afișa starea și detaliile. În cazul în care apare o excepție, selectați o solicitare de optimizare specifică pentru a o deschide. Puteți vizualiza detaliile de rezervare precum și grafice analitice care arată câte ore de timp de călătorie față de câte ore de lucru sunt programate pentru această rulare.