Introducere în Power Automate
Power Automate Pagina de pornire vă oferă diverse opțiuni pentru a vă crea propriile fluxuri și pentru a afla despre caracteristicile cheie pentru Power Automate. Puteți obține o idee rapidă a ceea ce este posibil și a modului în care Power Automate vă poate ajuta afacerea.
Dacă organizația dvs. are AI activată, atunci include și noile funcții Copilot.
Pentru a afla mai multe, selectați linkurile de mai jos.
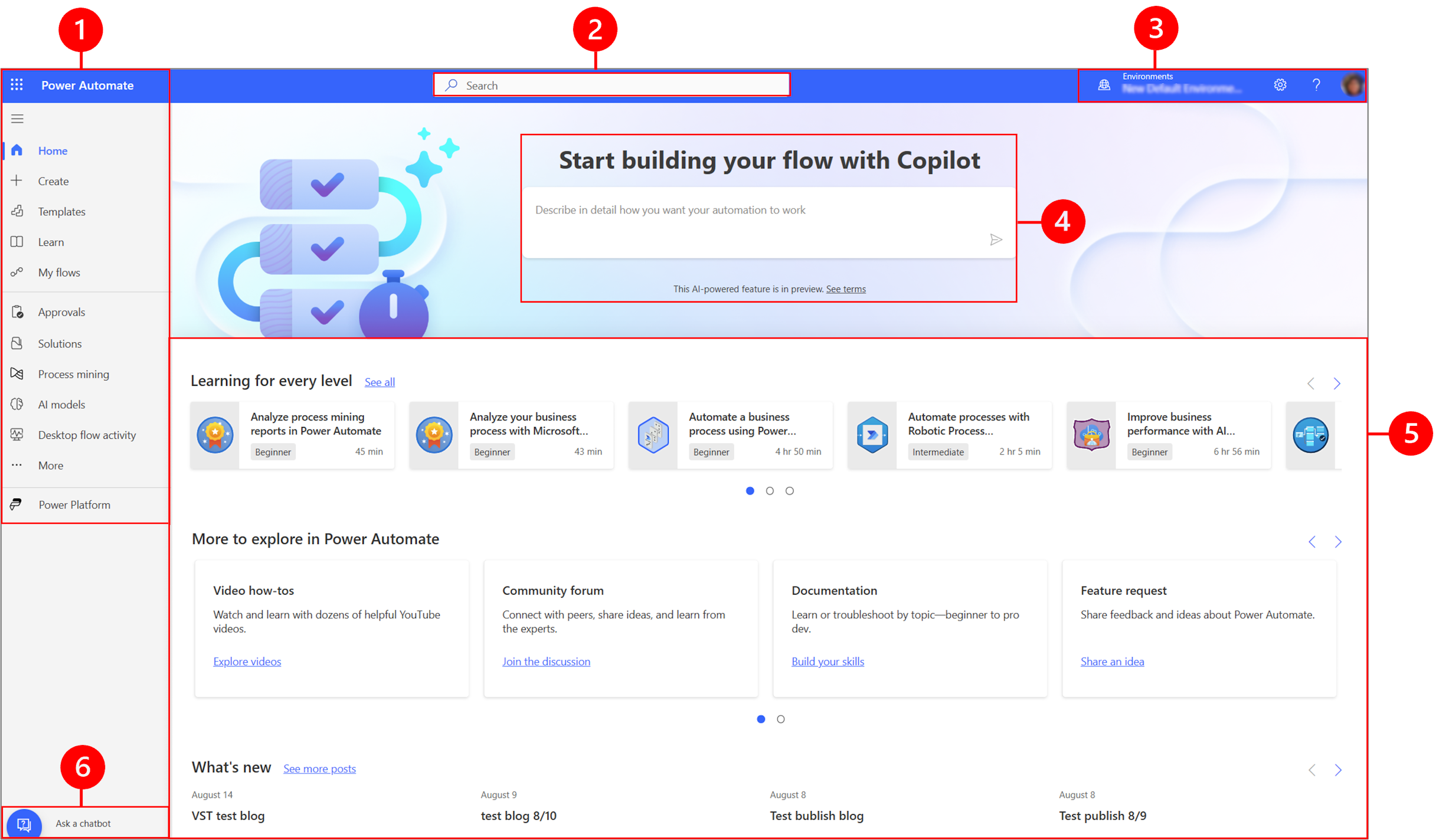
Legendă:
- Panoul de navigare din stânga
- Căutare
- Informații și setări de mediu
- Copilotul AI
- Instrumente de învățare și multe altele
- Întrebați un chatbot
1 – Panoul de navigare din stânga
Găsiți ceea ce aveți nevoie în panoul de navigare din stânga. Când vă conectați la Power Automate pagina de pornire, panoul de navigare din stânga afișează următoarele elemente de meniu:
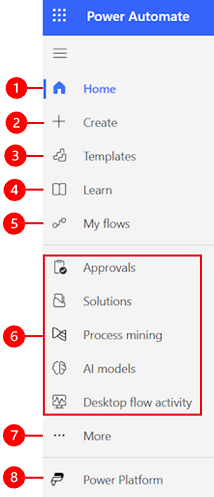
Legendă:
Acasă: vă duce la Power Automate pagina de pornire.
Creați: creați fluxuri utilizând Copilot, șabloane sau creați-vă propriile.
Șabloane: vizualizați și căutați șabloane pe care le puteți utiliza pentru a crea fluxuri.
Aflați: experiența de învățare vă duce la Power Automate documentația produsului.
Fluxurile mele: dacă ați creat un flux sau altcineva a creat unul și vi l-a distribuit, îl puteți vizualiza sau edita.
Paginile dvs. cele mai utilizate: când vă conectați pentru prima dată, elemente precum Aprobari, Soluții, Exploarea proceselor, Modele AI și Activitatea fluxului pe desktop apar implicit în meniul de navigare din stânga. Folosiți Mai multe elementul de meniu pentru a anulați fixarea orice dintre aceste elemente și fixarea altceva.
Mai multe: Fixați elementele cele mai utilizate în panoul de navigare din stânga, cum ar fi Tabelele, Activitatea fluxului în cloud, Conexiuni și multe altele.
Power Platform: explorați alte Power Platform produse.
Fixați și anulați fixarea
Fixați paginile cele mai utilizate în panoul de navigare, astfel încât să puteți accesa rapid funcțiile pe care le utilizați frecvent. Linkurile către alte pagini sunt disponibile prin intermediul elementului de meniu Mai multe . Când fixați un articol, acesta apare în secțiunea din mijloc deasupra Mai multe.
Când vă conectați, panoul de navigare din stânga conține Șabloane, Aprobari, Soluții , Exploarea proceselor, modele AI și Activitate de flux de desktop. Cu toate acestea, puteți fixa și anula fixarea paginilor pentru a le personaliza după preferințele dvs.
Pentru a fixa sau anula fixarea unui element din panoul de navigare din stânga, selectați Mai multe, apoi selectați  butonul de fixare sau
butonul de fixare sau  butonul de deblocare.
butonul de deblocare.
De asemenea, puteți anula fixarea unui articol selectând punctele de suspensie verticale (⋮) de lângă elementul >Anulați fixarea.
Descoperiți tot
Selectați Descoperiți tot pentru a vedea pagina Descoperiți în panoul de navigare din stânga.
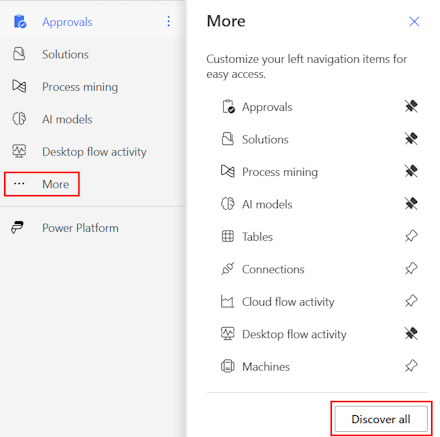
Pentru a-l păstra fixat, selectați butonul de fixare  .
.
Deplasați-vă în sus sau în jos
Când aveți unele pagini fixate în panoul de navigare, le puteți muta în sus sau în jos.
Pentru a muta o pagină în sus sau în jos, selectați punctele de suspensie verticale (⋮) de lângă elementul de meniu pe care doriți să-l mutați, apoi selectați Deplasați în sus sau Mutați în jos.
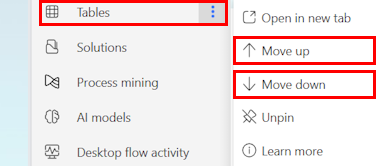
Power Platform
Din panoul de navigare din stânga, selectați Power Platform pentru a accesa Power Platform servicii precum Power Platform centrul de administrare, Power BI și Power Apps.
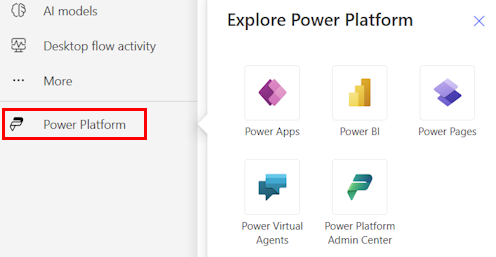
2 – Caută
Utilizați câmpul Căutare din partea de sus a ecranului pentru a crea fluxuri.
3 – Informații de mediu și setări
Vizualizați informațiile și setările despre mediu.
Alegeți un mediu
Mediile creează limite între diferitele tipuri de activitate. De exemplu, o organizație ar putea avea medii separate pentru diferite departamente. Multe organizații folosesc medii pentru a separa fluxurile care sunt încă în curs de dezvoltare de cele care sunt pregătite pentru utilizare pe scară largă. Este posibil să aveți acces la mai multe medii sau doar la unul singur. Dacă aveți permisiunile corespunzătoare, s-ar putea chiar să vă puteți crea propriile medii.
Pentru a verifica în ce mediu vă aflați, găsiți comutatorul de mediu lângă partea dreaptă a antetului.
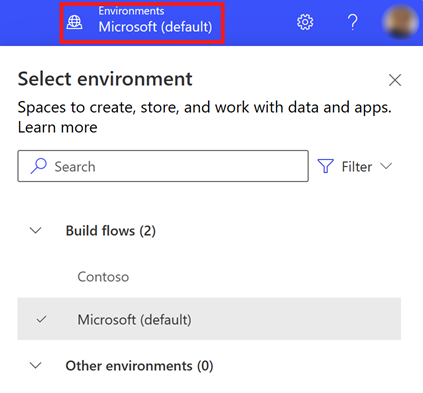
Cu selectorul de mediu, mediile sunt grupate în două categorii: Fluxuri de construcție și Alte medii. Selectați Filtrați pentru a filtra lista de medii după rolul dvs., platforma de date (Dataverse sau niciuna) și tipul de mediu, cum ar fi producția sau sandbox.
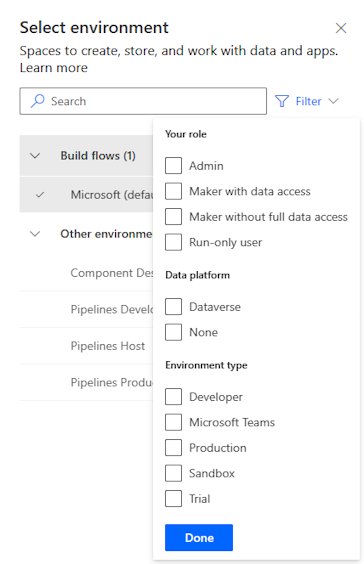
Mediile în care aveți fie administrator de sistem și/sau personalizare de sistem rol de securitate apar sub Fluxuri de compilare.Alte medii lista afișează medii în care aveți permisiuni numai pentru citire și puteți accesa aprobări.
Sfat
Treceți cursorul deasupra unui mediu din listă pentru a vizualiza detaliile mediului.
Filtrați mediile după rol
| Rol de filtrare | Power Platform rol sau descriere |
|---|---|
| Administrator | Administrator de sistem Administrator de mediu |
| Creator cu acces la date | Administrator de sistem Personalizator de sistem |
| Creator fără acces deplin la date | Creator de mediu (cu sau fără Dataverse) |
| Rulați numai utilizatorul | Utilizator fără acces la nivel de producător |
Notă
- Pentru a vedea lista de mediu în comutatorul de mediu din Power Automate, trebuie să aveți în mediu Environment Maker, System Customizer sau System Administrator rol de securitate. Pentru informații despre rolurile de securitate predefinite, consultați Roluri de securitate predefinite în Microsoft Power Platform ghidul de administrare.
- Asigurați-vă că vă aflați în mediul corect înainte de să creați un flux, o aplicație sau o componentă similară. Nu puteți muta ușor componentele dintr-un mediu în altul.
- Fiecare membru dintr-o organizație poate accesa mediul implicit. Ca orice mediu, utilizatorii pot vedea fluxurile în care au suficiente privilegii pentru a accesa un flux.
- Când creați un flux într-un mediu, nu îl veți putea vedea din alt mediu.
Pentru mai multe informații, consultați Prezentarea generală a mediului
Întrebări frecvente despre medii
De ce Power Automate afișează medii diferite în comparație cu Power Apps?
Power Automate și Power Apps va afișa ambele medii cu acces de administrator și acces de creator de mediu.
Power Apps va afișa mediile cu acces de colaborator la aplicație, atunci când utilizatorii fără un rol de securitate la nivel de producător au fost atribuiți, dar cu permisiunea de editare pentru cel puțin o aplicație canvas din mediu. Mai multe informații: Alegeți un mediu în Power Apps
Power Automate va afișa mediile pe care utilizatorul poate aproba aprobările. Utilizatorului i se va acorda acces de citire la mediile care au aprobări.
Deoarece aprobările sunt utilizate frecvent în Power Automate, utilizatorii ar putea avea acces de citire la multe medii.
Cum am acces la medii?
Puteți vedea accesul în Power Platform centrul de administrare, conectându-vă folosind un cont cu permisiuni de administrator de mediu. Dacă nu aveți privilegii de administrator, contactați administratorul pentru a obține acces.
Odată ajuns în centrul de administrare, selectați opțiunile Utilizatori și Echipe sub panoul de acces, administratorul de mediu ar putea găsi pe toți/ echipele au acces la mediu. Administratorul de mediu poate modifica și rolurile de securitate pentru un anumit utilizator.
Mai multe informații: Gestionați mediile în Power Platform centrul de administrare.
Setări
Selectați pictograma roată pentru a efectua sarcini precum identificarea Power Automate licențelor dvs. și deschideți pagina în care puteți efectua sarcini administrative.
Centrul de administrare: deschide Power Platform centrul de administrare.
Vedeți toate Power Automate Setări: vedeți sau actualizați setările de limbă și oră, notificări sau accesați directoarele.
Vedeți licențele mele: vedeți licențele dvs. Pentru a afla mai multe, accesați Prezentarea generală a licențelor pentru Microsoft Power Platform.
Teme: din lista de teme, selectați o temă pentru organizația dvs.
Parolă: Schimbați-vă parola.
Preferințe de contact: actualizați informațiile de contact.
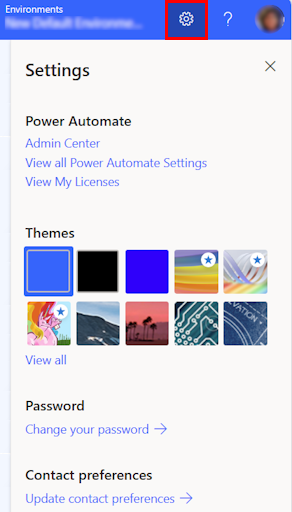
Ajutor
În antet, selectați pictograma semn de întrebare pentru a găsi mai multe informații despre Power Automate.

Iată câteva exemple de ceea ce puteți găsi cu funcția de ajutor:
- Găsiți linkuri către documentație.
- Răsfoiți Power Automate instruirea pe Microsoft Learn.
- Accesați Power Automate Comunitatea, unde puteți partaja informații cu utilizatorii din alte organizații.
- Primiți anunțuri despre cele mai noi funcții în Power Automate blog.
4 - AI Copilot
Dacă organizația dvs. are AI activată, atunci vedeți Începeți să vă creați fluxul cu Copilot pe Power Automate Ecranul de pornire.
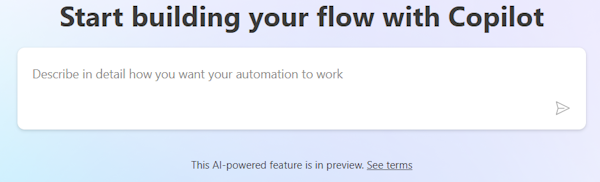
Pentru a afla mai multe, accesați Începeți cu Copilot în Power Automate (previzualizare).
5 – Instrumente de învățare și multe altele
Pagina de pornire vă oferă acces la instrumente de învățare, videoclipuri, forumuri comunitare și multe altele. Derulați în jos pe ecran pentru a vedea toate instrumentele legate de produs.
Iată lista principalelor categorii:
Învățare pentru fiecare nivel: Descoperiți modulele de învățare pe care le puteți folosi pentru a afla cum să folosiți Power Automate.
Mai multe de explorat în Power Automate: Descoperiți tot ce are de oferit Power Automate , cum ar fi instrucțiuni video și Power Automate forumul comunității.
Noutăți: Aflați despre evenimentele viitoare, precum și despre funcțiile noi și actualizate ale produsului.
6 - Întrebați un chatbot
Obțineți ajutor contextual în timp ce vă construiți fluxul folosind Power Platform agentul virtual. Pentru a afla mai multe, accesați Obțineți ajutor contextual cu fluxurile de la Microsoft Copilot Studio bot.