Utilizarea Power Apps pentru Windows
Acest subiect acoperă cum să vă conectați și să rulați aplicațiile Power Apps pentru Windows.
Autentificare
Conectați-vă la Power Apps pentru Windows folosind rapid adresa de e-mail de la serviciu. Dacă aveți nevoie de ajutor cu informațiile de conectare, contactați administratorul Power Apps.
Pe ecranul de întâmpinare, selectați Conectare.
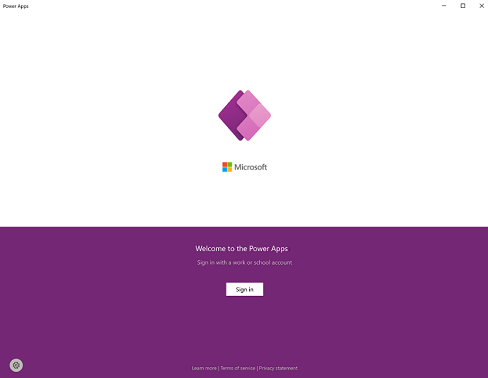
Notă
De asemenea, aveți opțiunea de a vă conecta ca utilizator invitat și de a alege o altă regiune.

Introduceți-vă adresa de e-mail, și apoi selectați Înainte. Apoi introduceți parola și selectați Conectare.

Din lista de aplicații la care aveți acces, selectați aplicația pe care doriți să o utilizați.

Consultați aplicații non-producție
În mod implicit, doar aplicațiile de producție proiectate pe bază de model sunt afișate în lista de aplicații.
Pentru a vedea aplicațiile proiectate pe bază de model din medii non-producție, selectați Butonul Mai mult (...) > Setări apoi activați Afișați aplicații non-producție.

Comutarea între aplicații
Când utilizați o aplicație, puteți selecta butonul Înapoi pentru a reveni la ecranul Aplicații. De la ecranul Aplicații, apoi puteți selecta o altă aplicație de utilizat.
Pentru aplicațiile bazate pe model, puteți selecta și numele aplicației curente pe care o utilizați pentru a reveni la ecranul Aplicații.
Comutați la o altă aplicație planșă de lucru
Selectați butonul înapoi.

Pe ecranul Aplicații selectați o aplicație. Veți vedea doar aplicații pentru organizația dvs.

Comutați la o aplicație proiectată pe bază de model
Selectați butonul Înapoi sau selectați numele aplicației curente.

Pe ecranul Aplicații selectați o aplicație. Veți vedea doar aplicații pentru organizația dvs.

Rularea unei aplicații
Deoarece aplicațiile proiectate pe pânză pot fi în esență orice, nu există prea multă documentație de ajutor cu privire la modul de utilizare a unei aplicații odată ce este creată. Dacă aveți nevoie de ajutor pentru a utiliza o aplicație proiectată pe pânză, contactați producătorul aplicației sau administratorul Power Apps.
Veți găsi mai jos documentația despre cum să rulați aplicații bazate pe model pe Power Apps pentru Windows.
Navigarea aplicații proiectate pe bază de model
Este ușor să vă orientați și să reveniți la rândurile dvs. favorite sau cel mai des utilizate. Următoarea ilustrație arată elementele principale de navigare pentru aplicație proiectată pe bază de model.

Legendă:
Faceți clic pentru a schimba aplicația: selectați numele aplicației curente pentru a trece la o altă aplicație.
Restrângeți/extindeți hartă site: Selectați această opțiune pentru a restrânge navigatorul pentru a permite mai mult spațiu pentru partea principală a paginii. Dacă navigatorul este deja restrâns, selectați acest buton pentru a-l extinde din nou.
Recente: Extindeți această intrare pentru a vedea o listă de rânduri pe care le-ați utilizat recent. Selectați un rând aici pentru a-l deschide. Selectați pictograma piuneză de lângă un rând listat aici pentru a-l adăuga la rândurile fixate.
Fixate: Extindeți această intrare pentru a vizualiza și deschide rândurile fixate. Utilizați lista Recente pentru a adăuga rânduri aici. Selectați pictograma eliminare piuneză de lângă un rând listat aici pentru a-l elimina din această listă.
Navigare pagină: Această zonă prezintă fiecare tabel și pagină de tablou de bord disponibile pentru zona de lucru curentă. Selectați orice intrare aici pentru a deschide tabloul de bord vizualizarea listă pentru tabelul respectiv.
Creați un rând nou: Selectați Nou pentru a crea un rând nou.
Setare: Accesați setările dvs., cum ar fi setările de personalizare și informații despre aplicație.
Informații utilizator: Accesați utilizatorul curent care s-a conectat, deconectați-vă de la aplicație sau reconfigurați aplicația .
Înapoi: Utilizați butonul Înapoi pentru pagini de formular, vizualizare și tablou de bord din bara de comenzi pentru a reveni la pagina anterioară.
Crearea și editarea rândurilor
Butonul Nou sau Creare rapidă o face rapidă și ușoară introducerea în sistem a aproape orice tip de informații. Comanda este în bara de navigare, deci este disponibilă ori de câte ori trebuie să introduceți informații noi în sistem. De asemenea, puteți salva un rând și crea unul nou direct din formularul Creare rapidă .
Notă, Opțiunea Creare rapidă este disponibilă numai pentru rândurile activate de administratorul dvs.
În bara de navigare, selectați semnul plus
 , apoi selectați elementul dorit.
, apoi selectați elementul dorit.
Completați coloanele, apoi selectați Salvați și închideți. Sau, pentru a salva și a crea un alt rând, selectați săgeata în jos și apoi selectați Salvare & Creaza nou

Creați un rând nou utilizând butonul Nou
În panoul de navigare din stânga, selectați un tabel cum ar fi Entități, apoi selectați Nou.

Completați coloanele și apoi pe bara de comandă, selectați Salvare sau Salvare & Închide.
Editați un rând
În panoul de navigare din stânga, selectați un tabel, cum ar fi Produse.
Selectați un rând pentru a-l deschide.

Faceți editările și când ați terminat, selectați Salvare sau Salvare și Închidere.
Utilizați căutarea
Cu căutarea Dataverse, caseta de căutare este întotdeauna disponibilă în partea de sus a fiecărei pagini din aplicația dvs. Puteți începe o nouă căutare și găsi rapid informațiile pe care le căutați. Pentru mai multe informații: consultați Căutarea de tabele și rânduri utilizând căutarea Dataverse

Notifications
Notificările pe Power Apps pentru Windows funcționează la fel ca atunci când rulați o aplicație bazată pe model pe web. Pentru mai multe informații, consultați Notificări în aplicație în aplicații proiectate pe bază de model.
Configurare mobilă offline
Pentru a configura aplicația în modul offline, consultați:
- Pentru aplicații create pe planșă: Dezvoltați aplicații proiectate pe pânză
- Pentru aplicații proiectate bazate pe model: Configurați pentru offline
ID sesiune
Pentru a obține ID-ul sesiunii, selectați butonul Mai multe (...) > Setări și apoi copiați ID-ul sesiunii.

Fișierele jurnal
Deschideți următorul director pe dispozitiv pentru a găsi fișierele jurnal legate de sesiunea Windows pentru Power Apps pentru Windows:
%LocalAppData%\Packages\MicrosoftCorporationII.PowerAppsforWindows10_8wekyb3d8bbwe\LocalState
Echipa de asistență Power Apps poate folosi fișierele jurnal pentru a investiga problemele.
Legături profunde
Pentru mai multe informați despre legături profunde, consultați Utilizați legături profunde cu Power Apps mobil.
Limitări și probleme cunoscute
- Următoarele nu sunt acceptate:
- Controale avansate, cum ar fi senzori.
- Amplasarea unei aplicații pe Windows desktop
- Controalele pentru realitatea mixtă
- Funcție NFC
- Nu puteți vedea aplicațiile preferate, recente, prezentate sau detaliile aplicației.
- O imagine de utilizator nu este afișată în lista de aplicații.
- Opțiunea Optimizați imaginile pentru încărcare nu este disponibilă pe Windows.
- Scanerul de coduri de bare nu acceptă proprietățile BarcodeType, PreferFrontCamera și FlashlightEnabled. Pentru mai multe informații, consultați Controlul scanerului de coduri de bare Power Apps - Power Apps. Scanerul de coduri de bare acceptă simbologii.
Feedback
În curând: Pe parcursul anului 2024, vom elimina treptat Probleme legate de GitHub ca mecanism de feedback pentru conținut și îl vom înlocui cu un nou sistem de feedback. Pentru mai multe informații, consultați: https://aka.ms/ContentUserFeedback.
Trimiteți și vizualizați feedback pentru