Integrarea datelor în Microsoft Dataverse
Integratorul de date (pentru administratori) este un serviciu de integrare punct la punct utilizat pentru integrarea datelor în Dataverse. Acceptă integrarea datelor între aplicațiile pentru finanțe și operațiuni și Dataverse. De asemenea, acceptă integrarea datelor în aplicații pentru finanțe și operațiuni și Dynamics 365 Sales. Acest serviciu este disponibil în general din iulie 2017.
Notă
Recomandăm cu tărie clienților să înceapă să utilizeze scriere duală, care asigură o integrare bidirecțională strâns cuplată între aplicații pentru finanțe și operațiuni și Dataverse. Orice modificare a datelor în aplicații pentru finanțe și operațiuni cauzează scrieri în Dataverse și orice modificare a datelor în Dataverse cauzează scrieri în aplicațiile pentru finanțe și operațiuni. Acest flux automat de date oferă o experiență integrată a utilizatorului în toate aplicațiile.
Bacșiș
Vedeți blogul: Actualizări Integrator date - Funcții noi cu o interfață intuitivă de utilizator, care oferă o experiență fluentă.
Cum puteți utiliza Integrator date pentru afacerea dvs.?
Integratorul de date (pentru administratori) acceptă, de asemenea, scenarii de integrare bazate pe procese, precum procesul de la client potențial la încasare numerar, care asigură sincronizarea directă între aplicațiile pentru finanțe și operațiuni și Dynamics 365 Sales. Șabloanele de la client potențial la încasare numerar, care sunt disponibile cu funcția de integrare a datelor, permit fluxul de date pentru conturi, contacte, produse, cotații de vânzare, comenzi de vânzare și facturi de vânzare între aplicațiile pentru finanțe și operațiuni și Vânzări. În timp ce datele sunt transferate între aplicațiile pentru finanțe și operațiuni și Vânzări, puteți efectua activități de vânzări și marketing în Vânzări și puteți gestiona îndeplinirea comenzilor utilizând gestionarea stocurilor în aplicațiile pentru finanțe și operațiuni.
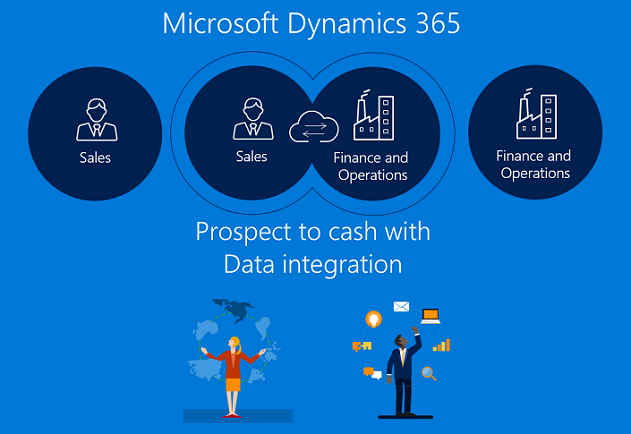
Integrarea procesului de la client potențial la încasare numerar le permite vânzătorilor să se ocupe și să monitorizeze procesele lor de vânzări cu punctele forte ale Dynamics 365 Sales, în timp ce toate aspectele legate de finalizare și facturare se realizează folosind funcționalitatea bogată din aplicațiile pentru finanțe și operațiuni. Cu integrarea Microsoft Dynamics 365 De la client prospectat la încasare numerar, obțineți puterea combinată de la ambele sisteme.
Pentru mai multe informații despre integrarea De la client prospectat la încasare numerar, consultați documentația din Soluția De la client prospectat la încasare numerar.
De asemenea, acceptăm integrarea cu Field Service și integrarea cu PSA (Project Service Automation) în aplicațiile pentru finanțe și operațiuni.
Platforma Integrator de date
Integratorul de date (pentru administratori) este format din platforma de integrare a datelor, șabloane livrate de echipele noastre de aplicații (de exemplu, aplicații pentru finanțe și operațiuni și Dynamics 365 Sales) și șabloane particularizate create de clienții și partenerii noștri. Am construit o platformă de aplicație agnostică care poate fi extinsă pe diverse surse. La baza acestuia, creezi conexiuni (până la punctele finale de integrare), alegeți unul dintre șabloanele particularizabile cu mapări predefinite (pe care le puteți particulariza în continuare) și creați și executați proiectul de integrare a datelor.
Șabloanele de integrare servesc ca un model cu entități predefinite și mapări de câmp, pentru a permite fluxul de date de la sursă la destinație. De asemenea, oferă posibilitatea de a transforma datele înainte de a le importa. De multe ori, schema dintre aplicațiile sursă și destinație poate fi foarte diferită, iar un șablon cu entități predefinite și mapări de câmp servește ca un bun punct de plecare pentru un proiect de integrare.
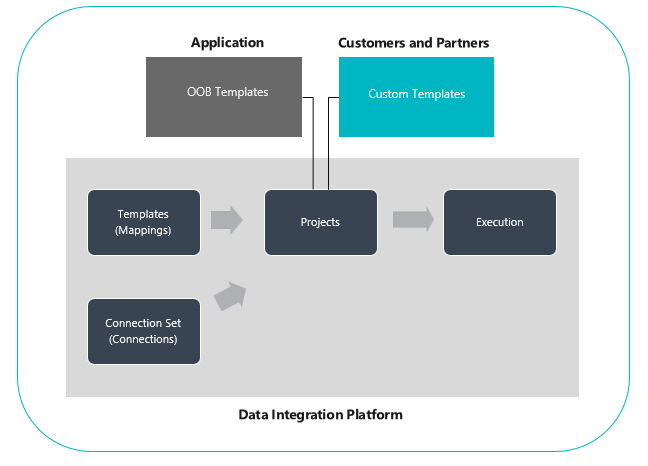
Cum se stabilește un proiect de integrare a datelor
Există trei etape principale:
Creați o conexiune (furnizați acreditările la sursele de date).
Creați un set de conexiuni (identificați mediile pentru conexiunile pe care le-ați creat în pasul anterior).
Creați un proiect de integrare a datelor utilizând un șablon (creați sau utilizați mapări predefinite pentru una sau mai multe entități).
După ce creați un proiect de integrare, veți avea opțiunea de a rula proiectul manual și, de asemenea, să configurați o actualizare bazată pe program pentru viitor. Restul acestui articol dezvoltă pe baza acestor trei pași.
Notă
Interfața cu utilizatorul pentru managementul proiectelor Data Integrator este găzduită la https://dataintegrator.trafficmanager.net. Politicile organizației dvs. pot necesita adăugarea acestui site la lista dvs. de permise pentru a accesa interfața.
Cum se creează o conexiune
Înainte de a putea crea un proiect de integrare a datelor, trebuie să furnizați o conexiune pentru fiecare sistem pe care intenționați să lucrați în portalul Microsoft Power Apps. Gândiți-vă la aceste conexiuni ca la punctele dvs. de integrare.
Pentru crearea unei conexiuni
Salt la Power Apps.
În Date, selectați Conexiuni apoi selectați Conectare nouă.
Puteți selecta o conexiune din lista conexiunilor sau puteți căuta conexiunea dvs.
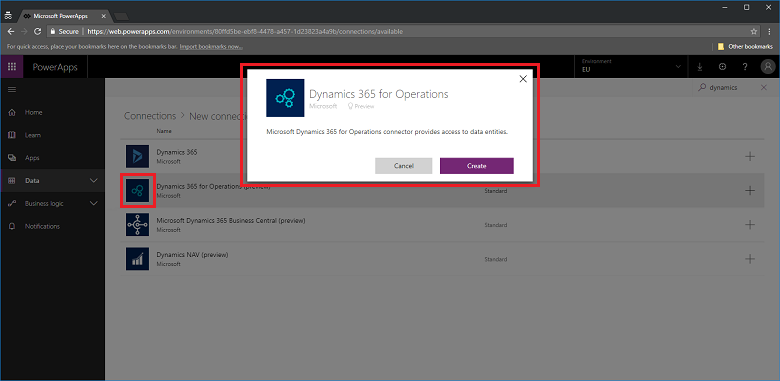
După ce selectați conexiunea, selectați Creare. Apoi vi se vor solicita acreditări.
După ce vă furnizați datele de acreditare, conexiunea va fi listată în conexiunile dvs.
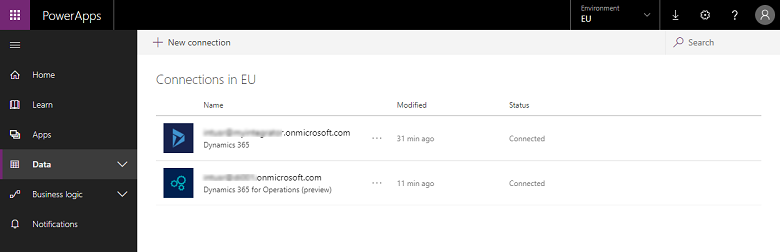
Notă
Asigurați-vă că acel cont pe care îl specificați pentru fiecare conexiune are acces la entități pentru aplicațiile corespunzătoare. În plus, contul pentru fiecare conexiune poate fi într-o entitate găzduită diferită.
Cum se creează un set de conexiune
Seturile de conexiuni sunt o colecție de două conexiuni, medii pentru acestea, informații de mapare despre organizație și chei de integrare care se pot refolosi între proiecte. Puteți începe să utilizați un set de conexiuni pentru dezvoltare și apoi să treceți la unul diferit pentru producție. O informație-cheie care este stocată cu un set de conexiuni este maparea unităților organizaționale - de exemplu, mapări între entitatea juridică (sau compania) din aplicațiile pentru finanțe și operațiuni și organizația sau unitățile de business din Dynamics 365 Sales. Puteți stoca mai multe mapări de organizație într-un set de conexiuni.
Crearea unui set de conexiune
Accesați centrul de administrare Power Apps.
Selectați fila Integrarea datelor din panoul de navigare din stânga.
Selectați fila Seturi de conexiuni apoi selectați Set de conexiuni nou.
Furnizați un nume pentru setul dvs. de conexiuni.
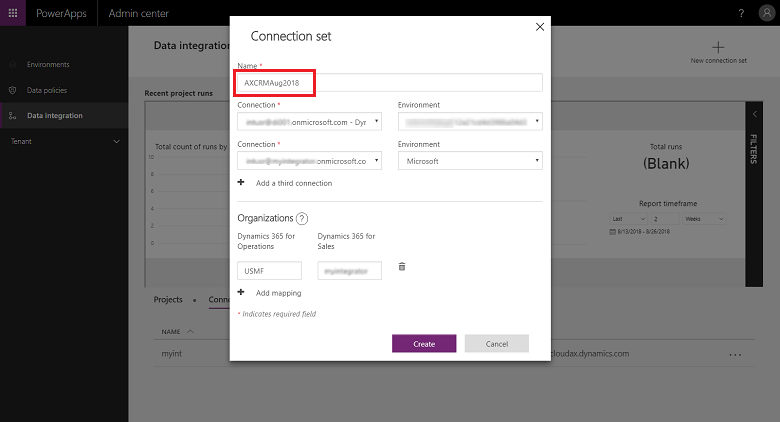
Alegeți conexiunile pe care le-ați creat anterior și selectați mediul adecvat.
Repetați pașii alegând următoarea dvs. conexiune (gândiți-vă la acestea ca la sursă și destinație, fără o ordine specifică).
Specificați maparea între organizație și unități de afaceri (dacă integrați între sistemele din aplicațiile pentru finanțe și operațiuni și Vânzări).
Notă
Puteți specifica mai multe mapări pentru fiecare set de conexiuni.
După ce ați completat toate câmpurile, selectați Creare.
Veți vedea noul set de conexiuni pe care tocmai l-ați creat în pagina listei Seturi de conexiuni.

Setul dvs. de conexiuni este gata de a fi utilizat în diferite proiecte de integrare.
Cum se creează un proiect de integrare a datelor
Proiectele permit fluxul de date între sisteme. Un proiect conține mapări pentru una sau mai multe entități. Mapările indică acele câmpuri care se mapează la alte câmpuri.
Pentru a crea un proiect de integrare a datelor
Accesați centrul de administrare Power Apps.
Selectați fila Integrarea datelor din panoul de navigare din stânga.
În timp ce vă aflați în fila Proiecte, selectați Proiect nou în colțul din dreapta sus.
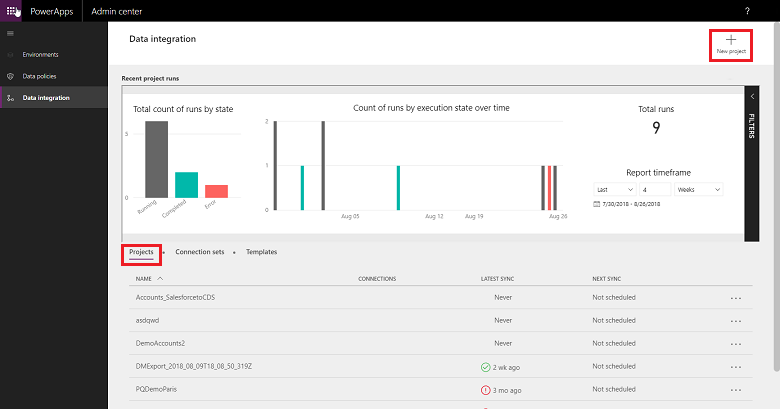
Furnizați un nume pentru proiectul dvs de integrare.
Selectați unul dintre șabloanele disponibile (sau creați-vă propriul șablon). În acest caz, mutăm entitatea Produse din aplicațiile pentru finanțe și operațiuni în Vânzări.
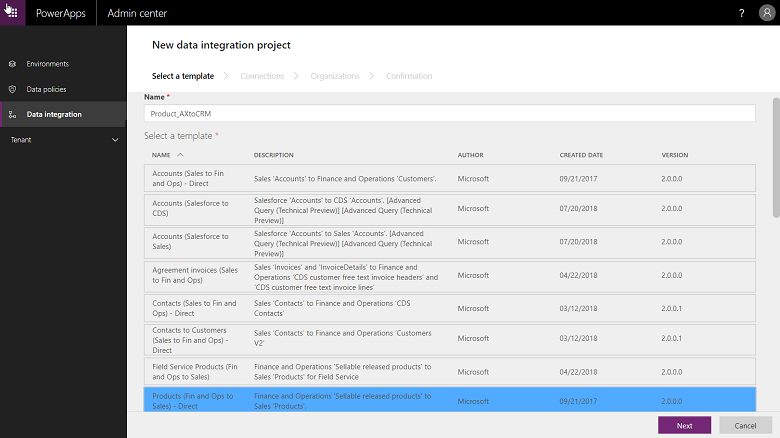
Selectați Următorul și alegeți un set de conexiuni pe care l-ați creat anterior (sau creați un nou set de conexiuni).
Asigurați-vă că ați ales pe cel potrivit, confirmând numele conexiunii și al mediului.
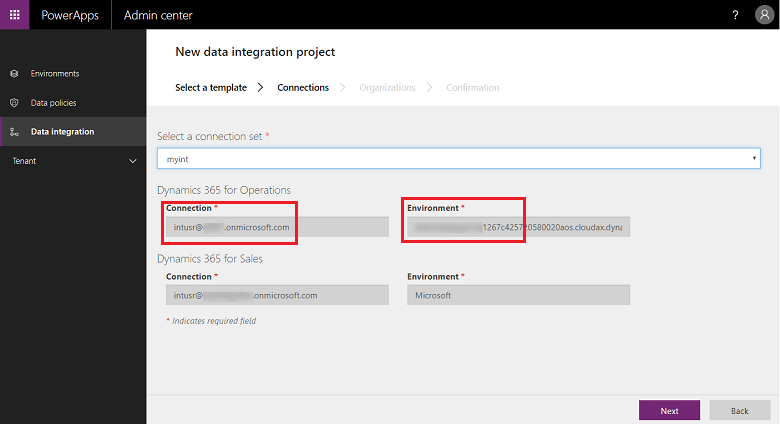
Selectați Următorul, apoi alegeți persoana juridică pentru maparea unităților de business.
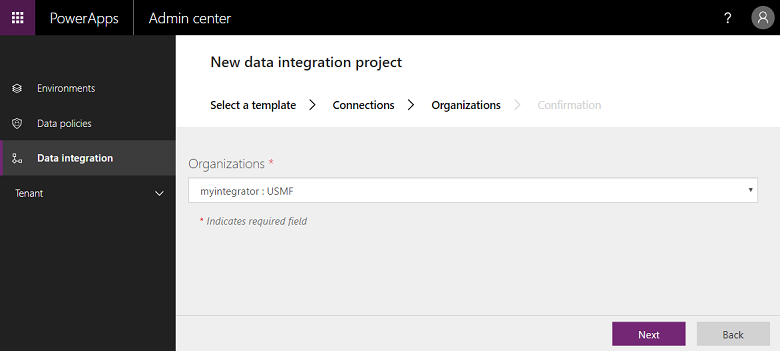
Examinați și acceptați notificarea de confidențialitate și consimțiți pe ecranul următor.
Continuați cu crearea proiectului și apoi executați proiectul care, la rândul său, execută proiectul.
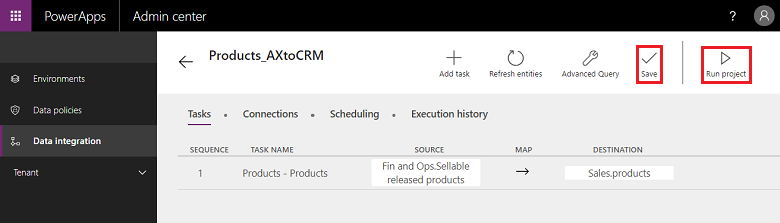
Pe acest ecran, veți observa mai multe file - Programare și Istoric de execuție - cu câteva butoane - Adăugați activitatea, Reîmprospătați entitățile și Interogare avansată - ceea ce va fi descris mai târziu în acest articol.
Istoric executare
Istoricul de execuție arată istoricul tuturor execuțiilor proiectului cu numele proiectului, marca de timp a momentului în care a fost executat proiectul și starea execuției împreună cu numărul de operațiuni upsert și/sau erori.
Exemplu cu istoricul de executare a proiectului.
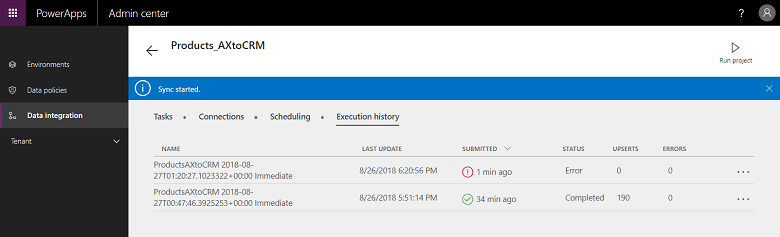
Exemplu de execuție reușită, care arată starea Finalizat cu numărul de operațiuni upsert. („Upsert” este o logică pentru a actualiza înregistrarea, dacă există deja, fie pentru a insera o nouă înregistrare).
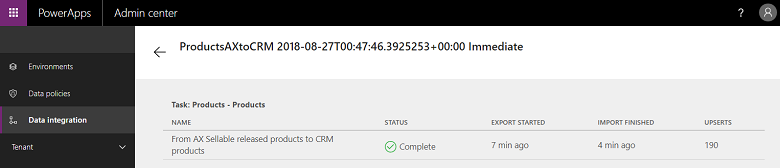
Pentru eșecurile de execuție, puteți explora prin drill down pentru a vedea cauza principală.
Iată un exemplu de eșec cu erori de validare a proiectului. În acest caz, eroarea de validare a proiectului se datorează câmpurilor sursă lipsă din mapările de entități.
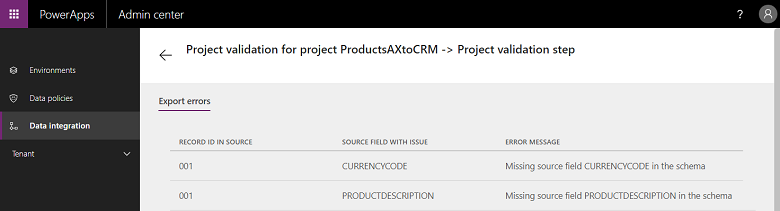
Dacă execuția proiectului se află în starea „EROARE”, apoi va relua execuția la următoarea execuție programată.
Dacă execuția proiectului este în starea „AVERTISMENT”, atunci va trebui să remediați problemele la sursă. Acesta va încerca din nou execuția la următoarea execuție programată.
În ambele cazuri, puteți alege, de asemenea, să „rulați manual din nou execuția.”
Notă
Ori de câte ori executați un proiect, manual sau pe bază de programare, generează un jurnal detaliat care arată numele proiectului, ultima marcă de timp a actualizării, împreună cu starea. Puteți vizualiza aceasta în istoricul de execuție pentru fiecare proiect. Istoricul execuției proiectului este menținut timp de 45 de zile după care este curățat automat.
Cum să configurați o actualizare bazată pe program
Acceptăm două tipuri de execuții/scrieri astăzi:
Scrieri manuale (executați și actualizați manual proiectul)
Scrieri bazate pe program (reîmprospătare automată)
După ce creați un proiect de integrare, aveți opțiunea de a-l rula manual sau de a configura scrieri pe bază de program, ceea ce vă permite să configurați reîmprospătarea automată pentru proiectele dvs.
Pentru a configura scrieri bazate pe program
Accesați centrul de administrare Power Apps.
Puteți planifica proiectele în două moduri diferite.
Fie selectați proiectul și selectați fila Programare, fie lansați planificatorul din pagina listei de proiecte, făcând clic pe elipsă de lângă numele proiectului.
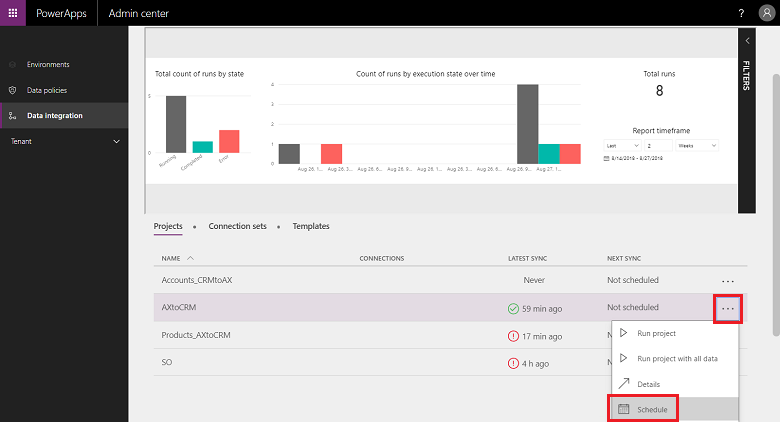
Selectați Se repetă la fiecare și după ce ați completat toate câmpurile, selectați Salvați programul.
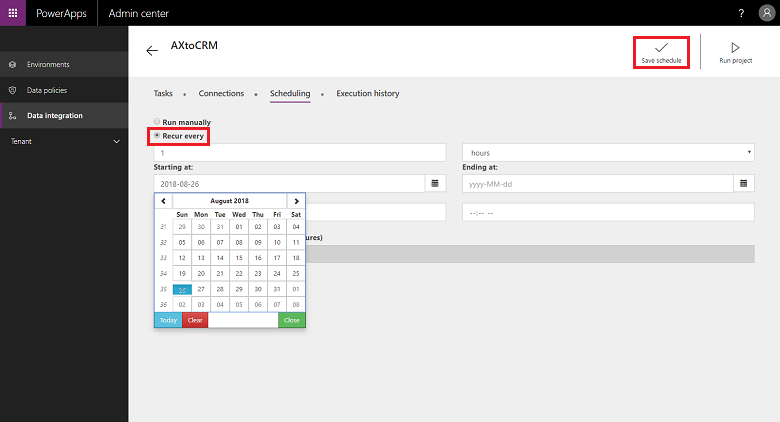
Puteți seta o frecvență de 1 minut sau puteți seta să se repete la un anumit număr de ore, zile, săptămâni sau luni. Rețineți că următoarea reîmprospătare nu va începe până când activitatea proiectului precedent nu își va finaliza execuția.
De asemenea, rețineți că, în Notificări, puteți opta pentru notificări de alertă bazate pe e-mail, care v-ar putea avertiza cu privire la execuțiile de lucrări care au fost finalizate cu avertismente și/sau au eșuat din cauza unor erori. Puteți furniza mai mulți destinatari, inclusiv grupuri separate prin virgule.
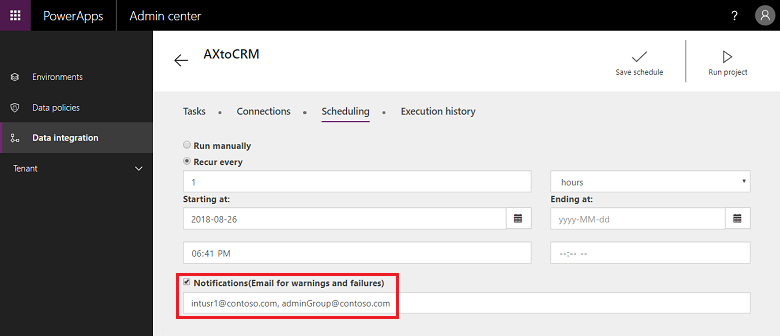
Notă
- În prezent, susținem programarea a 50 de proiecte de integrare în orice moment pentru fiecare entitate găzduită cu plată. Cu toate acestea, puteți crea mai multe proiecte și le puteți rula interactiv. Pentru entitățile găzduite de încercare, avem o limitare suplimentară conform căreia un proiect programat va rula doar pentru primele 50 de execuții.
- În timp ce susținem proiectarea planificării care să funcționeze în fiecare minut, rețineți că acest lucru poate pune mult stres pe aplicațiile dvs. și, în schimb, va avea impact asupra performanței generale. Încurajăm ferm utilizatorii să testeze execuțiile proiectului în condiții de încărcare adevărate și să optimizeze performanțele cu actualizări mai puțin frecvente. În mediile de producție, nu recomandăm derularea a mai mult de 5 proiecte pe minut per entitate găzduită.
- Pentru a optimiza performanța și a nu supraîncărca aplicațiile, în prezent limităm execuțiile proiectului la 500 de rânduri pe execuție pe proiect.
- Ori de câte ori executați un proiect, manual sau pe bază de programare, generează un jurnal detaliat care arată numele proiectului, ultima marcă de timp a actualizării, împreună cu starea. Puteți vizualiza aceasta în istoricul de execuție pentru fiecare proiect. Istoricul execuției proiectului este menținut timp de 45 de zile după care este curățat automat.
Particularizarea proiectelor, șabloanelor și mapări
Utilizați un șablon pentru a crea un proiect de integrare a datelor. Un șablon comercializează circulația datelor care, la rândul său, ajută un utilizator de afaceri sau un administrator pentru a accelera integrarea datelor de la surse la destinație și reduce povara și costurile generale. Un utilizator de afaceri sau un administrator poate începe cu un șablon din câmp publicat de Microsoft sau de partenerul său și apoi îl poate particulariza în continuare înainte de a crea un proiect. Puteți apoi să salvați proiectul ca șablon și să partajați cu organizația dvs. și/sau să creați un proiect nou.
Un șablon vă oferă sursa, destinația și direcția fluxului de date. Trebuie să țineți cont de acest lucru în timp ce particularizați și/sau creați propriul șablon.
Puteți particulariza proiecte și șabloane în următoarele moduri:
Particularizați mapările de câmp.
Particularizați un șablon adăugând o entitate la alegere.
Cum să particularizați mapările de câmp.
Crearea unui set de conexiune
Accesați centrul de administrare Power Apps.
Selectați proiectul pentru care doriți să particularizați mapările câmpurilor, apoi selectați săgeata dintre câmpurile sursă și destinație.
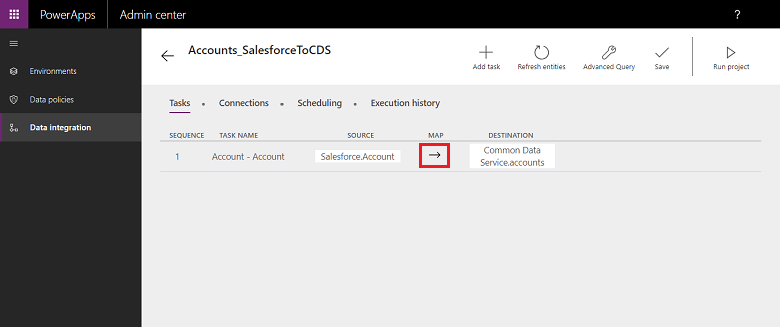
Aceasta vă duce la ecranul de mapare unde puteți adăuga o nouă mapare selectând Adăugați mapare în colțul din dreapta sus sau Particularizați mapările existente din lista derulantă.
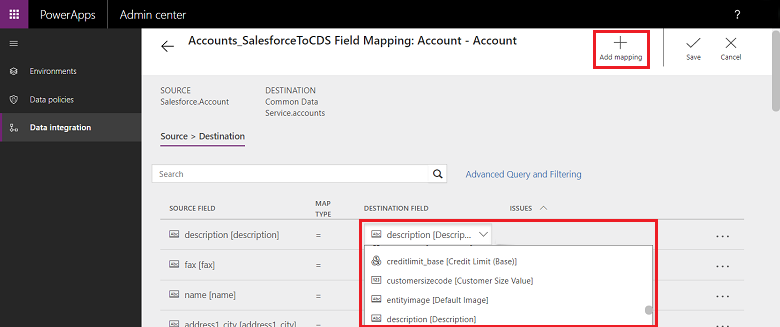
După ce ați particularizat mapările de câmp, selectați Salvați.
Cum să vă creați propriul șablon
Pentru a crea propriul șablon modificând șabloanele existente
Accesați centrul de administrare Power Apps.
Identificați sursa, destinația și direcția fluxului pentru noul șablon.
Creați un proiect alegând un șablon existent care se potrivește cu alegerea sursei, destinației și direcției de flux.
Creați proiectul după alegerea conexiunii corespunzătoare.
Înainte de a salva și/sau rula proiectul, în colțul din dreapta sus, selectați Adăugați sarcina.
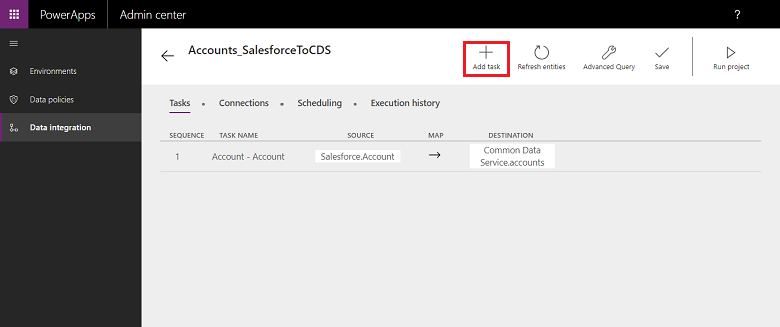
Aceasta va lansa dialogul Adăugați sarcina.
Furnizați un nume de sarcină semnificativ și adăugați entități sursă și destinație la alegere.
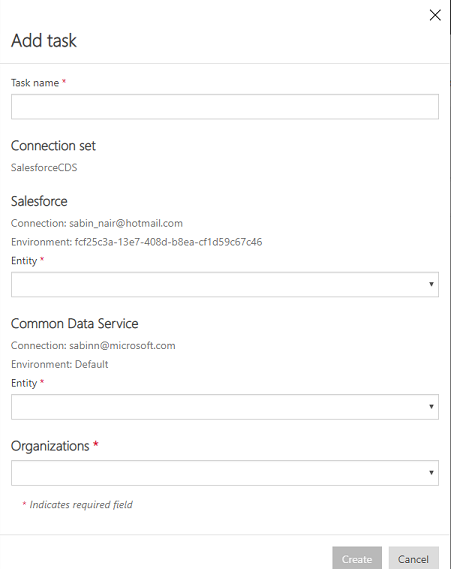
Lista derulantă vă arată toate entitățile sursă și destinația.
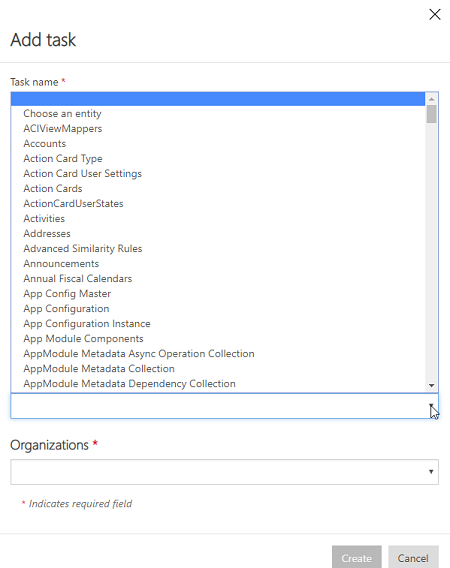
În acest caz, a fost creată o nouă sarcină pentru a sincroniza entitatea utilizator de la SalesForce la entitatea User din Dataverse.
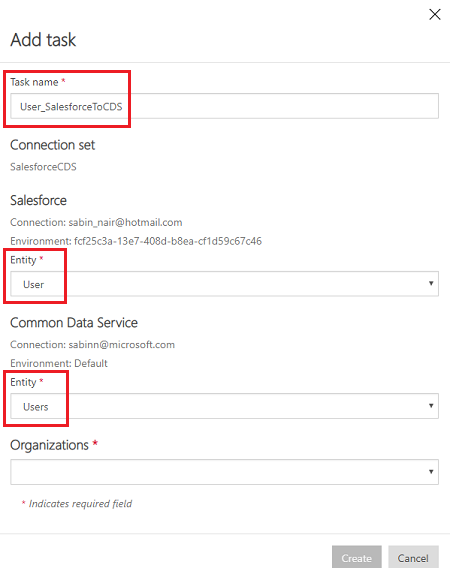
După ce creați sarcina, veți vedea noua dvs. sarcină și puteți șterge sarcina inițială.
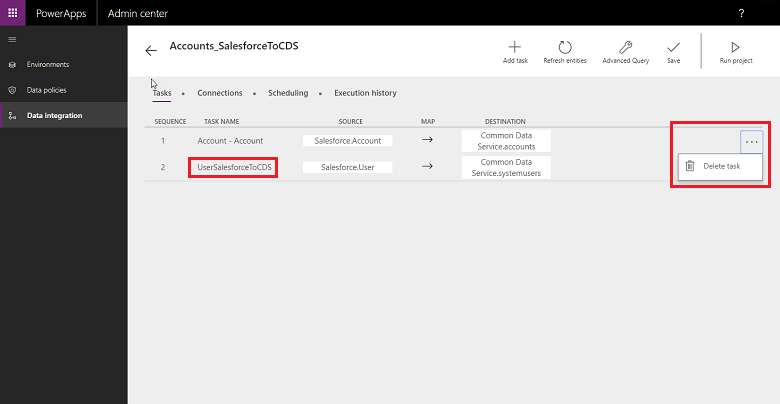
Tocmai ați creat un nou șablon - în acest caz, un șablon pentru a extragere datele entității utilizatorului de la SalesForce la Dataverse. Selectați Salvare pentru a salva particularizările.
Urmați pașii pentru a particulariza mapările de câmp pentru acest nou șablon. Puteți rula acest proiect și/sau salva proiectul ca șablon din pagina Lista proiectelor.
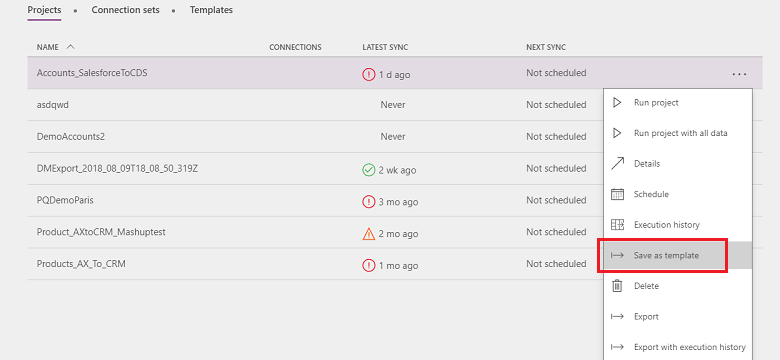
Furnizați un nume și o descriere și/sau partajați cu alții din organizația dvs.
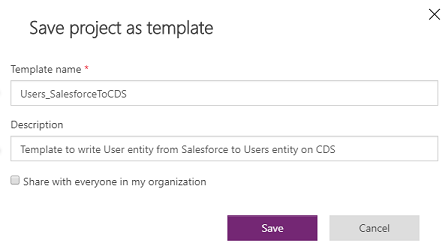
Pentru a crea propriul șablon din șabloane necompletate
Accesați centrul de administrare Power Apps
Creați un proiect de integrare a datelor. Selectați fila Integrarea datelor din panoul de navigare din stânga.
Selectați Proiect nou și furnizați un nume pentru proiectul dvs. De exemplu, „proiectul Demo_CreateYourOwnTemplate”.
În lista de pagină Selectați un șablon, alegeți un șablon generic necompletat. Pentru acest exemplu, alegeți șablonul Vânzări către finanțe și operațiuni, deoarece vrem să mutăm date din aplicațiile pentru finanțe și operațiuni în Dynamics 365 Sales.
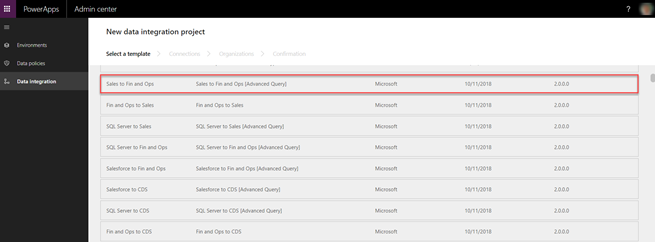
Urmați pașii 6 până la 9 -aici pentru a termina crearea unui proiect de integrare a datelor. Selectați Salvare.
Veți vedea că pagina Sarcini care este necompletată, deoarece este un șablon necompletat, fără nicio sarcină. Selectați Adăugați sarcina pentru a alege o entitate din lista derulantă și adăugați o nouă sarcină. În acest caz, în scopuri demonstrative, vom crea o activitate Activități Vânzări către finanțe și operațiuni, prin alegerea entității Activități pentru aplicațiile pentru finanțe și operațiuni și Dynamics 365 Sales. Selectați Creați.
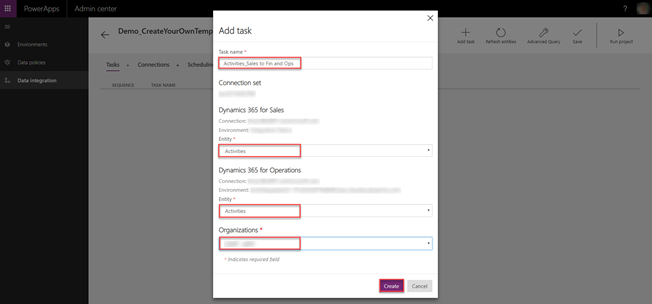
Veți vedea că a fost adăugată o nouă sarcină Activități Vânzări către Fin and Ops. Selectați Salvare pentru a vă salva modificările.
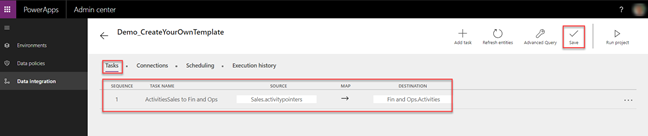
Proiectul a fost creat! Selectați Salvați ca șablon de la pagina listei Proiecte
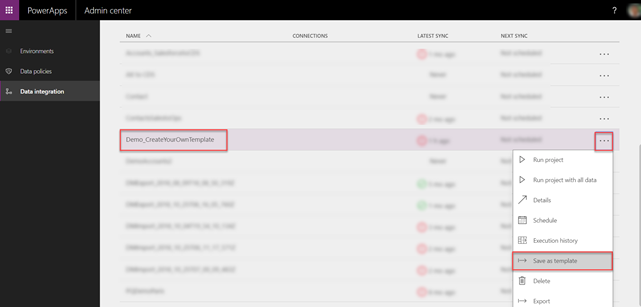
Furnizați și numele și descrierea, apoi selectați Salvați. În plus, selectați Distribuie cu toată lumea din organizația mea pentru a partaja acest șablon.
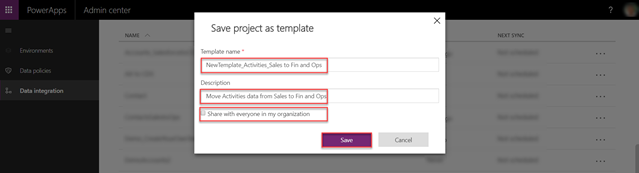
Veți vedea șablonul nou creat pe lista paginii Șabloane.

În plus, după crearea unui nou proiect de integrare, atunci când alegeți Selectați un șablon veți vedea șablonul dvs. recent creat ca parte a listei Selectați un șablon.
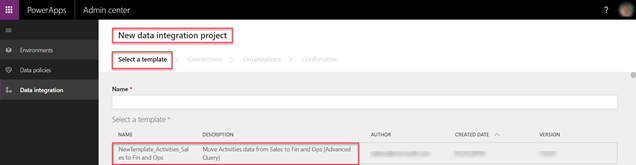
Transformarea și filtrarea avansată a datelor
Cu suportul Power Query, oferim acum filtrare avansată și transformare a datelor sursă. Power Query permite utilizatorilor să modifice datele pentru a se potrivi necesităților, cu o experiență ușor de utilizat, ce implică utilizatorii și este fără cod. Puteți activa acest lucru pe bază de proiect.
Cum se activează filtrarea și interogarea complexă
Pentru a configura filtrarea avansată și transformarea datelor
Accesați centrul de administrare Power Apps.
Selectați proiectul în care doriți să activați interogarea avansată și apoi selectați Interogare avansată.
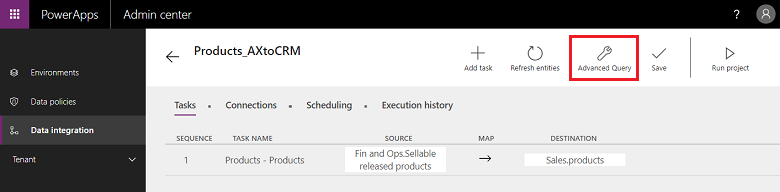
Veți primi un avertisment că activarea interogării avansate este o operație unidirecțională și nu poate fi anulată. Selectați OK pentru a continua și apoi selectați săgeata de mapare sursă și destinație.
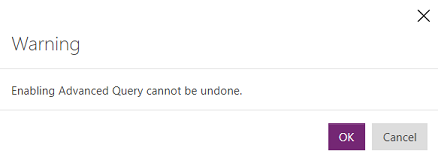
Acum vi se prezintă pagina de mapare a entității cunoscute cu un link pentru a lansa Filtrare și interogare complexă.
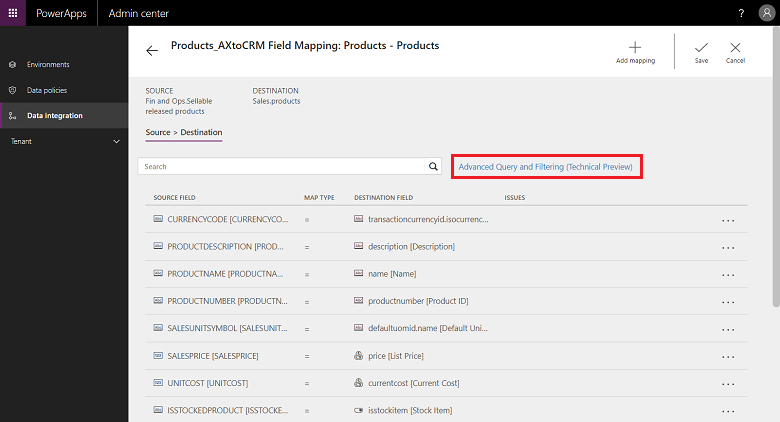
Selectați a lega pentru a lansa interfața de utilizator Filtrare și interogare complexă, care vă oferă datele câmpului sursă în coloane tip Microsoft Excel.
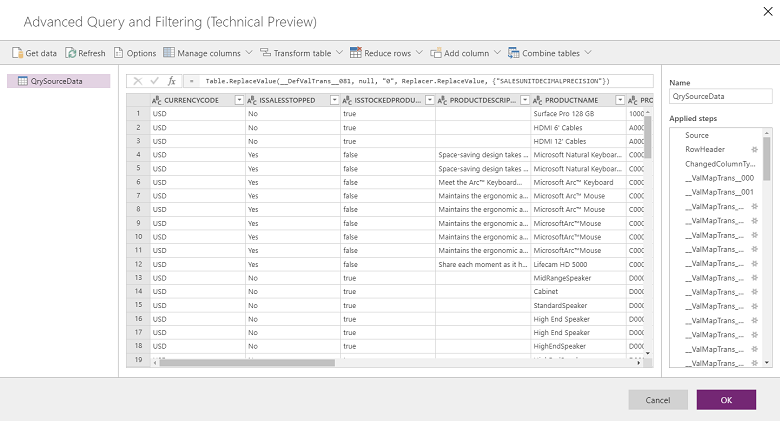
Din meniul de sus, primiți mai multe opțiuni pentru transformarea datelor, cum ar fi Adăugarea unei noi coloane condiționate . Coloana duplicată, și Extragere.
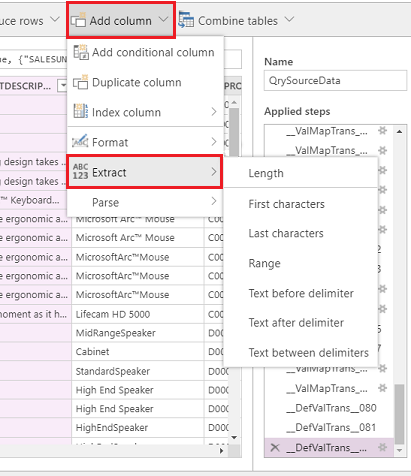
Puteți, de asemenea, face clic dreapta pe orice coloană pentru mai multe opțiuni, cum ar fi Eliminați coloanele . Eliminați duplicatele, și Scindare coloană.
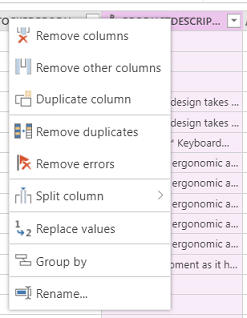
De asemenea, puteți filtra făcând clic pe fiecare coloană și utilizând filtre de tip Excel.
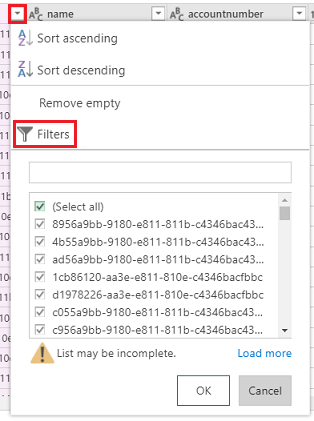
Transformările valorilor implicite pot fi obținute folosind coloana condiționată. Pentru a face acest lucru, de la lista derulantă Adăugați Coloana, selectați Adăugarea unei noi coloane condiționate și introduceți numele noii coloane. Completați atât Atunci, cât și Altfel cu care ar trebui să fie valoarea implicită, folosind orice câmp și valoare pentru Dacă și Egal cu.

Observați fiecare clauză din redactorul fx, în partea de sus.

Remediați fiecare clauză din redactorul fx și selectați OK.

De fiecare dată când efectuați o modificare, aplicați un pas. Puteți vedea pașii aplicați pe panoul din dreapta (derulați în partea de jos pentru a vedea cel mai recent pas). Puteți anula un pas în cazul în care doriți să editați. În plus, puteți accesa editorul avansat făcând clic dreapta pe butonul QrySourceData în panoul din stânga, în partea de sus pentru a vizualiza limbajul M care se execută în culise, cu aceiași pași.
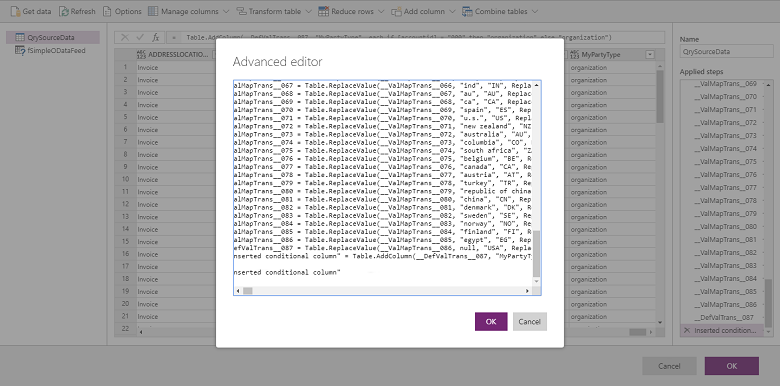
Selectați OK pentru a închide interfața Filtrare și interogare complexă, apoi, pe pagina de activități de mapare, alegeți coloana nou creată ca sursă pentru a crea maparea în consecință.
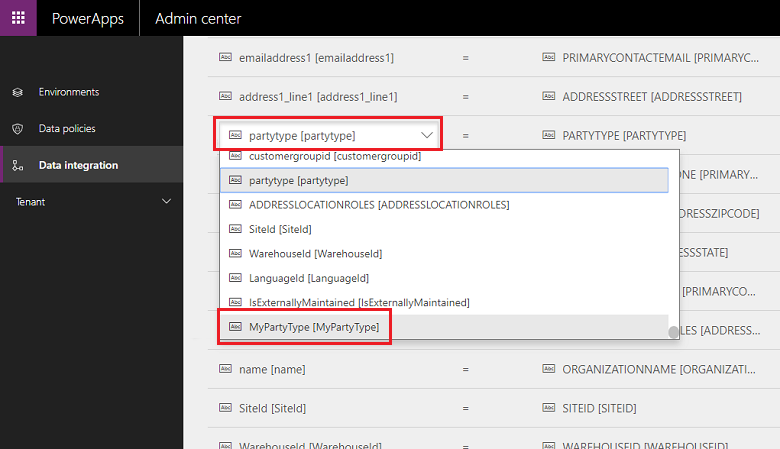
Pentru mai multe informaţii despre Power Query, consultaţi documentația Power Query.
Notă
O data ce Interogare și filtrare avansată este activat, transformările prin Fn nu sunt acceptate și, în schimb, ar trebui definite folosind interogarea avansată și filtrarea.
În prezent, nu acceptăm realizarea de uniri pe mai multe surse de date (fie prin intermediul butonului Obțineți date sau prin interogarea M) în interogare avansată și filtrare.
Dacă întâlniți limite de evaluare Power Query cu eroarea:
Operațiunea powerquery a eșuat cu eroarea: Excepție ExceptionType:MashupEvaluationException, ExceptionMessage:EvaluationQuotaReached, EvaluationResponse:{"ResultType":"ErrorCode","Code":"EvaluationQuotaReached"
Examinați îndrumările din Limite online Power Query.
Modificarea URL direct în editorul mashup nu este acceptată. Va fi utilizat numai filtrul aplicat utilizând UI editor mashup sau specificat în câmpul de editare a filtrului sursă din pagina de mapare.
Ajustarea performanței
Există mai mulți factori care influențează performanța unui scenariu de integrare. Performanța depinde foarte mult de:
Ce aplicații integrați: aplicații pentru finanțe și operațiuni și Dataverse
Ce entități sunt utilizate: entitățile, forma, validarea și logica de afaceri (standard și particularizări)
Integratorul de date preia datele din aplicația sursă și le transmite către aplicația țintă. Principalele considerente de performanță sunt modul în care se măsoară aplicațiile sursă și țintă cu entitățile în cauză. Acesta utilizează cele mai bune tehnologii disponibile pentru a cere/transmite datele într-o manieră performantă.
aplicațiile pentru finanțe și operațiuni utilizează cadrul de gestionare a datelor, care oferă o modalitate de extragere/trimitere a datelor în modul cel mai performant. Cadrul de gestionare a datelor este utilizat pentru a gestiona entitățile de date și pachetele de entități de date în aplicațiile pentru finanțe și operațiuni.
Dynamics 365 pentru Dataverse utilizează API-urile OData împreună cu paralelismul pentru a maximiza performanța.
Puteți utiliza următoarele setări pentru a regla performanța aplicațiilor pentru finanțe și operațiuni bazate pe încărcare, entitate și resurse.
Exportarea datelor din aplicațiile pentru finanțe și operațiuni:
Exportul direct ( săriți Staging On) Asigurați-vă că entitățile utilizate pentru integrare sprijină exportul direct ( săriți Staging On). Acest lucru permite exportului să funcționeze în mod masiv, iar tabela de preproducție este ocolită. Dacă rulați cu săriți Staging Off, apoi revine la rând de apeluri rând și se introduc date în tabelul de înregistrare.
Activați urmărirea modificărilor pentru entități - Urmărirea modificărilor permite exportul incremental de date din aplicațiile pentru finanțe și operațiuni, utilizând gestionarea datelor. Într-un export incremental, se exportă doar înregistrările care s-au modificat. Pentru a activa exportul incremental, trebuie să activați urmărirea modificărilor pentru entități. Fără urmărirea modificărilor, veți face exporturi complete, care pot afecta performanța. Pentru scenarii complexe, utilizați interogarea particularizată pentru urmărirea modificărilor.
Importarea datelor în aplicațiile pentru finanțe și operațiuni:
Asigurați-vă că entitatea în sine este performantă. Dacă este posibil, creați entități bazate pe set.
Dacă numărul de rânduri care trebuie importate sunt mari și entitatea nu acceptă operațiunile setate: Administrarea datelor poate fi configurată pentru a importa entitatea cu sarcini paralele. Aceasta poate fi configurată în gestionarea datelor (parametrii), prin configurarea parametrilor de execuție a entității. Aceasta ar folosi cadrul de lot pentru a crea sarcini paralele, care se bazează pe disponibilitatea resurselor pentru a rula în paralel.
Dezactivarea validărilor (opțional): În timp ce Integratorul de date nu ignoră nicio logică și validări de afaceri, puteți opri opțional pe cele care nu sunt necesare, pentru a îmbunătăți performanța.
Luați în considerare următoarele sfaturi pentru a asigura performanța în timp ce importați sau exportați date din medii.
Importarea/Exportarea datelor către/din aplicațiile de implicare a clienților
- Asigurați-vă că sunt definite indexuri pentru cheile de integrare.