Crearea sau editarea tablourilor de bord din aplicațiile pe bază de model
Tablourile de bord sunt colecții de diagrame referitoare la tabele Microsoft Dataverse.
Există două tipuri de tablouri de bord: tablouri de bord de sistem și tablouri de bord pentru utilizatori. Un utilizator de aplicație poate crea un tablou de bord vizibil pe care doar el sau ea să îl vadă în zonele aplicației pentru care are privilegii.
Un administrator sau o persoană care realizează particularizări crează sau particularizează tablouri de bord de sistem care, atunci când sunt publicate, sunt vizibile pentru toți utilizatorii aplicației. Un utilizator poate alege să seteze tabloul de bord de utilizator ca tablou de bord implicit și să suprascrie tabloul de sistem.
Interactivitatea tabloului de bord
Tablourile de bord pot fi standard sau interactive.
Tablourile de bord standard acceptă adăugarea uneia sau a mai multor componente necorelate, cum ar fi diagrame sau liste.
Tablourile de bord interactive oferă utilizatorilor posibilitatea de a acționa pe un anumit rând direct din tabloul de bord. Acest articol se concentrează pe tablourile de bord de sistem standard. Pentru informații despre tablourile de bord interactive, consultați Configurarea tablourilor de bord ale experienței interactive bazate pe model.
Creați un nou tablou de bord standard
Conectați-vă la Power Apps.
Selectați Soluții în panoul de navigare din stânga, apoi deschideți soluția necesară. Dacă elementul nu se află în panoul lateral, selectați …Mai multe, apoi selectați elementul dorit.
Pe bara de instrumente, selectați Nou, selectați Tablou de bord, apoi alegeți unul dintre următoarele aspecte:
- Prezentare generală cu 2 coloane
- Prezentare generală cu 3 coloane
- Prezentare generală cu 3 coloane (lățime variabilă)
- Prezentare generală cu 4 coloane
- Power BI încorporat

În pagina Tablou de bord: Nou, introduceți un nume pentru tabloul de bord.
Selectați una din zonele componentă, apoi selectați pictograma pentru o diagramă sau o listă.
Puteți include până la șase componente în tabloul de bord.
De exemplu, pentru a adăuga o diagramă, selectați pictograma cu diagramă de pe dala planșei tabloului de bord în care doriți să apară diagrama. Apoi, în dialogul Adăugați o componentă, selectați valori pentru Tip rând, Vizualizare și Diagramă. Apoi selectați Adăugați pentru a adăuga diagrama la tabloul de bord. Pentru informații despre cum puteți crea o diagramă, consultați Creați o diagramă de sistem de aplicații bazat pe model.
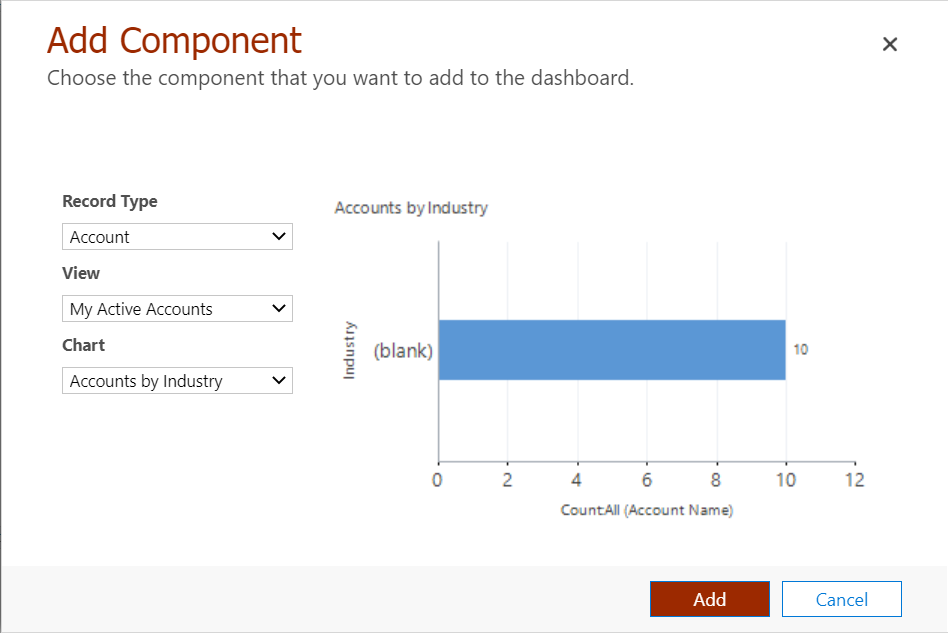
Când ați terminat de adăugat componente la tabloul de bord, selectați Salvare, apoi Închidere.
În bara de instrumente de soluții, selectați Publicare.
Editarea un tablou de bord existent
Conectați-vă la Power Apps.
Selectați Soluții în panoul de navigare din stânga, apoi deschideți soluția necesară. Dacă elementul nu se află în panoul lateral, selectați …Mai multe, apoi selectați elementul dorit.
Deschideți tabloul de bord, selectați una din zonele de soluții, apoi selectați Editare componentă din bara de instrumente.
În caseta de dialog Setare proprietăți, puteți face modificări la o diagramă sau o listă, cum ar fi schimbarea tabelului, a vizualizării implicite, adăugarea unui selector de diagrame, sau puteți să faceți tabloul de bord disponibil pe aplicațiile mobile. Când ați terminat, selectați OK.
Pentru informații suplimentare despre setarea proprietăților de componență a tabloului de bord, consultați setați proprietățile pentru o diagramă sau o listă inclusă într-un tablou de bord.
După ce ați finalizat modificările, selectați Salvare, apoi selectați Închidere.
În bara de instrumente de soluții, selectați Publicare.
Pașii următori
Configurați tablouri de bord prin experiență interactivă
Notă
Ne puteți spune care preferințele dvs. lingvistice pentru documentație? Răspundeți la un chestionar scurt. (rețineți că acest chestionar este în limba engleză)
Chestionarul va dura aproximativ șapte minute. Nu sunt colectate date personale (angajament de respectare a confidențialității).
Feedback
În curând: Pe parcursul anului 2024, vom elimina treptat Probleme legate de GitHub ca mecanism de feedback pentru conținut și îl vom înlocui cu un nou sistem de feedback. Pentru mai multe informații, consultați: https://aka.ms/ContentUserFeedback.
Trimiteți și vizualizați feedback pentru