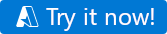Краткое руководство. Использование средства копирования данных в Фабрика данных Azure Studio для копирования данных
Область применения: Фабрика данных Azure
Фабрика данных Azure  Azure Synapse Analytics
Azure Synapse Analytics
Совет
Попробуйте использовать фабрику данных в Microsoft Fabric, решение для аналитики с одним интерфейсом для предприятий. Microsoft Fabric охватывает все, от перемещения данных до обработки и анализа данных в режиме реального времени, бизнес-аналитики и отчетности. Узнайте, как бесплатно запустить новую пробную версию !
В этом кратком руководстве вы будете использовать средство копирования данных для создания конвейера, который копирует данные из исходной папки в хранилище BLOB-объектов Azure в целевую папку.
Предварительные требования
Подписка Azure.
Если у вас нет подписки Azure, создайте бесплатную учетную запись, прежде чем приступить к работе.
Подготовка исходных данных в Хранилище BLOB-объектов Azure
Нажмите кнопку ниже, чтобы попробовать ее!
Вы будете перенаправлены на страницу конфигурации, показанную на рисунке ниже, чтобы развернуть шаблон. Здесь необходимо создать только новую группу ресурсов. (Вы можете оставить все остальные значения по умолчанию.) Затем нажмите кнопку "Просмотр и создание" и нажмите кнопку "Создать", чтобы развернуть ресурсы.
Примечание.
Пользователь, развертывающий шаблон, должен назначить роль управляемому удостоверению. Для этого требуются разрешения, которые могут быть предоставлены с помощью ролей владельца, доступа пользователей Администратор istrator или оператора управляемого удостоверения.
В новой группе ресурсов будет создана учетная запись хранения BLOB-объектов, а CSV-файл moviesDB2.csv будет храниться в папке, которая называется входным вводом в хранилище BLOB-объектов.

Создание фабрики данных
Вы можете использовать существующую фабрику данных или создать новую, как описано в кратком руководстве. Создание фабрики данных с помощью портал Azure.
Использование средства копирования данных для копирования данных
Ниже описано, как легко копировать данные с помощью средства копирования данных в Фабрика данных Azure.
Шаг 1. Запуск средства копирования данных
На домашней странице Фабрики данных Azure выберите плитку приема, чтобы запустить средство копирование данных.
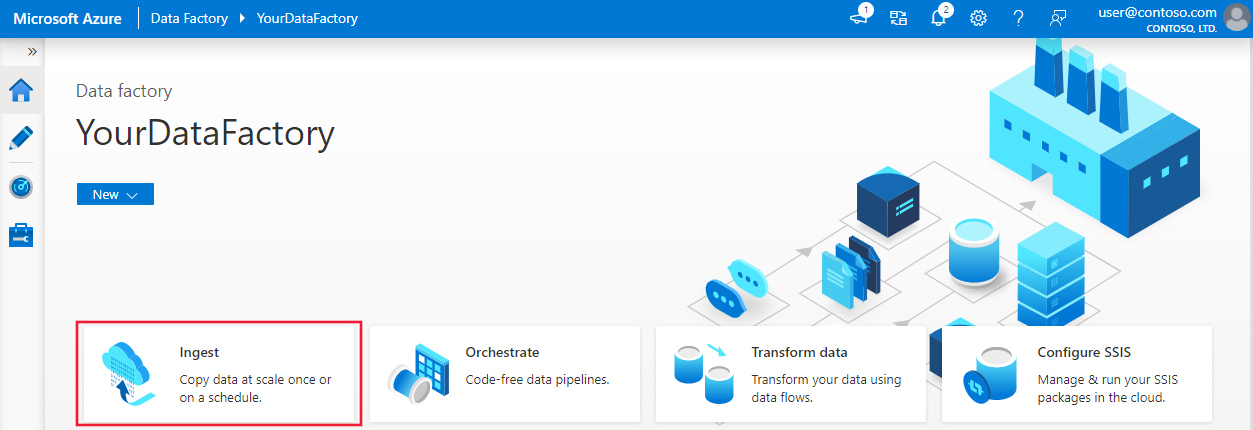
На странице Свойства средства копирования данных в разделе Тип задачи выберите Встроенная задача копирования, а затем нажмите кнопку Далее.
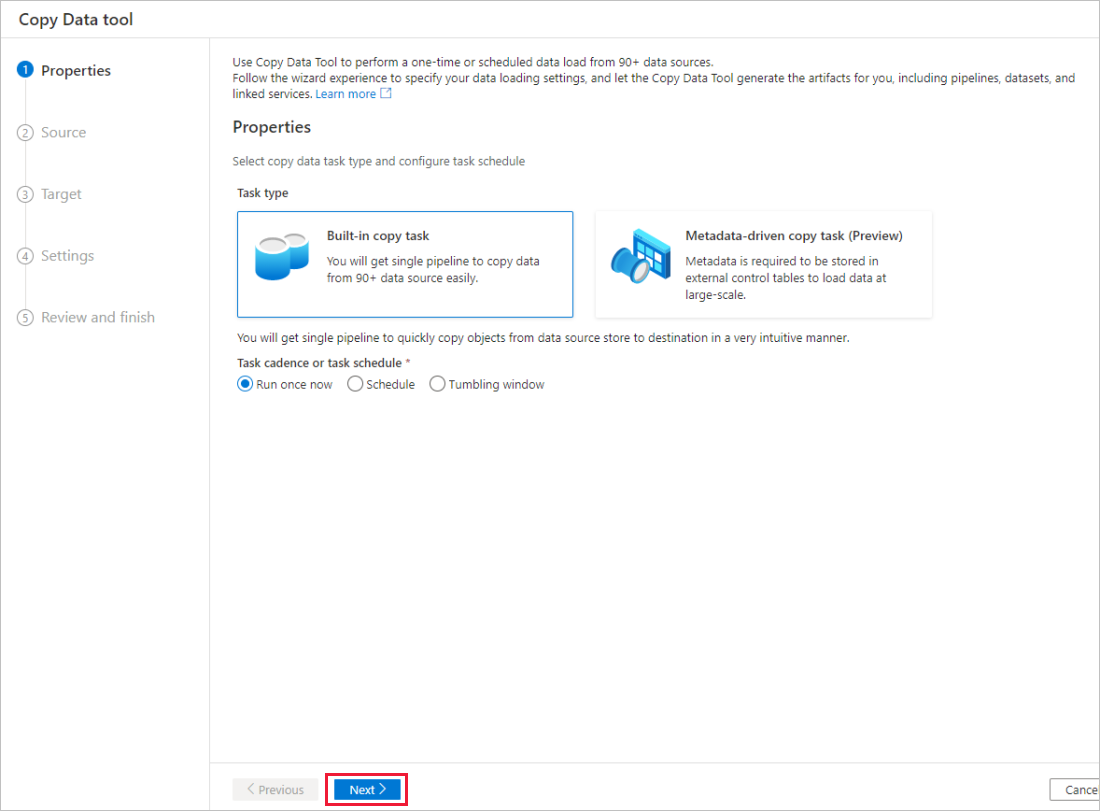
Шаг 2. Полная конфигурация источника
Нажмите кнопку +Создать подключение, чтобы добавить подключение.
Выберите тип связанной службы, которую нужно создать для подключения к источнику. При работе с этим руководством мы будем использовать хранилище BLOB-объектов Azure. Выберите это хранилище в коллекции и щелкните Продолжить.
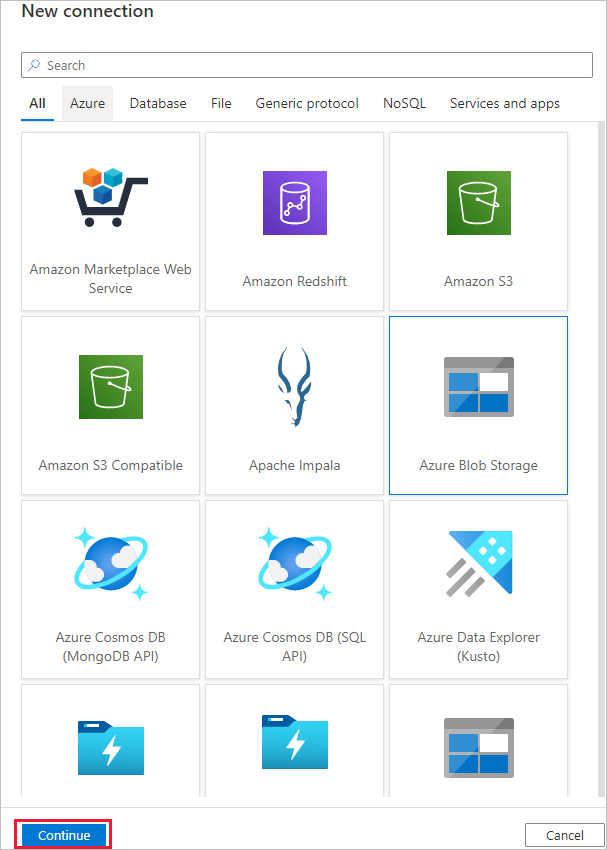
На странице Новое подключение (Хранилище BLOB-объектов Azure) укажите имя подключения. Выберите подписку Azure в списке Подписка Azure и учетную запись хранения в списке Имя учетной записи хранения, проверьте подключение и нажмите кнопку Создать.
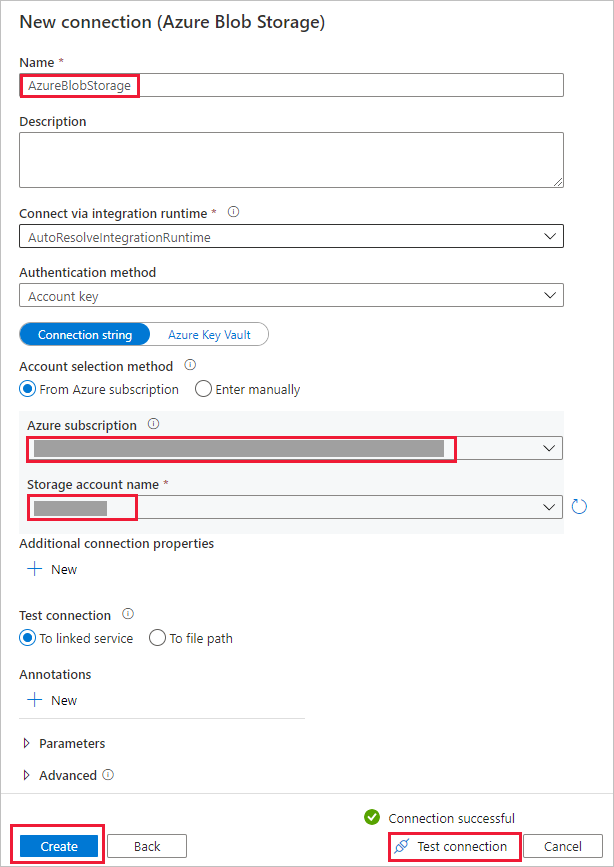
Выберите только что созданное подключение в блоке Подключение.
В разделе Файл или папка нажмите кнопку Обзор, чтобы перейти к папке adftutorial/input, выберите файл emp.txt и нажмите кнопку OK.
Установите флажок Двоичное копирование, чтобы скопировать файл как есть, и нажмите кнопку Далее.
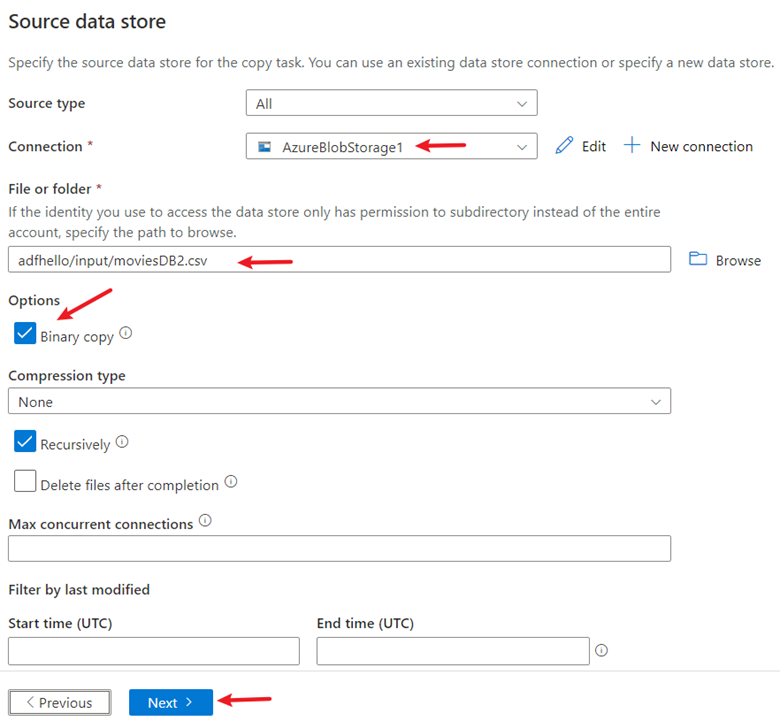
Шаг 3. Завершение настройки назначения
Выберите подключение AzureBlobStorage, созданное в блоке Подключение.
В разделе Путь к папке введите adftutorial/output в качестве пути к папке.
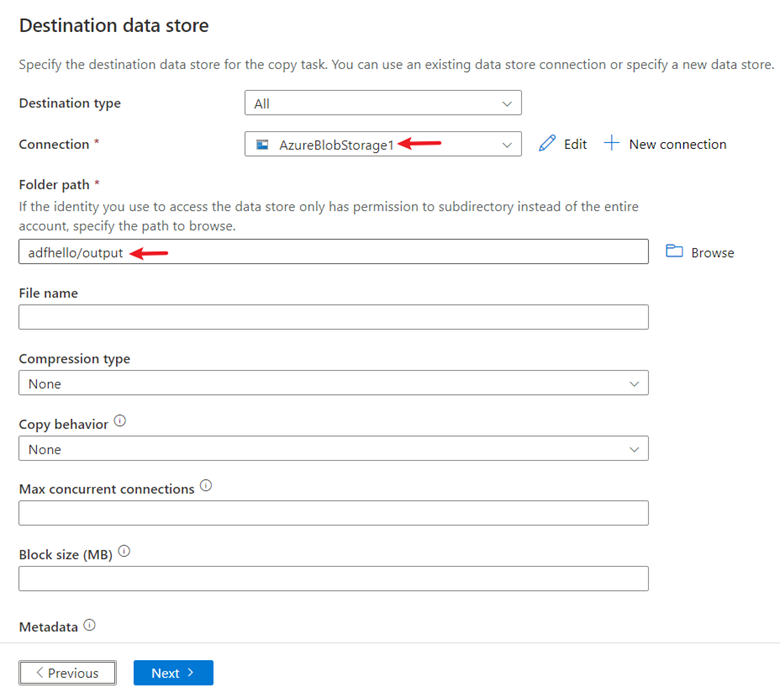
Оставьте для остальных параметров значения по умолчанию и нажмите кнопку Далее.
Шаг 4. Просмотр всех параметров и развертывания
На странице Параметры укажите имя конвейера и его описание, а затем нажмите кнопку Далее, чтобы использовать для остальных параметров значения по умолчанию.
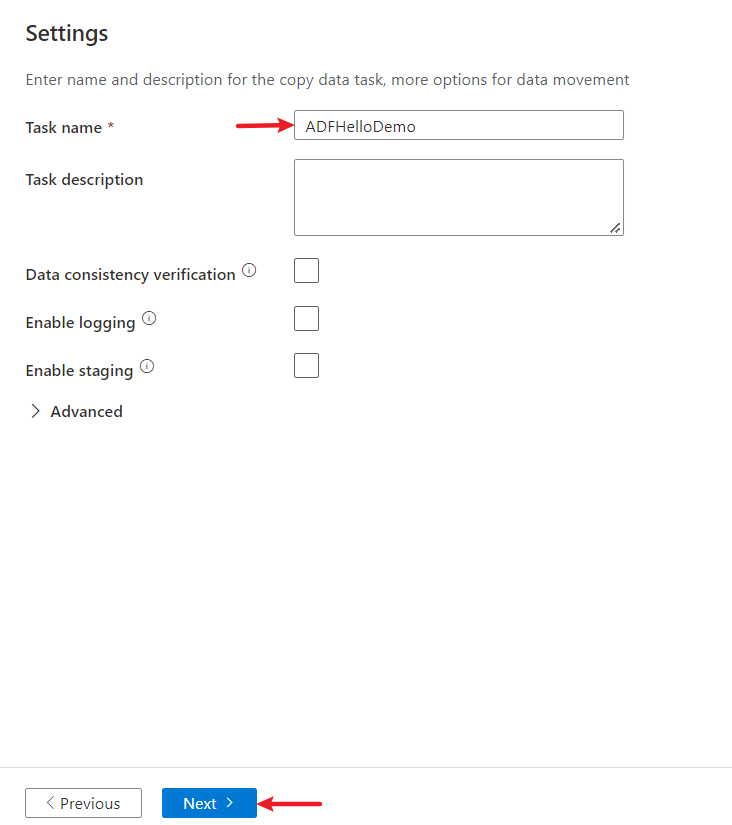
Проверьте все параметры на странице Сводка и нажмите кнопку Далее.
На странице Deployment complete (Развертывание завершено) щелкните Monitor (Мониторинг), чтобы отслеживать созданный конвейер.
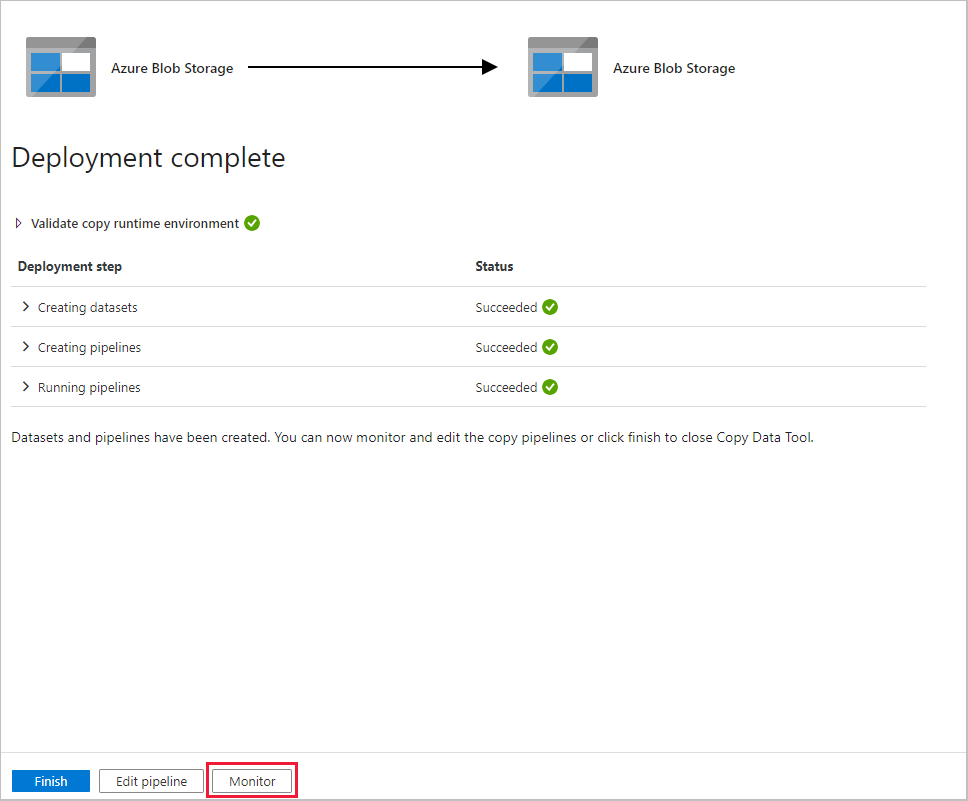
Шаг 5. Мониторинг результатов выполнения
Приложение переключается на вкладку "Монитор ". На этой вкладке отображается состояние конвейера. Выберите "Обновить", чтобы обновить список. Щелкните ссылку в разделе Имя конвейера, чтобы просмотреть сведения о выполнении действия или перезапустить конвейер.

На странице "Запуски операции" выберите ссылку Сведения (значок очков) в столбце Имя активности, чтобы получить дополнительные сведения об операции копирования. Дополнительные сведения о свойствах см. в обзоре действия копирования.
Связанный контент
В этом примере конвейер копирует данные из одного расположения в другое в хранилище BLOB-объектов Azure. Перейдите к руководствам, чтобы узнать об использовании фабрики данных в различных сценариях.