Развертывание решения определения посещаемости на основе искусственного интеллекта с использованием Azure и Azure Stack Hub
В статье описывается, как развернуть решение с использованием ИИ, которое создает полезные сведения на основе реальных действий, используя Azure, Azure Stack Hub и комплект SDK для искусственного интеллекта Пользовательского визуального распознавания.
В этом решении вы узнаете, как выполнять следующие задачи:
- Развертывание пакетов облачных приложений (CNAB) на пограничных устройствах.
- Развертывание приложения, охватывающего границы облака.
- Использование комплекта SDK для искусственного интеллекта Пользовательского визуального распознавания для вывода на пограничных устройствах.
Совет
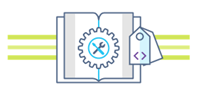 Microsoft Azure Stack Hub — это расширение Azure. Azure Stack Hub обеспечивает гибкость и высокую скорость внедрения инноваций облачных вычислений в локальной среде. Это решение позволяет использовать единственное гибридное облако, с помощью которого можно создавать и развертывать гибридные приложения в любой точке мира.
Microsoft Azure Stack Hub — это расширение Azure. Azure Stack Hub обеспечивает гибкость и высокую скорость внедрения инноваций облачных вычислений в локальной среде. Это решение позволяет использовать единственное гибридное облако, с помощью которого можно создавать и развертывать гибридные приложения в любой точке мира.
В руководстве по проектированию гибридных приложений перечислены основные аспекты качественного программного обеспечения (размещение, масштабируемость, доступность, устойчивость, управляемость и безопасность), которые следует учитывать при разработке, развертывании и использовании гибридных приложений. Эти рекомендации помогут оптимизировать разработку гибридных приложений и предотвратить появление проблем с рабочими средами.
Необходимые компоненты
Прежде чем приступить к работе с этим руководством по развертыванию, не забудьте выполнить следующие действия:
- Просмотрите архитектуру обнаружения footfall.
- Получение доступа пользователей к пакету средств разработки Azure Stack (ASDK) или экземпляру интегрированной системы Azure Stack Hub с помощью:
- Службу приложений Azure в установленном поставщике ресурсов Azure Stack Hub. Для доступа к экземпляру Azure Stack Hub требуется доступ оператора. Можно также обратиться к администратору для установки.
- Подписка на предложение, которое предоставляет квоту на Службу приложений и службу хранилища. Для создания предложения необходим доступ оператора.
- Получите доступ к подписке Azure.
- Если у вас еще нет подписки Azure, подпишитесь для получения бесплатной пробной учетной записи, прежде чем начинать работу.
- Создайте два субъекта-службы в каталоге:
- один, настроенный для использования с ресурсами Azure, с доступом в области подписки Azure;
- и еще один, настроенный для использования с ресурсами Azure Stack Hub, с доступом в области подписки Azure Stack Hub.
- Дополнительные сведения о создании субъектов-служб и авторизации доступа см. в статье Использование удостоверения приложения для доступа к ресурсам. Если вы предпочитаете использовать Azure CLI, ознакомьтесь со статьей Создание субъекта-службы Azure с помощью Azure CLI.
- Разверните Azure Cognitive Services в Azure или Azure Stack Hub.
- Сначала узнайте больше о Cognitive Services.
- Затем перейдите к статье Развертывание Azure Cognitive Services в Azure Stack, чтобы развернуть Cognitive Services в Azure Stack Hub. Сначала необходимо зарегистрироваться для доступа к предварительной версии.
- Клонируйте или скачайте ненастроенный комплект SDK для искусственного интеллекта Пользовательского визуального распознавания Azure. Дополнительные сведения см. на странице со сведениями о концепции комплекта SDK для искусственного интеллекта.
- Зарегистрируйтесь для использования учетной записи Power BI.
- Ключ подписки API Распознавания лиц Azure Cognitive Services и URL-адрес конечной точки. На странице Пробная версия Cognitive Services можно получить бесплатную пробную версию. Можно также следовать инструкциям в статье Create a Cognitive Services resource using the Azure portal (Создание ресурса Cognitive Services на портале Azure).
- Установите следующие ресурсы разработки:
- Azure CLI 2.0
- Docker CE
- Porter. Porter используется для развертывания облачных приложений с помощью предоставленных манифестов пакета CNAB.
- Visual Studio Code
- Azure IoT Tools для Visual Studio Code.
- Расширение Python для Visual Studio Code
- Python
Развертывание гибридного облачного приложения
Сначала с помощью Porter CLI создайте набор учетных данных, а затем разверните облачное приложение.
Клонируйте или скачайте репозиторий , содержащий пример кода решения.
Porter создаст набор учетных данных, которые будут автоматизировать развертывание приложения. Перед выполнением команды создания учетных данных убедитесь, что у вас есть следующее:
- Субъект-служба для доступа к ресурсам Azure, включая идентификатор субъекта-службы, ключ и DNS клиента.
- Идентификатор вашей подписки Azure.
- Субъект-служба для доступа к ресурсам Azure Stack Hub, включая идентификатор субъекта-службы, ключ и DNS клиента.
- Идентификатор вашей подписки Azure Stack Hub.
- Ключ API Распознавания лиц Azure Cognitive Services и URL-адрес конечной точки ресурса.
Запустите процесс создания учетных данных Porter и следуйте инструкциям на экране.
porter creds generate --tag intelligentedge/footfall-cloud-deployment:0.1.0Для выполнения Porter также требуется набор параметров. Создайте текстовый файл параметров и введите приведенные ниже пары "имя — значение". Обратитесь к администратору Azure Stack Hub, если вам нужна помощь по какому-либо из требуемых значений.
Примечание.
Значение
resource suffixиспользуется для того, чтобы у ресурсов развертывания были уникальные имена в Azure. Это должна быть уникальная строка из букв и цифр, не длиннее 8 символов.azure_stack_tenant_arm="Your Azure Stack Hub tenant endpoint" azure_stack_storage_suffix="Your Azure Stack Hub storage suffix" azure_stack_keyvault_suffix="Your Azure Stack Hub keyVault suffix" resource_suffix="A unique string to identify your deployment" azure_location="A valid Azure region" azure_stack_location="Your Azure Stack Hub location identifier" powerbi_display_name="Your first and last name" powerbi_principal_name="Your Power BI account email address"Сохраните текстовый файл и запишите его путь.
Теперь вы готовы к развертыванию гибридного облачного приложения с помощью Porter. Выполните команду установки и понаблюдайте, как ресурсы развертываются в Azure и Azure Stack Hub:
porter install footfall-cloud –tag intelligentedge/footfall-cloud-deployment:0.1.0 –creds footfall-cloud-deployment –param-file "path-to-cloud-parameters-file.txt"После завершения развертывания запишите следующие значения:
- строка подключения камеры;
- строка подключения учетной записи хранилища изображений;
- имена групп ресурсов.
Подготовка комплекта SDK для искусственного интеллекта Пользовательского визуального распознавания
Затем настройте комплект SDK для искусственного интеллекта Пользовательского визуального распознавания, как показано в этом кратком руководстве. Кроме того, необходимо настроить и протестировать камеру, используя строку подключения, полученную на предыдущем шаге.
Развертывание приложения для камеры
С помощью Porter CLI создайте набор учетных данных, а затем разверните приложение камеры.
Porter создаст набор учетных данных, которые будут автоматизировать развертывание приложения. Перед выполнением команды создания учетных данных убедитесь, что у вас есть следующее:
- Субъект-служба для доступа к ресурсам Azure, включая идентификатор субъекта-службы, ключ и DNS клиента.
- Идентификатор вашей подписки Azure.
- Строка подключения учетной записи хранилища изображений, полученная при развертывании облачного приложения.
Запустите процесс создания учетных данных Porter и следуйте инструкциям на экране.
porter creds generate --tag intelligentedge/footfall-camera-deployment:0.1.0Для выполнения Porter также требуется набор параметров. Создайте текстовый файл параметров и введите следующий текст. Обратитесь к администратору Azure Stack Hub, если вы не знаете какие-либо из требуемых значений.
Примечание.
Значение
deployment suffixиспользуется для того, чтобы у ресурсов развертывания были уникальные имена в Azure. Это должна быть уникальная строка из букв и цифр, не длиннее 8 символов.iot_hub_name="Name of the IoT Hub deployed" deployment_suffix="Unique string here"Сохраните текстовый файл и запишите его путь.
Теперь вы готовы к развертыванию приложения камеры с помощью Porter. Выполните команду установки и понаблюдайте, как будет создано развертывание IoT Edge.
porter install footfall-camera –tag intelligentedge/footfall-camera-deployment:0.1.0 –creds footfall-camera-deployment –param-file "path-to-camera-parameters-file.txt"Убедитесь, что развертывание камеры завершено, просмотрев кадры с камеры по адресу
https://<camera-ip>:3000/, где<camara-ip>является IP-адресом камеры. Этот шаг может занять до 10 минут.
Настройка Azure Stream Analytics
Теперь, когда данные передаются в Azure Stream Analytics с камеры, необходимо вручную авторизовать их для взаимодействия с Power BI.
В портал Azure откройте все ресурсы и задание process-footfall[yoursuffix].
В разделе Топология задания области задания Stream Analytics выберите вариант Выходные данные.
Выберите приемник выходных данных traffic-output.
Щелкните Обновить авторизацию и войдите в учетную запись Power BI.
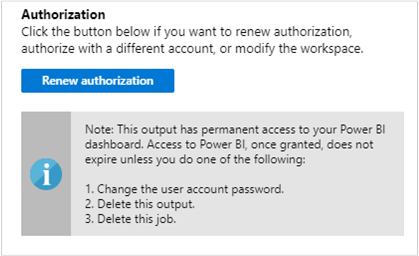
Сохраните параметры вывода.
Перейдите на панель Обзор и выберите Запуск, чтобы начать отправку данных в Power BI.
Выберите время начала создания выходных данных задания Сейчас, а затем — Запуск. Вы можете просматривать состояние задания на панели уведомлений.
Создание панели мониторинга Power BI
После успешного выполнения задания перейдите на сайт Power BI и войдите с помощью рабочей или учебной учетной записи. Если запрос задания Stream Analytics выдает результаты, то созданный набор данных footfall-dataset находится на вкладке Наборы данных.
В рабочей области Power BI выберите + Создать, чтобы создать панель мониторинга с именем Анализ посещаемости.
В верхней части окна щелкните Добавить плитку. Затем выберите Пользовательские данные потоковой передачи и нажмите кнопку Далее. Выберите footfall-dataset в разделе Ваши наборы данных. Выберите Карта из раскрывающегося списка Тип визуализации и добавьте age в раздел Поля. Нажмите кнопку Далее, чтобы ввести имя для плитки, а затем выберите Применить для создания плитки.
При необходимости можно добавить дополнительные поля и карты.
Тестирование решения
Обратите внимание, как изменяются данные в картах, созданных в Power BI, когда перед камерой проходят разные люди. Отображение вывода после записи может занять до 20 секунд.
Удаление решения
Если вы хотите удалить решение, выполните следующие команды с помощью Porter, используя те же файлы параметров, которые были созданы для развертывания:
porter uninstall footfall-cloud –tag intelligentedge/footfall-cloud-deployment:0.1.0 –creds footfall-cloud-deployment –param-file "path-to-cloud-parameters-file.txt"
porter uninstall footfall-camera –tag intelligentedge/footfall-camera-deployment:0.1.0 –creds footfall-camera-deployment –param-file "path-to-camera-parameters-file.txt"
Следующие шаги
- Узнайте больше об аспектах проектирования гибридных приложений.
- Изучите и предложите улучшения для кода в этом примере на сайте GitHub.
- Общие сведения о гибридной рабочей нагрузке в Azure Well-Architected Framework.
- См. гибридный и многооблачный сценарий в Azure Cloud Adoption Framework.
Связанные ресурсы
- Настройка гибридного облачного подключения с помощью Azure и Azure Stack Hub
- Настройка гибридного облачного удостоверения для приложений Azure и Azure Stack Hub
- Развертывание кластера Kubernetes с высоким уровнем доступности в Azure Stack Hub
- Развертывание гибридного приложения с локальными данными, масштабируемыми между облаком
Обратная связь
Ожидается в ближайшее время: в течение 2024 года мы постепенно откажемся от GitHub Issues как механизма обратной связи для контента и заменим его новой системой обратной связи. Дополнительные сведения см. в разделе https://aka.ms/ContentUserFeedback.
Отправить и просмотреть отзыв по