Включение управления обновлениями для виртуальной машины Azure
В этой статье описывается, как включить функцию Управление обновлениями на одной или нескольких виртуальных машинах Azure. Чтобы включить большое количество виртуальных машин Azure, сначала нужно включить существующую виртуальную машину Azure через функцию "Управление обновлениями".
Примечание.
При включении функции "Управление обновлениями" только определенные регионы поддерживают связывание рабочей области Log Analytics и учетной записи службы автоматизации. Список поддерживаемых пар сопоставлений см. в статье о сопоставлении региона для учетной записи службы автоматизации и рабочей области Log Analytics.
Необходимые компоненты
- Подписка Azure. Если у вас ее нет, активируйте преимущества для подписчиков MSDN или зарегистрируйте бесплатную учетную запись.
- Учетная запись службы автоматизации для управления компьютерами.
- Виртуальная машина.
Вход в Azure
Войдите на портал Azure.
Включение функции для развертывания
На домашней странице портала Azure выберите Виртуальные машины или выполните поиск по этому запросу и выберите Виртуальные машины.
Выберите виртуальную машину, для которой требуется включить решение "Управление обновлениями". Виртуальные машины могут находиться в любом регионе вне зависимости от расположения учетной записи службы автоматизации.
На странице "Виртуальная машина" в разделе Операции выберите Обновления гостевой и узловой ОС.
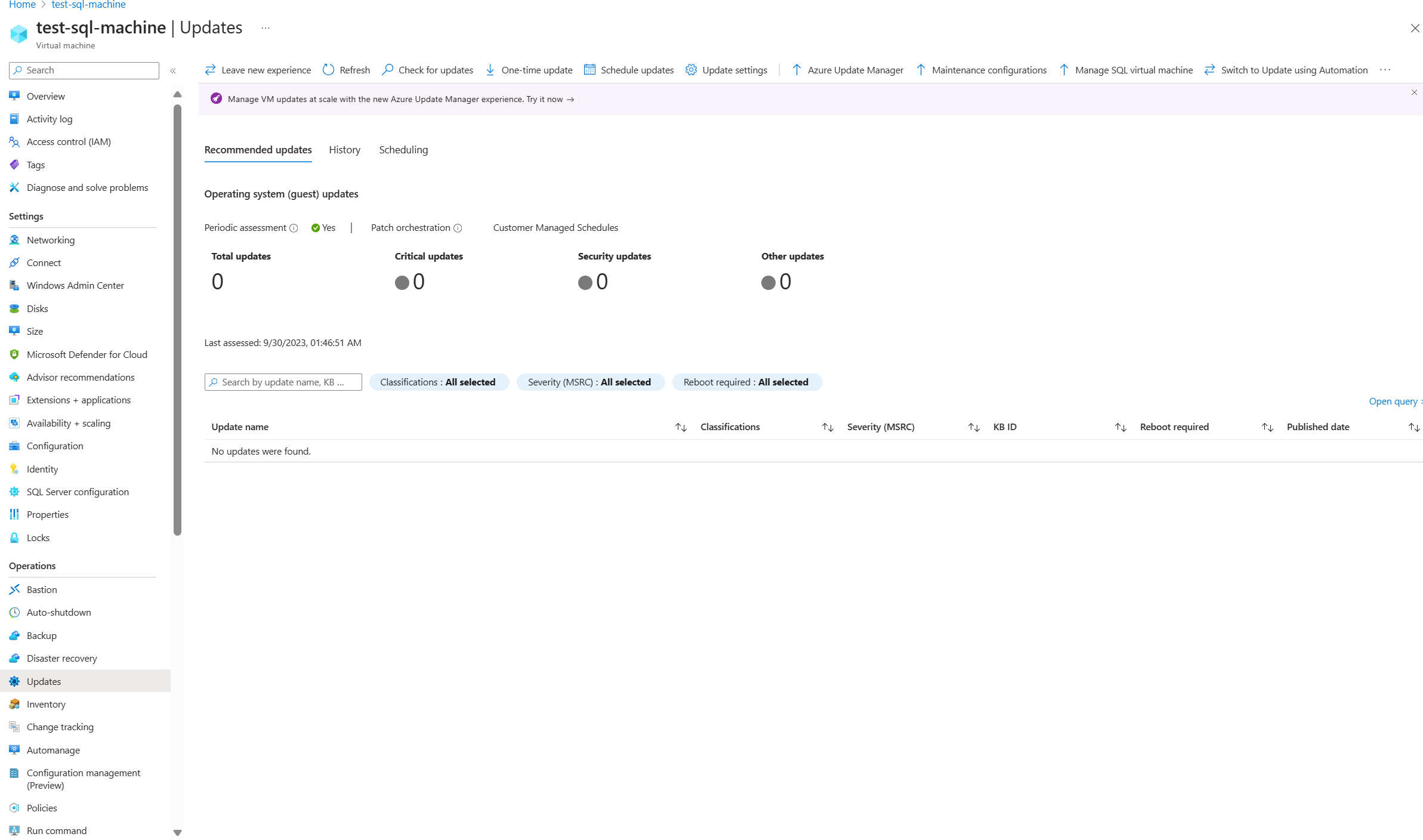
Чтобы определить, включена ли виртуальная машина для рабочей области, необходимо иметь разрешение
Microsoft.OperationalInsights/workspaces/read. Сведения о других необходимых разрешениях для включения компьютеров см. в этой статье. Сведения о том, как включить управление обновлениями в учетной записи службы автоматизации, см. здесь.Чтобы включить Управление обновлениями, на странице "Включение управления обновлениями" выберите рабочую область Log Analytics и учетную запись службы автоматизации, а затем щелкните Включить. После включения Управления обновлениями может потребоваться около 15 минут, прежде чем вы сможете просмотреть оценку обновлений на виртуальной машине.
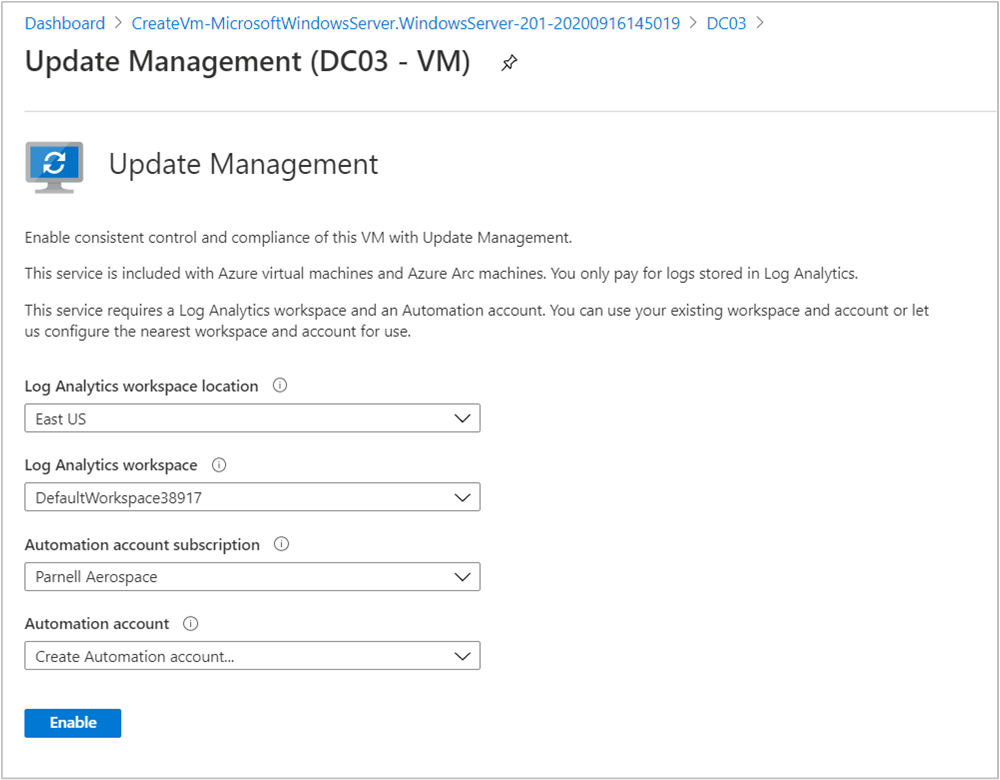
Следующие шаги
Сведения об использовании функции "Управления обновлениями" для виртуальных машин см. в статье Управление обновлениями и исправлениями для виртуальных машин Azure.
Дополнительные сведения см. в статье Устранение неполадок с Управлением обновлениями.