Создание FCI с общими дисками Azure (SQL Server на виртуальных машинах Azure)
Применимо к:SQL Server на виртуальной машине Azure
Совет
Существует множество методов развертывания группы доступности. Упрощение развертывания и устранение необходимости использования Azure Load Balancer или распределенного сетевого имени (DNN) для группы доступности AlwaysOn путем создания виртуальных машин SQL Server в нескольких подсетях в одной виртуальной сети Azure. Если вы уже создали группу доступности в одной подсети, ее можно перенести в среду с несколькими подсетами.
В этой статье объясняется, как создать экземпляр отказоустойчивого кластера (FCI) с помощью общих дисков Azure с SQL Server на виртуальных машинах Azure.
Дополнительные сведения см. в обзоре FCI с SQL Server на виртуальных машинах Azure и в разделе Рекомендации по работе с кластерами.
Примечание.
Теперь решение экземпляра отказоустойчивого кластера можно перенести на SQL Server в Виртуальных машинах Azure с помощью службы "Миграция Azure", используя метод lift-and-shift. См. дополнительные сведения о переносе экземпляра отказоустойчивого кластера.
Необходимые компоненты
Чтобы выполнить действия, описанные в этой статье, необходимо следующее.
- Подписка Azure. Начало работы с бесплатной учетной записью Azure.
- две подготовленные виртуальные машины Windows Azure или более в группе доступности или в разных зонах доступности;
- учетная запись с разрешениями на создание объектов как на виртуальных машинах Azure, так и в Active Directory;
- Последняя версия Azure PowerShell.
Добавление общего диска Azure
Развертывание управляемого диска SSD (цен. категории "Премиум") с включенной функцией общего диска. Задайте для параметра maxShares значение, которое соответствует количеству узлов кластера, чтобы сделать диск общим для всех узлов FCI.
Подключение общего диска к виртуальным машинам
После развертывания общего диска с maxShares > 1 вы можете подключить диск к виртуальным машинам, которые будут участвовать в качестве узлов в кластере.
Чтобы подключить общий диск к виртуальным машинам SQL Server:
- На портале Azure выберите виртуальную машину, к который вы подключите общий диск.
- В области Параметры выберите Диски.
- Выберите Подключение существующих дисков, чтобы подключить общий диск к виртуальной машине.
- Выберите общий диск в раскрывающемся меню Имя диска.
- Выберите Сохранить.
- Повторите эти действия для каждого узла кластера виртуальной машины SQL Server.
Через несколько секунд общий диск данных будет подключен к виртуальной машине и появится в соответствующем списке "Диски данных".
Инициализация общего диска
После подключения общего диска ко всем виртуальным машинам вы можете инициализировать диски виртуальных машин, которые будут участвовать в качестве узлов в кластере. Инициализация дисков на всех виртуальных машинах.
Чтобы инициализировать диски для виртуальной машины SQL Server:
- Подключитесь к одной из виртуальных маши.
- В виртуальной машине откройте меню Пуск и введите diskmgmt.msc в поле поиска, чтобы открыть консоль Управление дисками.
- Консоль "Управление дисками" определит новый неинициализированный диск, и откроется окно Инициализация диска.
- Убедитесь, что выбран новый диск, и нажмите кнопку ОК, чтобы его инициализировать.
- Теперь новый диск отображается как нераспределенный. Щелкните правой кнопкой мыши в любой части диска и выберите Создать простой том. Откроется окно Мастер создания простых томов.
- Выполните указания мастера, оставляя все значения по умолчанию. По завершении щелкните Готово.
- Закройте оснастку Управление дисками.
- Появится всплывающее окно с уведомлением о том, что необходимо отформатировать диск перед его использованием. Выберите Форматировать диск.
- В окне Форматировать новый диск проверьте параметры и выберите Запустить.
- Вы получите предупреждение о том, что при форматировании дисков будут стерты все данные. Нажмите ОК.
- После завершения форматирования щелкните ОК.
- Повторите эти действия для каждой виртуальной машины SQL Server, которая будет входить в состав экземпляра отказоустойчивого кластера.
Создание отказоустойчивого кластера Windows
Действия по созданию отказоустойчивого кластера Windows Server зависят от того, развернуты ли виртуальные машины SQL Server в одной или нескольких подсетях. Чтобы создать кластер, выполните действия в учебнике для сценария с несколькими подсетями или сценария с одной подсетью. Несмотря на то, что в этих учебниках описывается создание группы доступности, для создания кластера используются те же действия.
Настройка кворума
Так как диск-свидетель является наиболее устойчивым вариантом определения кворума, а для экземпляра отказоустойчивого кластера требуются общие диски Azure, для решения задач кворума рекомендуется настроить диск-свидетель.
Если в кластере четное число голосов, настройте решение кворума, которое лучше всего подходит для бизнес-задач. Дополнительные сведения см. в статье Кворум с виртуальными машинами SQL Server.
Проверка кластера
Проверьте кластер на одной из виртуальных машин с помощью пользовательского интерфейса Диспетчера отказоустойчивых кластеров или PowerShell.
Чтобы проверить кластер с помощью пользовательского интерфейса:
- На панели Диспетчер серверов выберите Инструменты и нажмите Диспетчер отказоустойчивости кластеров.
- В разделе Диспетчер отказоустойчивости кластеров выберите Действие, а затем выберите Проверить конфигурацию.
- Выберите Далее.
- На вкладке Выбор серверов или кластера введите имена обеих виртуальных машин.
- На вкладке Параметры тестирования выберите Выполнять только выбранные тесты.
- Выберите Далее.
- В разделе Выбор тестов выберите все тесты, кромеХранилище.
- Выберите Далее.
- В разделе Подтверждение нажмите Далее. Мастер проверки конфигурации выполняет проверочные тесты.
Чтобы проверить кластер с помощью PowerShell, запустите следующий скрипт из сеанса PowerShell администратора на одной из виртуальных машин:
Test-Cluster –Node ("<node1>","<node2>") –Include "Inventory", "Network", "System Configuration"
Тестирование отказоустойчивого кластера
Протестируйте отказоустойчивость своего кластера. В диспетчере отказоустойчивости кластеров щелкните правой кнопкой мыши свой кластер, выберите Другие действия>Переместить основной ресурс кластера>Выбрать узел, а затем выберите другой узел кластера. Перенесите основной кластерный ресурс на каждый узел кластера, а затем верните его на основной узел. Перед установкой SQL Server убедитесь, что вы можете перенести кластер на каждый из узлов.
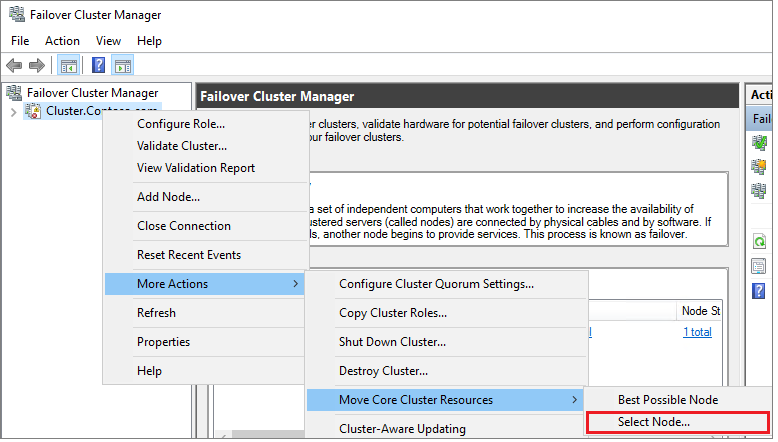
Добавление общих дисков в кластер
С помощью Диспетчера отказоустойчивых кластеров добавьте подключенные общие диски Azure в кластеру.
Чтобы добавить диски в кластер:
На панели мониторинга Диспетчер сервера выберите Инструменты и Диспетчер отказоустойчивости кластеров.
Вы можете выбрать кластер и развернуть его в области навигации.
Выберите Хранилище а затем Диски.
Щелкните правой кнопкой мыши диски и выберите "Добавить диск":
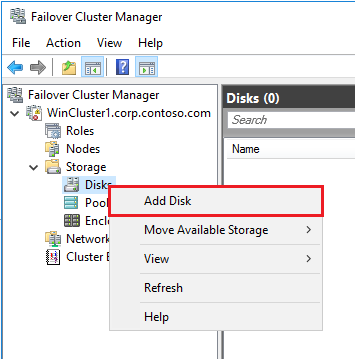
В окне Добавление дисков в кластер выберите общий диск Azure. Нажмите ОК.
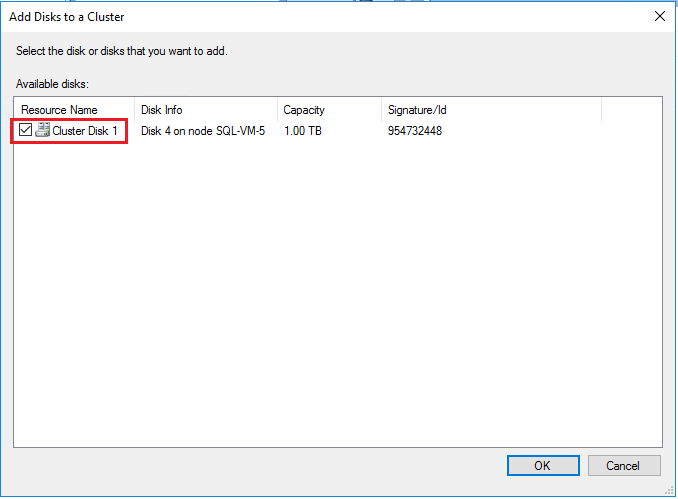
После того как общий диск будет добавлен в кластер, вы увидите его в Диспетчере отказоустойчивых кластеров.
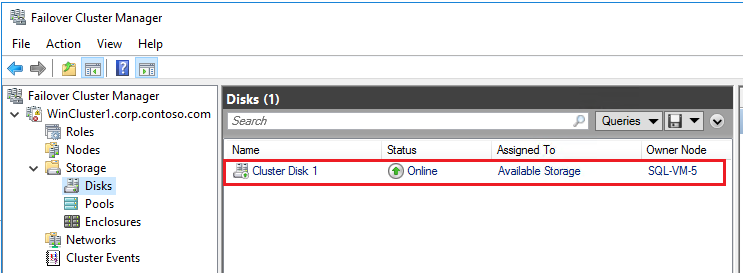
Создание экземпляра отказоустойчивого кластера SQL Server
После настройки отказоустойчивого кластера и всех компонентов кластера, включая хранилище, можно создать экземпляр отказоустойчивого кластера SQL Server.
Подключитесь к первой виртуальной машине посредством протокола удаленного рабочего стола (RDP).
В диспетчере отказоустойчивости кластеров убедитесь, что все основные ресурсы кластера находятся на первой виртуальной машине. При необходимости переместите диски на эту виртуальную машину.
Если используется ОС Windows Server 2019, и кластер Windows был создан с использованием заданного по умолчанию имени распределенной сети (DNN), установка FCI для SQL Server 2017 и более ранних версий завершится ошибкой
The given key was not present in the dictionary.Во время установки SQL Server запрашивает значение существующего имени виртуальной сети (VNN) и не распознает DNN кластера Windows. Эта проблема была устранена в программе установки SQL Server 2019. В SQL Server 2017 и более ранних версиях выполните указанные ниже действия, чтобы избежать этой ошибки при установке.
- В диспетчере отказоустойчивости кластеров подключитесь к кластеру, щелкните правой кнопкой мыши Роли и выберите пункт Создать пустую роль.
- Щелкните правой кнопкой мыши созданную пустую роль, выберите Добавить ресурс и выберите Точка доступа клиента.
- Введите любое имя и завершите действия в мастере по созданию точки доступа клиента.
- После завершения установки FCI SQL Server можно удалить роль, содержащую временную точку доступа клиента.
Найдите установочный носитель. Если на виртуальной машине используется один из образов Azure Marketplace, носитель находится в папке
C:\SQLServer_<version number>_Full.Выберите Настройка.
В диалоговом окне Центр установки SQL Server выберите Установка.
Щелкните Новая установка отказоустойчивого кластера SQL Server. Следуйте указаниям мастера, чтобы установить экземпляр отказоустойчивого кластера SQL Server.
На странице Выбор диска кластера выберите все общие диски, подключенные к виртуальной машине.
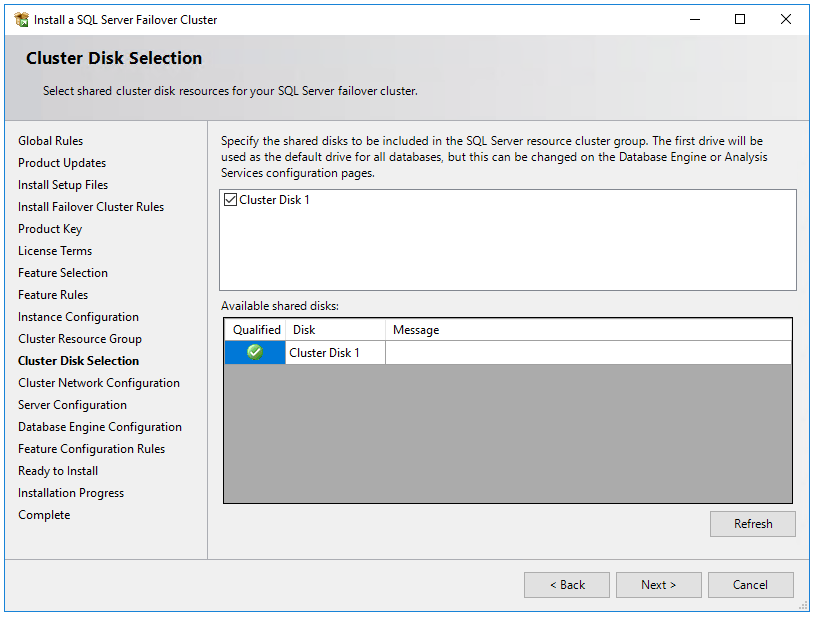
На странице Конфигурация сети кластера ваш IP-адрес зависит от того, были ли виртуальные машины SQL Server развернуты в одной или нескольких подсетях.
- Для среды с одной подсетью укажите IP-адрес, который вы планируете добавить в Azure Load Balancer
- Для среды с несколькими подсетями укажите дополнительный IP-адрес подсети первой виртуальной машины SQL Server, который вы ранее назначили в качестве IP-адреса сетевого имени экземпляра отказоустойчивого кластера:
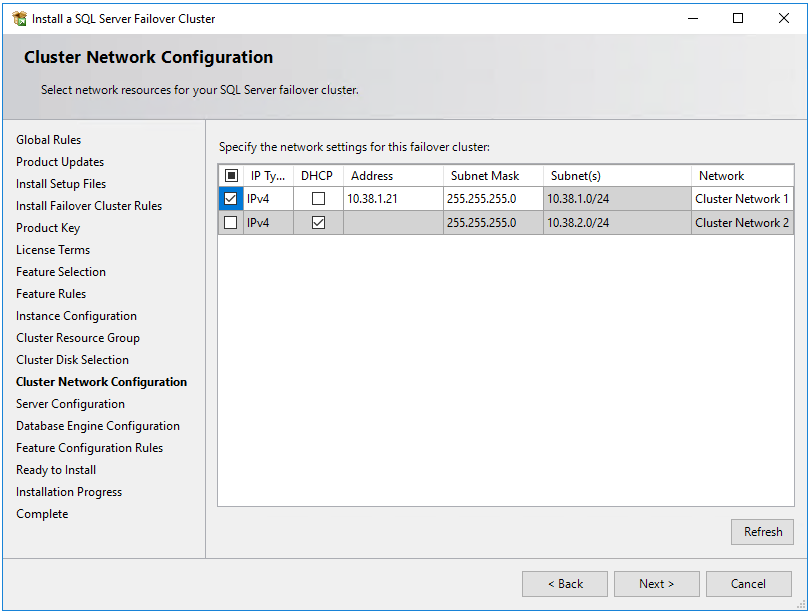
На странице Конфигурация ядра СУБД убедитесь, что каталоги баз данных находятся на общих дисках Azure.
После выполнения инструкций мастера программа установки произведет установку экземпляра отказоустойчивого кластера SQL Server на первом узле.
После установки экземпляра отказоустойчивого кластера на первом узле подключитесь ко второму узлу с помощью протокола удаленного рабочего стола.
В диалоговом окне Центр установки SQL Server выберите Установка.
Выберите Добавление узла в отказоустойчивый кластер SQL Server. Следуйте указаниям мастера, чтобы установить SQL Server и добавить узел в экземпляр отказоустойчивого кластера.
Для среды с несколькими подсетями в разделе Конфигурация сети кластера укажите дополнительный IP-адрес подсети второй виртуальной машины SQL Server, который вы ранее назначили в качестве IP-адреса сетевого имени экземпляра отказоустойчивого кластера
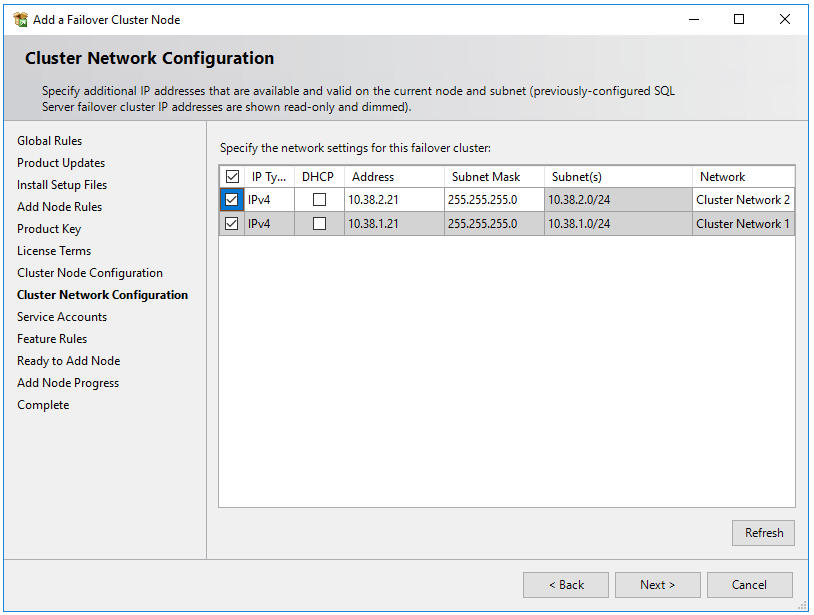
После выбора Далее в разделе Конфигурации сети кластера появится диалоговое окно с сообщением о том, что программа установки SQL Server обнаружила несколько подсетей, как показано на изображении примера. Выберите Да для подтверждения.
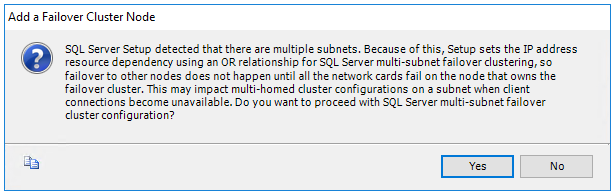
После выполнения инструкций мастера программа установки добавит второй узел экземпляра отказоустойчивого кластера SQL Server.
Повторите эти действия для всех виртуальных машин SQL Server, которые вы хотите добавить в экземпляр отказоустойчивого кластера SQL Server.
Примечание.
Образы из коллекции Azure Marketplace устанавливаются вместе с SQL Server Management Studio. Если вы не использовали образ marketplace, загрузите SQL Server Management Studio (SSMS).
Регистрация с помощью расширения агента IaaS SQL
Чтобы управлять виртуальной машиной SQL Server на портале, зарегистрируйте ее с помощью расширения агента IaaS SQL. Обратите внимание, что на виртуальных машинах SQL будут доступны только ограниченные функциональные возможности , имеющие отказоустойчивые кластеризованные экземпляры SQL Server (FCIs).
Если виртуальная машина SQL Server уже зарегистрирована в расширении агента IaaS SQL и включена любая функция, требующая агента, необходимо отменить регистрацию виртуальной машины SQL Server из расширения и зарегистрировать ее еще раз после установки FCI.
Регистрация виртуальной машины SQL Server в PowerShell (-LicenseType может быть PAYG или AHUB):
# Get the existing compute VM
$vm = Get-AzVM -Name <vm_name> -ResourceGroupName <resource_group_name>
# Register SQL VM with SQL IaaS Agent extension
New-AzSqlVM -Name $vm.Name -ResourceGroupName $vm.ResourceGroupName -Location $vm.Location `
-LicenseType <license_type>
Настройка подключения
Если вы развернули виртуальные машины SQL Server в нескольких подсетях, пропустите этот шаг. Если вы развернули виртуальные машины SQL Server в одной подсети, вам потребуется настроить дополнительный компонент для маршрутизации трафика в экземпляре отказоустойчивого кластера. Для экземпляра отказоустойчивого кластера можно настроить имя виртуальной сети (VNN) с Azure Load Balancer или имя распределенной сети. Просмотрите различия между ними, а затем разверните имя распределенной сети или имя виртуальной сети и Azure Load Balancer для экземпляра отказоустойчивого кластера.
Ограничения
- Виртуальные машины Azure поддерживают координатор распределенных транзакций Microsoft (MSDTC) на Windows Server 2019 с хранилищем на CSV и с Load Balancer ценовой категории "Стандартный". Координатор распределенных транзакций не поддерживается в Windows Server 2016 и более ранних версиях.
- Интерфейсы FCIs SQL Server, зарегистрированные в расширении агента IaaS SQL, не поддерживают функции, требующие агента, таких как автоматическое резервное копирование, исправление, проверка подлинности Microsoft Entra и расширенное управление порталом. Дополнительные сведения см. в таблице преимуществ .
Следующие шаги
Если общие диски Azure не являются подходящим решением для хранения FCI, рекомендуется создать FCI с помощью общих папок ценовой категории "Премиум" или Локальных дисковых пространств.
Дополнительные сведения см. на следующих ресурсах:
Обратная связь
Ожидается в ближайшее время: в течение 2024 года мы постепенно откажемся от GitHub Issues как механизма обратной связи для контента и заменим его новой системой обратной связи. Дополнительные сведения см. в разделе https://aka.ms/ContentUserFeedback.
Отправить и просмотреть отзыв по