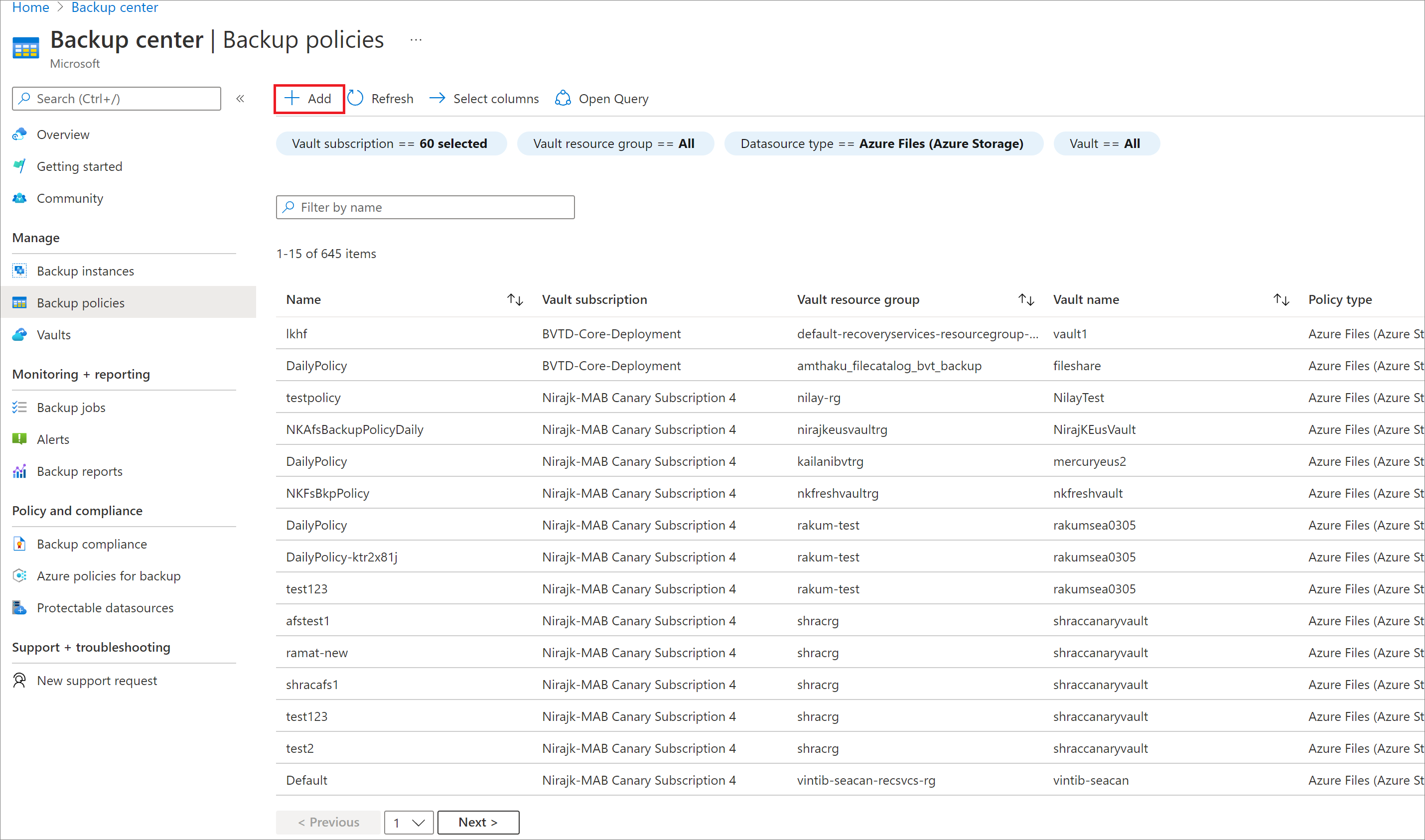Управление резервными копиями файловых ресурсов Azure
В этой статье описываются распространенные задачи для управления общими папками Azure, которые создаются с помощью Azure Backup. Из этой статьи вы узнаете, как выполнять задачи управления в Центре резервного копирования.
Azure Backup предоставляет простое, надежное и безопасное решение для настройки защиты корпоративных файловых ресурсов с помощью резервного копирования моментальных снимков и резервного копирования хранилища (предварительная версия) для восстановления данных в случае случайного или вредоносного удаления.
Примечание.
Резервное копирование хранилища для общей папки Azure в настоящее время находится в предварительной версии.
Мониторинг заданий резервного копирования общей папки Azure
При запуске операций резервного копирования или восстановления служба резервного копирования создает задание для отслеживания. Ход выполнения всех заданий можно отслеживать в колонке "Задания резервного копирования".
Чтобы открыть колонку "Задания резервного копирования", выполните следующие действия .
Вернитесь в Центр резервного копирования и выберите Задания резервного копирования в разделе Мониторинг.
В колонке "Задания резервного копирования" перечислены состояние всех заданий.
В колонке "Задания резервного копирования" выберите Файлы Azure (служба хранилища Azure) в качестве типа источника данных и выберите любую строку, чтобы просмотреть подробные сведения о конкретном задании.
Примечание.
В случае уровня моментальных снимков данные, передаваемые в хранилище, передаются как 0.
Мониторинг операций резервного копирования общей папки Azure с помощью отчетов Azure Backup
Azure Backup предлагает решение для создания отчетов, которое использует журналы Azure Monitor и книги Azure. Эти ресурсы помогут вам получить детальные аналитические сведения о резервных копиях. Эти отчеты можно использовать для изучения элементов резервных копий Файлов Azure, заданий на уровне элементов и сведений об активных политиках. С помощью функции "Отчет по электронной почте", доступной в Отчетах о резервном копировании, можно создавать автоматизированные задачи для получения периодических отчетов по электронной почте. Узнайте, как настраивать и просматривать отчеты Azure Backup.
Создание новой политики
Вы можете создать новую политику для резервного копирования общих папок Azure из раздела "Политики резервного копирования" центра резервного копирования. Всем политикам, создаваемым при настройке резервного копирования файловых ресурсов, присваивается Тип политикиОбщая папка Azure.
Чтобы создать политику резервного копирования, выполните указанные здесь действия:
В колонке "Политики резервного копирования" центра резервного копирования нажмите кнопку +Добавить.
В колонке "Пуск: создание политики" выберите Файлы Azure (служба хранилища Azure) в качестве типа источника данных, выберите хранилище, в котором должна быть создана политика, а затем нажмите кнопку "Продолжить".

После открытия колонки политики резервного копирования для общей папки Azure укажите имя политики.
Выберите соответствующий уровень резервного копирования в зависимости от требований к защите данных.
- Моментальный снимок: включает только резервные копии на основе моментальных снимков, которые хранятся локально и могут обеспечить защиту только в случае случайного удаления.
- Vault-Standard (предварительная версия): обеспечивает комплексную защиту данных.
В разделе Расписание резервного копирования выберите подходящую частоту создания резервных копий — Ежедневно или Ежечасно.

Ежедневно. Создание резервной копии запускается один раз в день. При использовании ежедневной частоты выберите нужные значения для следующих параметров:
- Время — метка времени, когда нужно запустить задание резервного копирования.
- Часовой пояс — часовой пояс для резервного копирования.
Ежечасно — создание резервной копии запускается несколько раз в день. При использовании ежечасной частоты выберите нужные значения для следующих параметров:
- Расписание — интервал времени (в часах) между последовательными резервными копиями.
- Время начала — время, когда нужно в первый раз за день запустить создание резервной копии.
- Длительность — окно (в часах), в течение которого резервное копирование должно запускаться в соответствии с выбранным расписанием в течение дня.
- Часовой пояс — часовой пояс для резервного копирования.
Например, вам требование к целевой точке восстановления (RPO) составляет 4 часа, а рабочие часы — с 9:00 до 21:00. Чтобы соответствовать этим требованиям, расписание резервного копирования будет следующим:
- Расписание: каждые 4 часа.
- Время начала: 9:00.
- Длительность: 12 часов.

В зависимости от вашего выбора сведения о задании резервного копирования (метки времени, когда оно будет запускаться) будут показаны в колонке политики резервного копирования.
Примечание.
Если выбрать хранилище уровня "Стандартный" (предварительная версия) в качестве уровня резервного копирования, моментальные снимки выполняются в соответствии с настроенным расписанием резервного копирования. Однако данные передаются в хранилище с последнего моментального снимка дня.
В разделе диапазона хранения укажите соответствующие значения хранения моментальных снимков и хранения хранилища (предварительная версия)) для резервных копий, помеченных как ежедневные, еженедельные, ежемесячные или ежегодные.
После определения всех атрибутов политики нажмите кнопку "Создать".
Просмотр политики
Чтобы просмотреть имеющиеся политики резервного копирования, выполните следующее:
Вернитесь в Центр резервного копирования и выберите Политика резервного копирования в разделе Управление.
После этого отобразятся все политики резервного копирования, настроенные в хранилище.
Чтобы просмотреть политики, определенные для Файлов Azure (службы хранилища Azure), выберите тип данных Общая папка Azure.
Изменение политики
Вы можете изменить политику резервного копирования, чтобы изменить частоту резервного копирования или диапазон хранения. Кроме того, можно переключить уровень резервного копирования с моментального снимка на хранилище уровня "Стандартный" (предварительная версия).
Чтобы изменить политику
Вернитесь в Центр резервного копирования и выберите Политика резервного копирования в разделе Управление.
После этого отобразятся все политики резервного копирования, настроенные в хранилищах.
Чтобы просмотреть политики, относящиеся к общей папке Azure, выберите Файлы Azure (служба хранилища Azure) в качестве типа источника данных.
Выберите политику, которую вы хотите обновить.
В колонке "Изменение политики" измените расписание резервного копирования, хранение или уровень резервного копирования по мере необходимости, а затем нажмите кнопку "Обновить".
Примечание.
Изменение уровня резервного копирования сохранит существующие моментальные снимки AS-IS в соответствии с настроенным хранением в текущей политике. Будущие резервные копии будут перемещены в хранилище и сохранены в рамках настроенного хранения хранилища. Изменение уровня резервного копирования является необратимой операцией и переходом из хранилища на уровень моментальных снимков требует перенастройки резервной копии.
В колонке "Изменить политику" появится сообщение об обновлении в ходе выполнения. После успешного изменения политики появится сообщение политики резервного копирования .
Остановка защиты файлового ресурса
Есть два способа остановить защиту файловых ресурсов Azure:
- остановить все будущие задания резервного копирования и удалить все точки восстановления;
- остановить все будущие задания резервного копирования, но сохранить точки восстановления.
При хранении точек восстановления в хранилище могут возникать затраты, поскольку базовые моментальные снимки, созданные Azure Backup, будут сохранены. Позже с помощью этих точек можно восстановить файловый ресурс. Дополнительные сведения о тарифах на хранение точек восстановления см. в описании цен. Если вы удалите все точки восстановления, вы не сможете восстановить файловый ресурс.
Чтобы остановить защиту файловых ресурсов Azure, выполните следующее:
Вернитесь в Центр резервного копирования, выберите в меню пункт Экземпляры резервных копий, а затем выберите тип источника данных Файлы Azure (служба хранилища Azure).
Выберите элемент резервной копии, для которого нужно остановить защиту.
Выберите параметр Прекратить архивацию.

В колонке "Остановить резервное копирование" выберите "Сохранить данные резервного копирования" или "Удалить данные резервного копирования". Затем выберите пункт Остановить резервное копирование.

Возобновление защиты файлового ресурса
Если при остановке защиты установлен параметр Сохранить данные резервной копии, его можно использовать для возобновления защиты файлового ресурса. Если выбран параметр Удалить данные резервной копии, возобновить защиту файлового ресурса нельзя.
Чтобы возобновить защиту для общей папки Azure, выполните следующие действия.
Вернитесь в Центр резервного копирования, выберите в меню пункт Экземпляры резервных копий, а затем выберите тип источника данных Файлы Azure (служба хранилища Azure).
Выберите элемент резервной копии, для которого нужно возобновить защиту.
Выберите параметр Возобновить архивацию.

Откроется колонка "Политика резервного копирования". Выберите нужную политику, чтобы возобновить резервное копирование.
После выбора политики резервного копирования нажмите кнопку Сохранить.
На портале появится сообщение "Идет обновление". После успешного завершения резервного копирования появится сообщение Политика резервного копирования для защищенной общей папки Azure успешно обновлена.

удаление резервных копий;
Вы можете удалить резервную копию общей папки во время задания остановки резервного копирования или в любое время после остановки защиты. Перед удалением точек восстановления может быть полезно подождать несколько дней или даже недель. При удалении данных резервной копии нельзя выбрать конкретные точки восстановления для удаления. При удалении данных резервного копирования удаляются все точки восстановления, связанные с этой общей папкой.
В следующей процедуре предполагается, что защита общей папки была остановлена.
Чтобы удалить данные резервного копирования для общей папки Azure, выполните следующие действия.
Только после остановки этого задания на панели мониторинга Элемент резервного копирования станут доступными параметры Resume backup (Возобновить резервное копирование) и Удалить данные архивации. Выберите параметр Удалить данные резервной копии.

Откроется колонка Удаление данных архивации . Введите имя общей папки, чтобы подтвердить удаление. При необходимости укажите дополнительные сведения в полях Причина или Комментарии. Убедившись, что данные резервной копии будут удалены, нажмите кнопку Удалить.

Отмена регистрации учетной записи хранения
Чтобы защитить файловые ресурсы в определенной учетной записи хранения с помощью другого хранилища Служб восстановления, сначала отключите защиту для всех файловых ресурсов в этой учетной записи хранения. Затем отмените регистрацию учетной записи в хранилище Служб восстановления, которое сейчас используется для защиты.
В следующей процедуре предполагается, что защита была остановлена для всех общих папок в учетной записи хранения, регистрация которых будет отменена.
Чтобы отменить регистрацию учетной записи хранения, выполните следующие действия.
Откройте хранилище Служб восстановления, в котором зарегистрирована учетная запись хранения.
В колонке "Обзор" выберите параметр "Инфраструктура резервного копирования" в разделе "Управление ".

Откроется колонка "Инфраструктура резервного копирования". Выберите Учетные записи хранения в разделе Учетные записи хранения Azure.
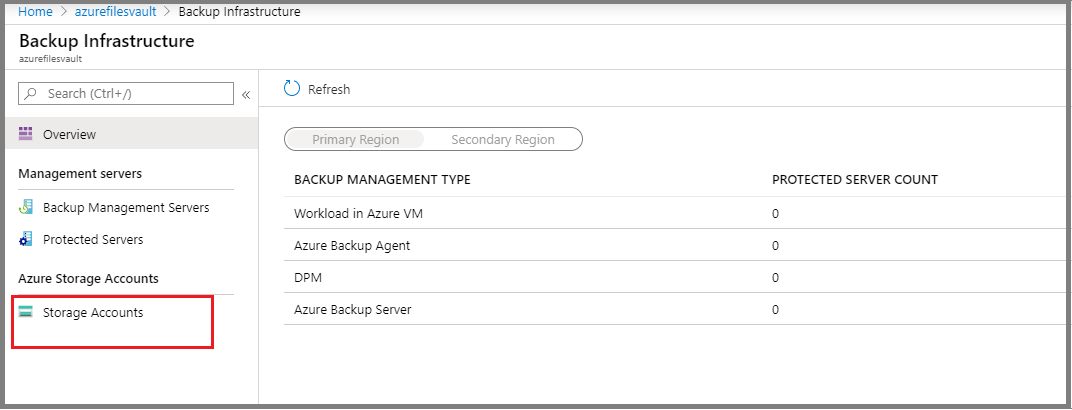
После выбора элемента Учетные записи хранения появится список учетных записей хранения, зарегистрированных в хранилище.
Щелкните правой кнопкой мыши учетную запись хранения, для которой нужно отменить регистрацию, и выберите Отменить регистрацию.

Следующие шаги
- Устранение неполадок резервного копирования общих папок Azure.