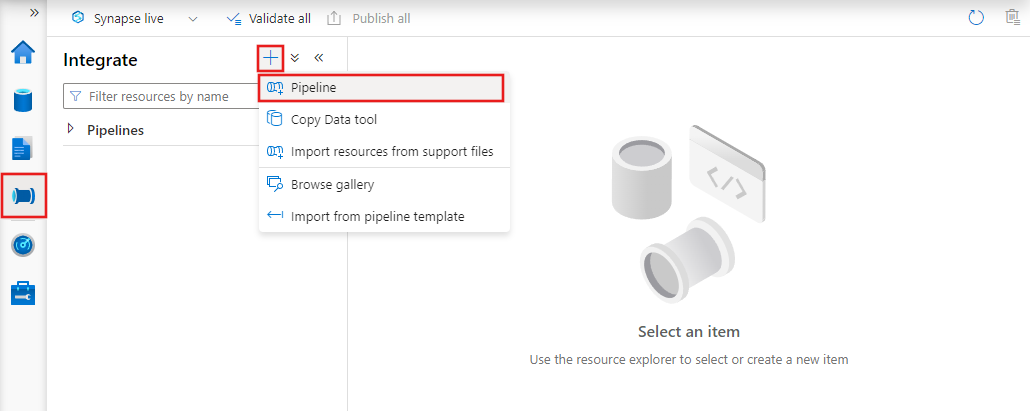Запуск пакета Integration Services с помощью действия "Выполнить пакет SSIS" на портале Azure
Область применения: Фабрика данных Azure
Фабрика данных Azure  Azure Synapse Analytics
Azure Synapse Analytics
Совет
Попробуйте использовать фабрику данных в Microsoft Fabric, решение для аналитики с одним интерфейсом для предприятий. Microsoft Fabric охватывает все, от перемещения данных до обработки и анализа данных в режиме реального времени, бизнес-аналитики и отчетности. Узнайте, как бесплатно запустить новую пробную версию !
В этой статье описано, как запустить пакет SQL Server Integration Services (SSIS) в конвейере Фабрики данных Azure с помощью действия "Выполнить пакет SSIS" на портале Фабрики данных Azure и Конвейеров Synapse.
Необходимые компоненты
Вам понадобится среда выполнения интеграции Azure-SSIS Integration Runtime (IR). Если у вас ее нет, создайте ее по инструкции в руководстве Подготовка Azure-SSIS Integration Runtime.
Создание конвейера с действием "Выполнить пакет SSIS"
Сейчас вам нужно создать конвейер в пользовательском интерфейсе или приложении Фабрики данных. Добавьте действие выполнения пакета SSIS в конвейер и настройте его для запуска пакета Integration Services.
Откройте страницу обзора или домашнюю страницу Фабрики данных на портале Azure. Выберите плитку Open Azure Data Factory Studio, чтобы в отдельной вкладке открыть пользовательский интерфейс или приложение Фабрики данных.
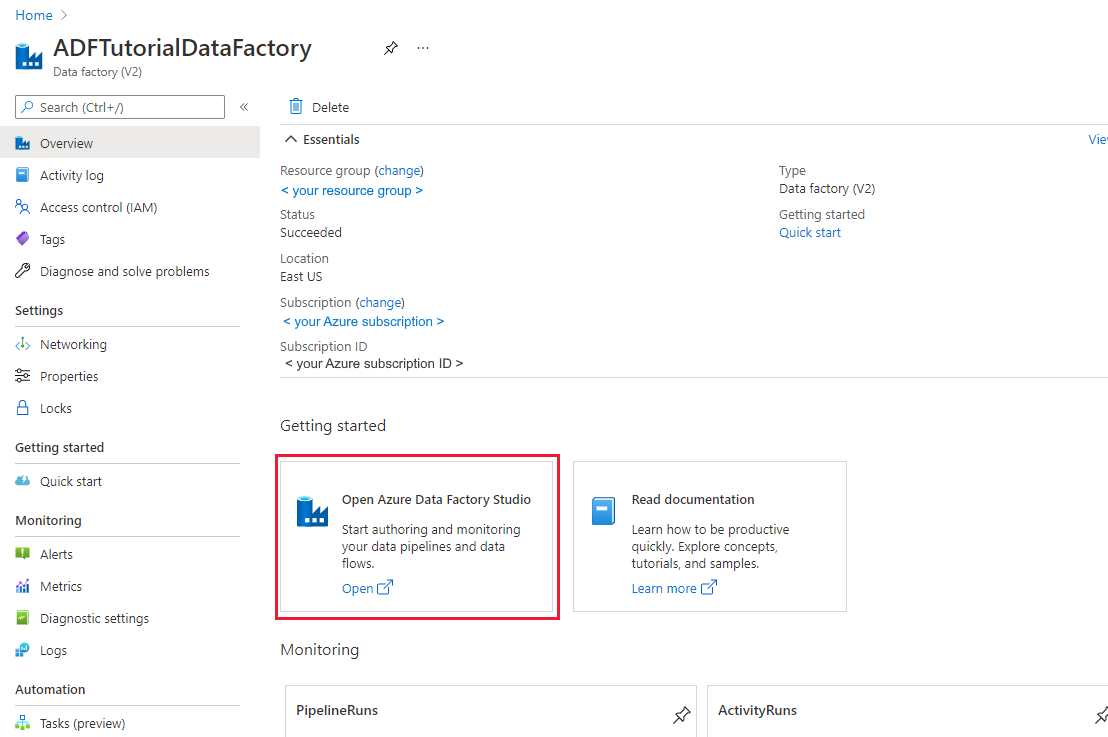
На домашней странице выберите Orchestrate (Оркестрация).
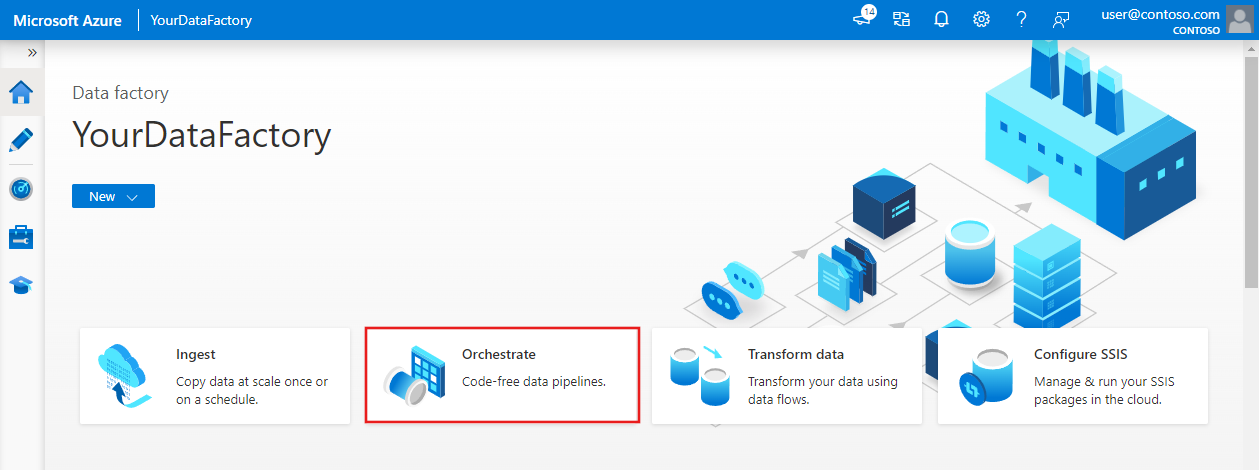
На панели элементов Действия найдите службы SSIS. Перетащите действие Выполнить пакет SSIS в область конструктора конвейера.
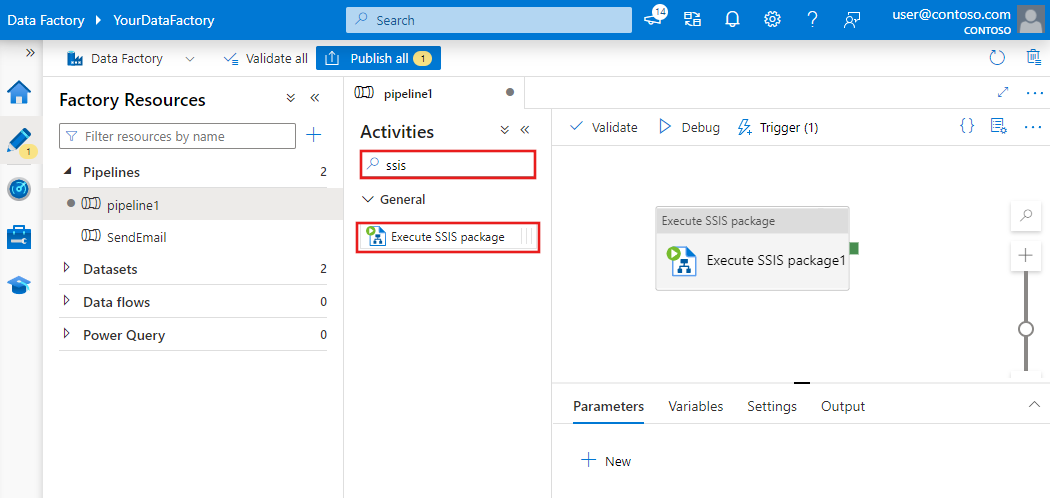
Выберите объект действия "Выполнить пакет SSIS". Вы сможете задать его настройки на вкладках Общие, Параметры, Параметры служб SSIS, Диспетчеры соединений и Переопределения свойств.
Вкладка «Общее»
Вот что вам нужно сделать на вкладке Общие действия "Выполнить пакет SSIS".
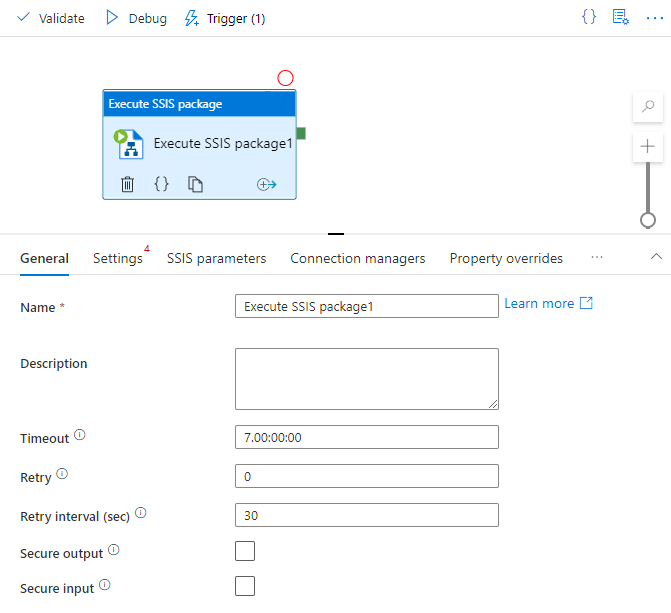
В поле Имя введите название действия.
В поле Описание введите описание действия.
В поле Время ожидания укажите максимальную продолжительность выполнения действия. Значение по умолчанию — 7 дней, формат — "Д.ЧЧ:ММ:СС".
В поле Повтор укажите максимальное количество попыток повторного выполнения действия в случае ошибки.
В поле Интервал повтора укажите, сколько секунд должно проходить между попытками повторного выполнения действия. Значение по умолчанию — 30 секунд.
Установите флажок Безопасные выходные данные, чтобы выходные данные действия не вносились в журналы.
Установите флажок Безопасные входные данные, чтобы входные данные действия не вносились в журналы.
Вкладка "Параметры"
Вот что вам нужно сделать на вкладке Параметры действия "Выполнить пакет SSIS".
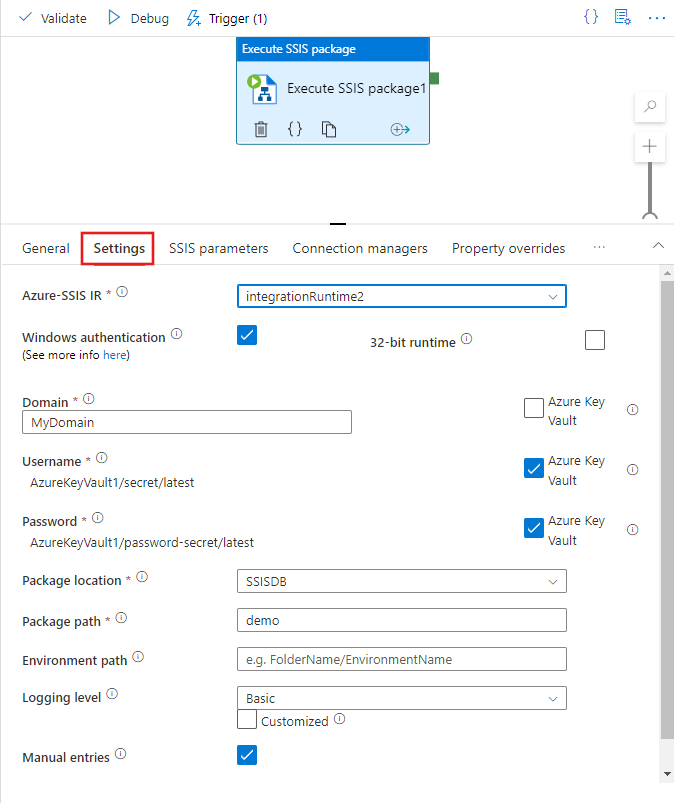
В поле Azure-SSIS IR выберите среду Azure-SSIS IR, которую нужно использовать для выполнения действия.
В поле Описание введите описание действия.
Установите флажок Проверка подлинности Windows, чтобы использовать проверку подлинности Windows для доступа к хранилищам данных (серверам SQL Server, общим папкам в локальной среде и Файлах Azure и т. д.).
Если вы решите установить этот флажок, введите учетные данные для выполнения пакета в полях Домен, Имя пользователя и Пароль. Например, для доступа к Файлам Azure они таковы: домен —
Azure, имя пользователя —<storage account name>, пароль —<storage account key>.Вместо этих значений можно использовать секреты, хранящиеся в Azure Key Vault. Для этого установите рядом с соответствующими полями флажки AZURE KEY VAULT. Укажите связанную службу хранилища ключей. Вы можете создать новую службу или выбрать готовую. Затем выберите имя и версию секрета. Если вы выбрали уже существующую связанную службу хранилища ключей, то можете ее изменить. Если у управляемого удостоверения Фабрики данных нет доступа к хранилищу ключей, обязательно предоставьте его. Также можно просто ввести секрет в следующем формате:
<key vault linked service name>/<secret name>/<secret version>.Установите флажок 32-разрядная среда выполнения, если для выполнения пакета нужна именно она.
Выберите в раскрывающемся списке Расположение пакета одно из следующих значений: SSISDB, Файловая система (пакет), Файловая система (проект), Внедренный пакет или Хранилище пакетов.
Расположение пакета: "SSISDB"
Если для подготовки Azure-SSIS IR применялся каталог SSIS (SSISDB) на сервере или в управляемом экземпляре Базы данных SQL Azure, по умолчанию используется расположение SSISDB. Вы можете назначить его и вручную. Если выбрано это значение, сделайте следующее:
Если у вас запущена среда Azure-SSIS IR и снят флажок Ручные записи, выберите в SSISDB существующие папки, проекты, пакеты и среды. Если вы только что добавили в SSISDB какие-либо папки (проекты, пакеты, среды), они могут не отображаться. В таком случае нажмите кнопку Обновить. Чтобы выбрать среды для выполнения пакета, нужно заранее настроить проекты. Тогда вы сможете добавить эти среды в качестве ссылок из тех же папок в SSISDB. Дополнительные сведения см. в разделе Создание и сопоставление сред SSIS.
Для уровня ведения журнала выберите предопределенную область ведения журнала для выполнения пакета. Установите флажок Настроено, чтобы ввести имя настроенного уровня ведения журнала.
Если у вас не запущена среда Azure-SSIS IR или установлен флажок Ручные записи, введите пути к пакету и среде из SSISDB в следующих форматах:
<folder name>/<project name>/<package name>.dtsxи<folder name>/<environment name>.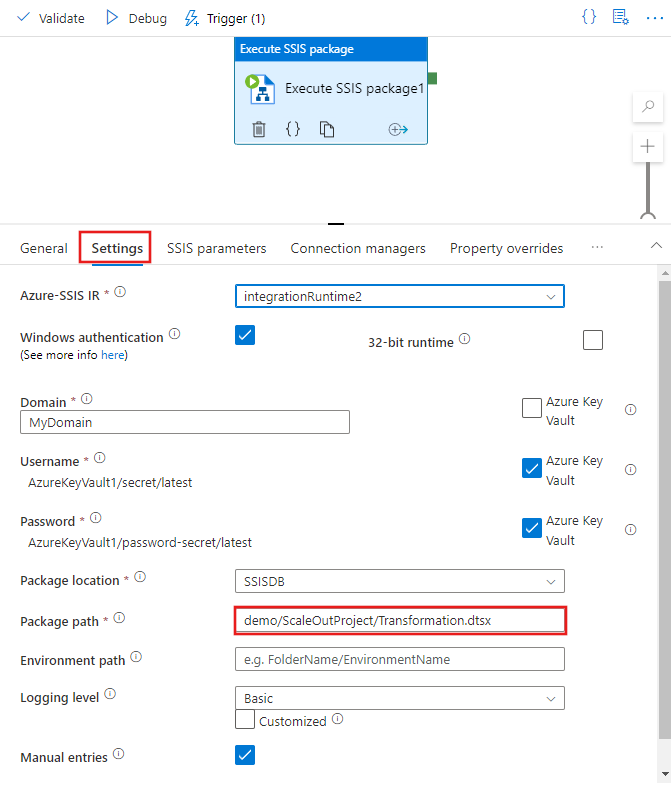
Расположение пакета: "Файловая система (пакет)"
Если для подготовки Azure-SSIS IR не применялся каталог SSISDB, по умолчанию используется расположение Файловая система (пакет). Вы можете назначить его и вручную. Если выбрано это значение, сделайте следующее:
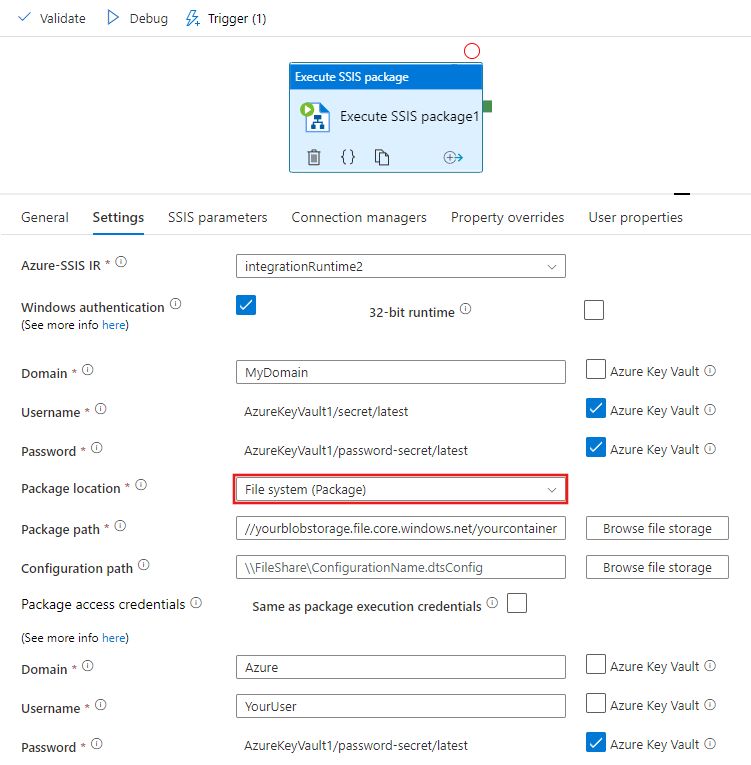
Укажите нужный пакет (с расширением
.dtsx) в поле Путь к пакету. Используйте формат UNC. Вы можете ввести путь вручную или выбрать пакет, нажав Обзор хранилища файлов. Например, если пакет хранится в Файлах Azure, путь будет таким:\\<storage account name>.file.core.windows.net\<file share name>\<package name>.dtsx.Если конфигурация пакета хранится в отдельном файле, укажите UNC-путь к нему (с расширением
.dtsConfig) в поле Путь конфигурации. Вы можете ввести путь вручную или выбрать конфигурацию, нажав Обзор хранилища файлов. Например, если конфигурация хранится в Файлах Azure, путь будет таким:\\<storage account name>.file.core.windows.net\<file share name>\<configuration name>.dtsConfig.Укажите учетные данные для доступа к пакету и файлам конфигурации. Если вы уже вводили учетные данные для выполнения пакета при настройке проверки подлинности Windows, то можете использовать их повторно. Для этого установите флажок Те же, что учетные данные для выполнения пакета. В противном случае заполните поля Домен, Имя пользователя и Пароль. Например, если пакет и конфигурация хранятся в Файлах Azure, учетные данные будут такими: домен —
Azure, имя пользователя —<storage account name>, пароль —<storage account key>.Вместо этих значений можно использовать секреты, хранящиеся в Azure Key Vault. Для этого установите рядом с соответствующими полями флажки AZURE KEY VAULT. Укажите связанную службу хранилища ключей. Вы можете создать новую службу или выбрать готовую. Затем выберите имя и версию секрета. Если вы выбрали уже существующую связанную службу хранилища ключей, то можете ее изменить. Если у управляемого удостоверения Фабрики данных нет доступа к хранилищу ключей, обязательно предоставьте его. Также можно просто ввести секрет в следующем формате:
<key vault linked service name>/<secret name>/<secret version>.Эти же учетные данные используются для доступа к дочерним пакетам в задаче "Выполнение пакета", на которые указывают их собственные пути и другие конфигурации, заданные в пакетах.
Если вы использовали уровень защиты EncryptAllWithPassword или EncryptSensitiveWithPassword при создании пакета с помощью SQL Server Data Tools (SSDT), введите пароль в поле Пароль шифрования. Вместо этого значения можно использовать секрет, хранящийся в Azure Key Vault (см. выше).
Если вы использовали уровень защиты EncryptSensitiveWithUserKey, повторно введите конфиденциальные значения в файлах конфигурации или на вкладках Параметры служб SSIS, Диспетчеры подключений или Переопределения свойств (см. ниже).
Если вы использовали уровень защиты EncryptAllWithUserKey, обратите внимание, что он не поддерживается. Задайте для пакета другой уровень защиты, используя SSDT или служебную программу командной строки
dtutil.Для уровня ведения журнала выберите предопределенную область ведения журнала для выполнения пакета. Установите флажок Настроено, чтобы ввести имя настроенного уровня ведения журнала.
Если вы не хотите регистрировать запуски пакета с помощью стандартных регистраторов, которые можно задать в пакете, то укажите UNC-путь к папке журналов в поле Путь к журналам. Вы можете ввести путь вручную или выбрать папку журналов, нажав Обзор хранилища файлов. Например, если журналы хранятся в Файлах Azure, путь будет таким:
\\<storage account name>.file.core.windows.net\<file share name>\<log folder name>. При каждом запуске пакета в указанном каталоге будет создаваться отдельная вложенная папка. Имена таких папок соответствуют идентификаторам выполнения действия "Выполнить пакет SSIS". Каждые пять минут в папке создаются файлы журналов.Укажите учетные данные для доступа к папке журналов. Если вы уже вводили учетные данные для доступа к пакету (см. выше), то можете использовать их повторно. Для этого установите флажок Те же, что учетные данные для доступа к пакету. В противном случае заполните поля Домен, Имя пользователя и Пароль. Например, если журналы хранятся в Файлах Azure, учетные данные будут такими: домен —
Azure, имя пользователя —<storage account name>, пароль —<storage account key>. Вместо этих значений можно использовать секреты, хранящиеся в Azure Key Vault (см. выше).
Во всех вышеупомянутых UNC-путях длина полного имени файла должна быть менее 260 символов. Имя каталога должно содержать менее 248 символов.
Расположение пакета: "Файловая система (проект)"
Если выбрано расположение пакета Файловая система (проект), сделайте следующее.
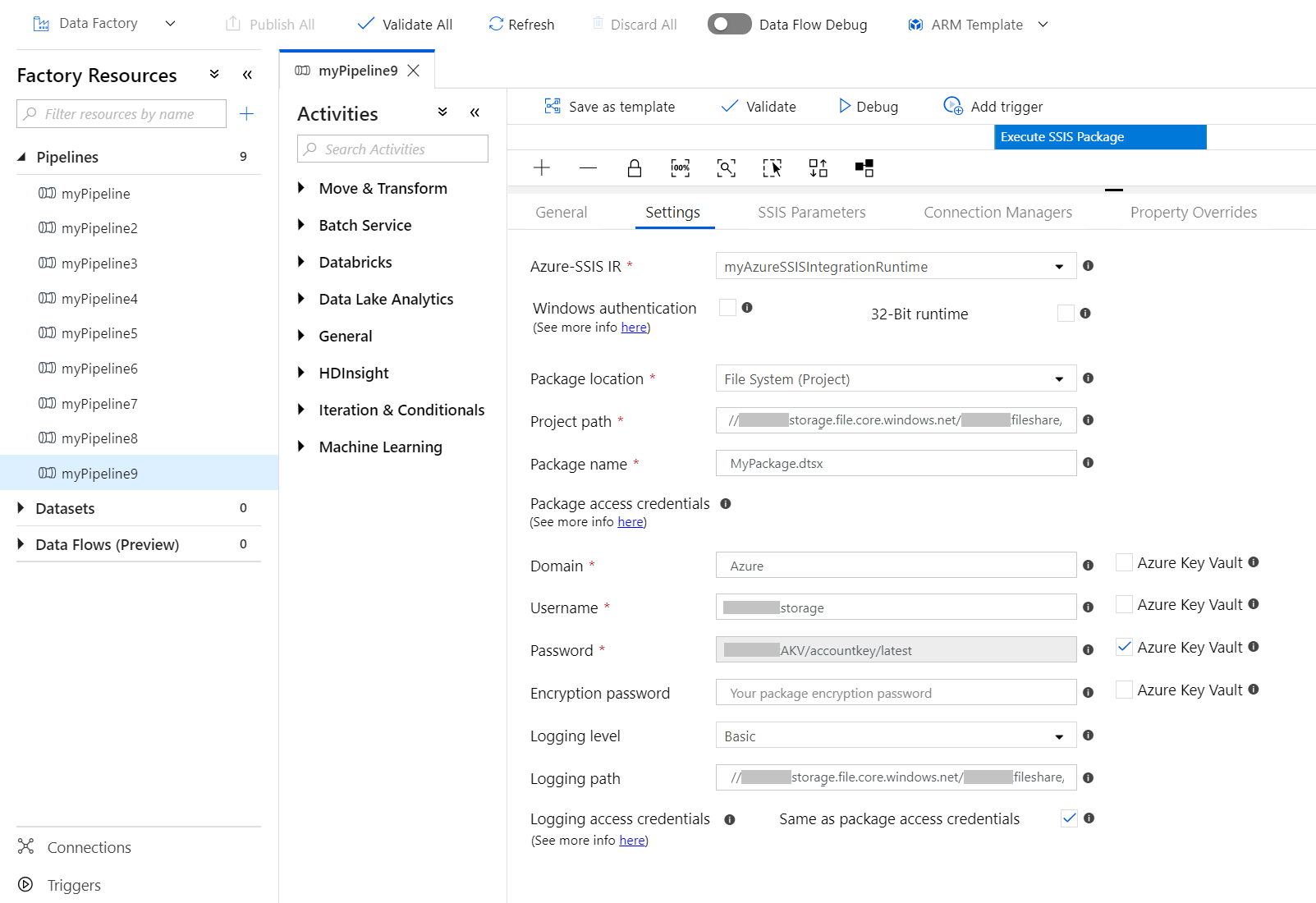
Задайте в поле Путь к проекту UNC-путь к файлу проекта (с расширением
.ispac). Укажите в поле Имя пакета файл пакета из этого проекта (с расширением.dtsx). Вы можете ввести путь вручную или выбрать проект, нажав Обзор хранилища файлов. Например, если проект хранится в Файлах Azure, путь будет таким:\\<storage account name>.file.core.windows.net\<file share name>\<project name>.ispac.Укажите учетные данные для доступа к файлам проекта и пакета. Если вы уже вводили учетные данные для выполнения пакета при настройке проверки подлинности Windows, то можете использовать их повторно. Для этого установите флажок Те же, что учетные данные для выполнения пакета. В противном случае заполните поля Домен, Имя пользователя и Пароль. Например, если проект и пакет хранятся в Файлах Azure, учетные данные будут такими: домен —
Azure, имя пользователя —<storage account name>, пароль —<storage account key>.Вместо этих значений можно использовать секреты, хранящиеся в Azure Key Vault. Для этого установите рядом с соответствующими полями флажки AZURE KEY VAULT. Укажите связанную службу хранилища ключей. Вы можете создать новую службу или выбрать готовую. Затем выберите имя и версию секрета. Если вы выбрали уже существующую связанную службу хранилища ключей, то можете ее изменить. Если у управляемого удостоверения Фабрики данных нет доступа к хранилищу ключей, обязательно предоставьте его. Также можно просто ввести секрет в следующем формате:
<key vault linked service name>/<secret name>/<secret version>.Эти же учетные данные используются для доступа к дочерним пакетам в задаче "Выполнение пакета", указанным в этом же проекте.
Если вы использовали уровень защиты EncryptAllWithPassword или EncryptSensitiveWithPassword при создании пакета с помощью SSDT, введите пароль в поле Пароль шифрования. Вместо этого значения можно использовать секрет, хранящийся в Azure Key Vault (см. выше).
Если вы использовали уровень защиты EncryptSensitiveWithUserKey, повторно введите конфиденциальные значения на вкладках Параметры служб SSIS, Диспетчеры подключений или Переопределения свойств (см. ниже).
Если вы использовали уровень защиты EncryptAllWithUserKey, обратите внимание, что он не поддерживается. Задайте для пакета другой уровень защиты, используя SSDT или служебную программу командной строки
dtutil.Для уровня ведения журнала выберите предопределенную область ведения журнала для выполнения пакета. Установите флажок Настроено, чтобы ввести имя настроенного уровня ведения журнала.
Если вы не хотите регистрировать запуски пакета с помощью стандартных регистраторов, которые можно задать в пакете, то укажите UNC-путь к папке журналов в поле Путь к журналам. Вы можете ввести путь вручную или выбрать папку журналов, нажав Обзор хранилища файлов. Например, если журналы хранятся в Файлах Azure, путь будет таким:
\\<storage account name>.file.core.windows.net\<file share name>\<log folder name>. При каждом запуске пакета в указанном каталоге будет создаваться отдельная вложенная папка. Имена таких папок соответствуют идентификаторам выполнения действия "Выполнить пакет SSIS". Каждые пять минут в папке создаются файлы журналов.Укажите учетные данные для доступа к папке журналов. Если вы уже вводили учетные данные для доступа к пакету (см. выше), то можете использовать их повторно. Для этого установите флажок Те же, что учетные данные для доступа к пакету. В противном случае заполните поля Домен, Имя пользователя и Пароль. Например, если журналы хранятся в Файлах Azure, учетные данные будут такими: домен —
Azure, имя пользователя —<storage account name>, пароль —<storage account key>. Вместо этих значений можно использовать секреты, хранящиеся в Azure Key Vault (см. выше).
Во всех вышеупомянутых UNC-путях длина полного имени файла должна быть менее 260 символов. Имя каталога должно содержать менее 248 символов.
Расположение пакета: "Внедренный пакет"
Если выбрано расположение Внедренный пакет, сделайте следующее.
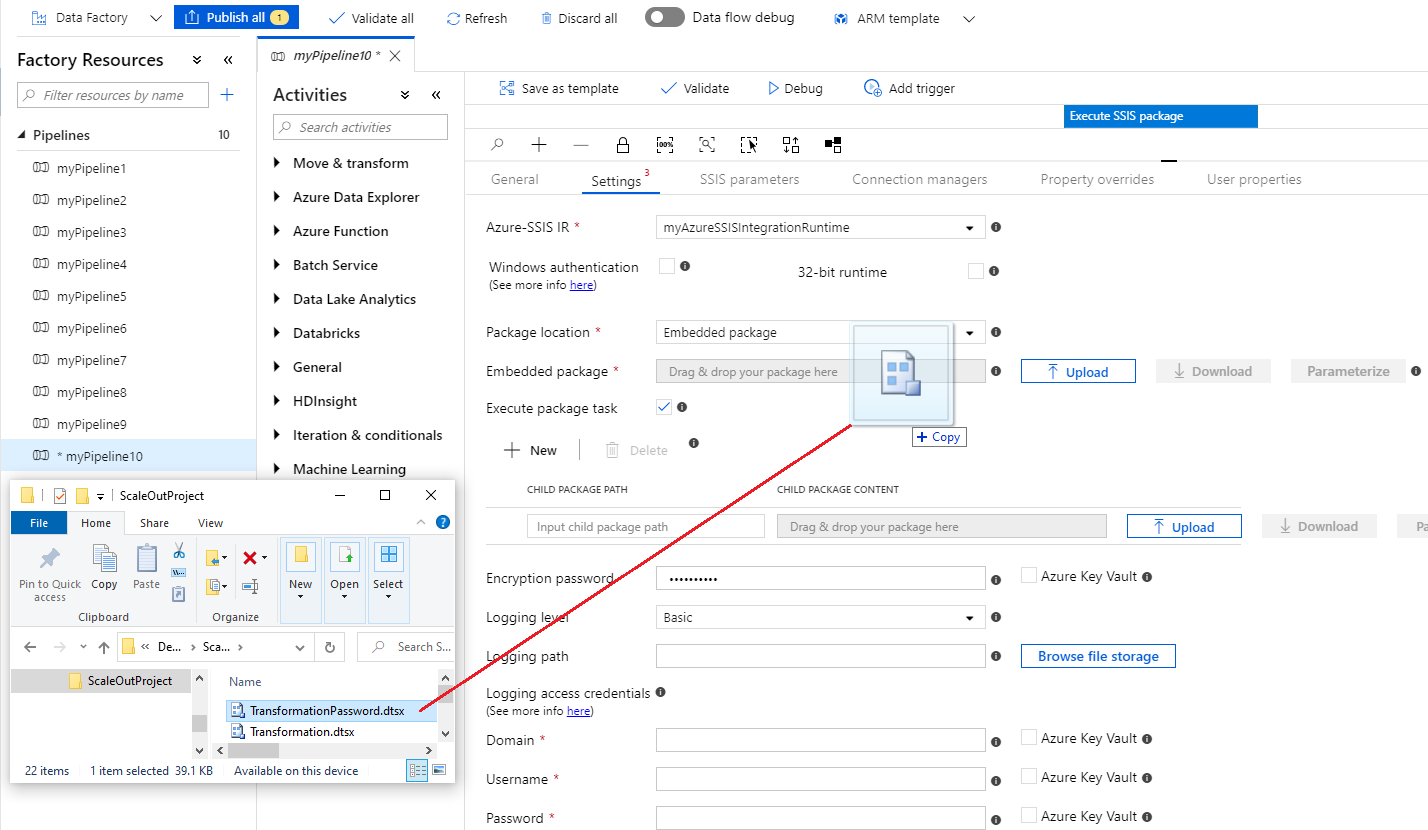
Перетащите в поле "Внедренный пакет" файл нужного пакета (с расширением
.dtsx) или нажмите рядом кнопку Передать, чтобы выбрать этот пакет. Пакет будет автоматически сжат и внедрен в полезные данные действия. Позже вы сможете загрузить себе внедренный пакет и отредактировать его. Также можно параметризовать внедренный пакет, назначив его параметру конвейера, который может использоваться в нескольких действиях. Так вы оптимизируете объем полезных данных конвейера. Внедрение файлов проектов (с расширением.ispac) пока не поддерживается, поэтому во внедренных пакетах нельзя использовать диспетчеры подключений и параметры SQL Server Integration Services, действующие на уровне проекта.Если встроенный пакет не зашифрован и в нем используется задача "Выполнение пакета", в настройках автоматически устанавливается флажок Задача "Выполнение пакета". Дочерние пакеты, для которых указан путь в файловой системе, тоже добавляются автоматически. Соответственно, их также можно внедрять.
Если система не определяет наличие этой задачи, вручную установите флажок Задача "Выполнение пакета". Далее по одному добавьте дочерние пакеты, для которых указан путь в файловой системе, чтобы их также можно было внедрить. Если дочерние пакеты хранятся в базе данных SQL Server (MSDB), их нельзя внедрить. Поэтому проследите, чтобы у Azure-SSIS IR был доступ к базе MSDB для получения пакетов по ссылкам на SQL Server. Внедрение файлов проектов (с расширением
.ispac) пока не поддерживается, поэтому ссылки на основе проектов нельзя использовать для дочерних пакетов.Если вы использовали уровень защиты EncryptAllWithPassword или EncryptSensitiveWithPassword при создании пакета с помощью SSDT, введите пароль в поле Пароль шифрования.
Вместо этого значения можно использовать секрет, хранящийся в Azure Key Vault. Для этого установите рядом с соответствующим полем флажки AZURE KEY VAULT. Укажите связанную службу хранилища ключей. Вы можете создать новую службу или выбрать готовую. Затем выберите имя и версию секрета. Если вы выбрали уже существующую связанную службу хранилища ключей, то можете ее изменить. Если у управляемого удостоверения Фабрики данных нет доступа к хранилищу ключей, обязательно предоставьте его. Также можно просто ввести секрет в следующем формате:
<key vault linked service name>/<secret name>/<secret version>.Если вы использовали уровень защиты EncryptSensitiveWithUserKey, повторно введите конфиденциальные значения в файлах конфигурации или на вкладках Параметры служб SSIS, Диспетчеры подключений или Переопределения свойств (см. ниже).
Если вы использовали уровень защиты EncryptAllWithUserKey, обратите внимание, что он не поддерживается. Задайте для пакета другой уровень защиты, используя SSDT или служебную программу командной строки
dtutil.Для уровня ведения журнала выберите предопределенную область ведения журнала для выполнения пакета. Установите флажок Настроено, чтобы ввести имя настроенного уровня ведения журнала.
Если вы не хотите регистрировать запуски пакета с помощью стандартных регистраторов, которые можно задать в пакете, то укажите UNC-путь к папке журналов в поле Путь к журналам. Вы можете ввести путь вручную или выбрать папку журналов, нажав Обзор хранилища файлов. Например, если журналы хранятся в Файлах Azure, путь будет таким:
\\<storage account name>.file.core.windows.net\<file share name>\<log folder name>. При каждом запуске пакета в указанном каталоге будет создаваться отдельная вложенная папка. Имена таких папок соответствуют идентификаторам выполнения действия "Выполнить пакет SSIS". Каждые пять минут в папке создаются файлы журналов.Укажите учетные данные для доступа к папке журналов в полях Домен, Имя пользователя и Пароль. Например, если журналы хранятся в Файлах Azure, учетные данные будут такими: домен —
Azure, имя пользователя —<storage account name>, пароль —<storage account key>. Вместо этих значений можно использовать секреты, хранящиеся в Azure Key Vault (см. выше).
Во всех вышеупомянутых UNC-путях длина полного имени файла должна быть менее 260 символов. Имя каталога должно содержать менее 248 символов.
Расположение пакета: "Хранилище пакетов"
Если выбрано расположение Хранилище пакетов, сделайте следующее.
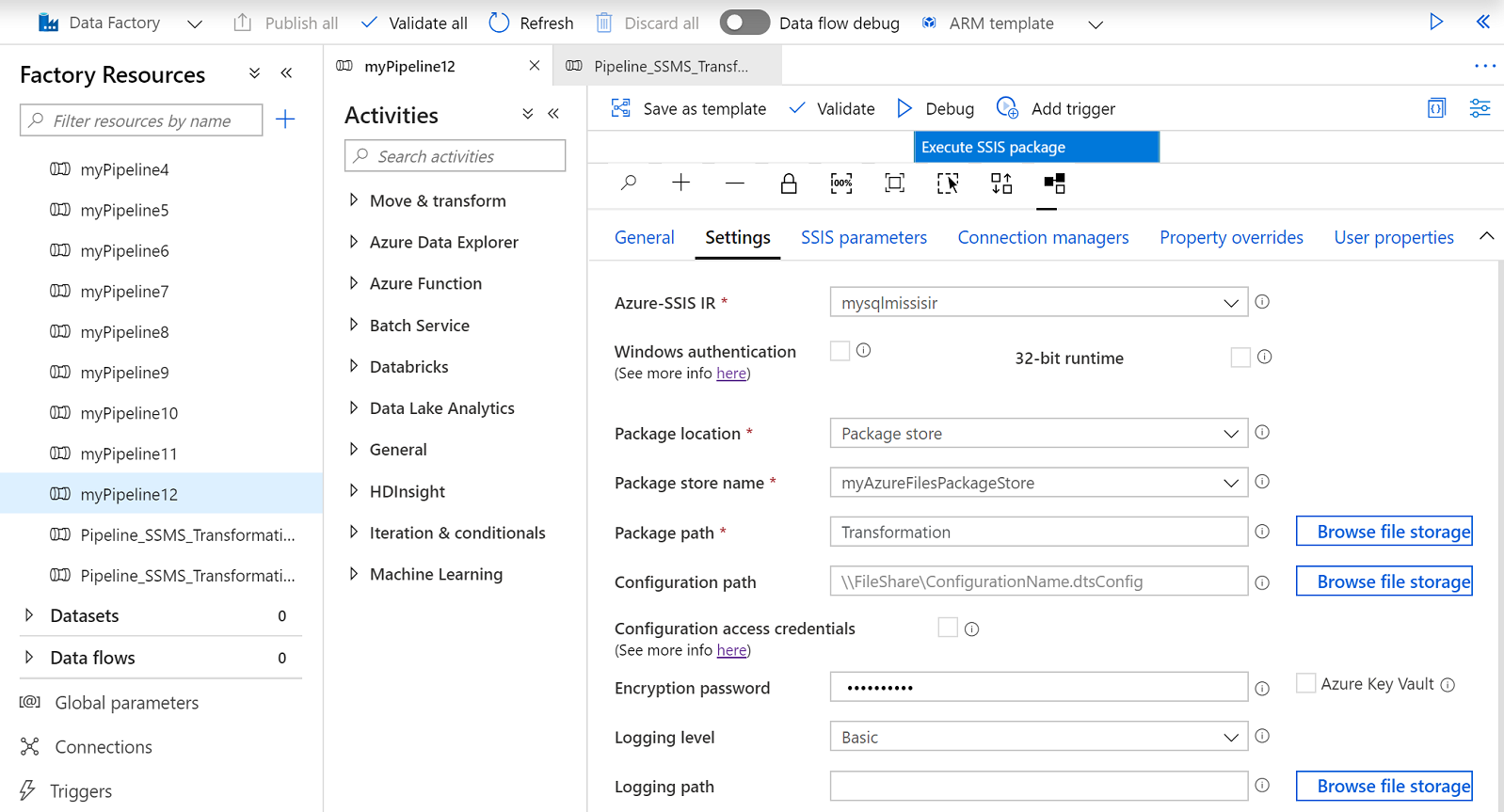
В поле Имя хранилища пакетов выберите хранилище, присоединенное к Azure-SSIS IR.
Укажите в поле Путь к пакету ссылку на пакет в выбранном хранилище (без расширения
.dtsx). Если хранилище находится в файловой системе или Файлах Azure, для выбора пакета можно нажать Обзор хранилищ файлов. Если нет, укажите путь в формате<folder name>\<package name>. Также можно импортировать новые пакеты в выбранное хранилище с помощью SQL Server Management Studio (SSMS), аналогично устаревшему хранилищу пакетов SQL Server Integration Services. Дополнительные сведения см. в статье Управление пакетами SSIS с помощью хранилищ пакетов Azure-SSIS IR.Если конфигурация пакета хранится в отдельном файле, укажите UNC-путь к нему (с расширением
.dtsConfig) в поле Путь конфигурации. Вы можете ввести путь вручную или выбрать конфигурацию, нажав Обзор хранилища файлов. Например, если конфигурация хранится в Файлах Azure, путь будет таким:\\<storage account name>.file.core.windows.net\<file share name>\<configuration name>.dtsConfig.Установите флажок Учетные данные для доступа к конфигурации, чтобы отдельно задать учетные данные для доступа к файлу конфигурации. Это нужно, если выбранное хранилище не содержит файл конфигурации или находится в базе данных SQL Server (MSDB), размещенной в управляемом экземпляре SQL Azure.
Если вы уже вводили учетные данные для выполнения пакета при настройке проверки подлинности Windows, то можете использовать их повторно. Для этого установите флажок Те же, что учетные данные для выполнения пакета. В противном случае заполните поля Домен, Имя пользователя и Пароль. Например, если конфигурация хранится в Файлах Azure, учетные данные будут такими: домен —
Azure, имя пользователя —<storage account name>, пароль —<storage account key>.Вместо этих значений можно использовать секреты, хранящиеся в Azure Key Vault. Для этого установите рядом с соответствующими полями флажки AZURE KEY VAULT. Укажите связанную службу хранилища ключей. Вы можете создать новую службу или выбрать готовую. Затем выберите имя и версию секрета. Если вы выбрали уже существующую связанную службу хранилища ключей, то можете ее изменить. Если у управляемого удостоверения Фабрики данных нет доступа к хранилищу ключей, обязательно предоставьте его. Также можно просто ввести секрет в следующем формате:
<key vault linked service name>/<secret name>/<secret version>.Если вы использовали уровень защиты EncryptAllWithPassword или EncryptSensitiveWithPassword при создании пакета с помощью SSDT, введите пароль в поле Пароль шифрования. Вместо этого значения можно использовать секрет, хранящийся в Azure Key Vault (см. выше).
Если вы использовали уровень защиты EncryptSensitiveWithUserKey, повторно введите конфиденциальные значения в файлах конфигурации или на вкладках Параметры служб SSIS, Диспетчеры подключений или Переопределения свойств (см. ниже).
Если вы использовали уровень защиты EncryptAllWithUserKey, обратите внимание, что он не поддерживается. Задайте для пакета другой уровень защиты, используя SSDT или служебную программу командной строки
dtutil.Для уровня ведения журнала выберите предопределенную область ведения журнала для выполнения пакета. Установите флажок Настроено, чтобы ввести имя настроенного уровня ведения журнала.
Если вы не хотите регистрировать запуски пакета с помощью стандартных регистраторов, которые можно задать в пакете, то укажите UNC-путь к папке журналов в поле Путь к журналам. Вы можете ввести путь вручную или выбрать папку журналов, нажав Обзор хранилища файлов. Например, если журналы хранятся в Файлах Azure, путь будет таким:
\\<storage account name>.file.core.windows.net\<file share name>\<log folder name>. При каждом запуске пакета в указанном каталоге будет создаваться отдельная вложенная папка. Имена таких папок соответствуют идентификаторам выполнения действия "Выполнить пакет SSIS". Каждые пять минут в папке создаются файлы журналов.Укажите учетные данные для доступа к папке журналов в полях Домен, Имя пользователя и Пароль. Например, если журналы хранятся в Файлах Azure, учетные данные будут такими: домен —
Azure, имя пользователя —<storage account name>, пароль —<storage account key>. Вместо этих значений можно использовать секреты, хранящиеся в Azure Key Vault (см. выше).
Во всех вышеупомянутых UNC-путях длина полного имени файла должна быть менее 260 символов. Имя каталога должно содержать менее 248 символов.
Вкладка "Параметры служб SSIS"
Вот что вам нужно сделать на вкладке Параметры служб SSIS действия "Выполнить пакет SSIS".
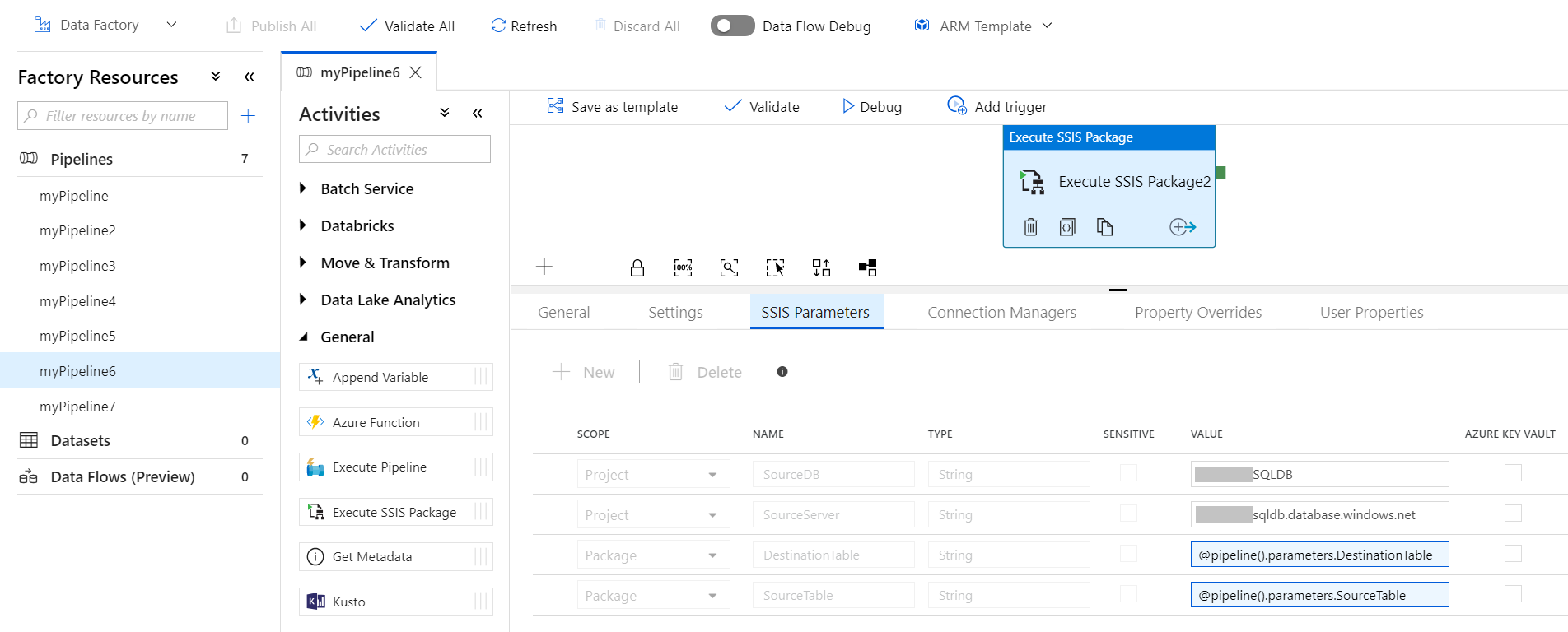
Если у вас запущена среда Azure-SSIS IR, для пакета выбрано расположение SSISDB, а на вкладке Параметры снят флажок Ручные записи, то на текущей вкладке отображаются параметры SQL Server Integration Services для выбранного проекта и пакета из SSISDB. Вы можете их настроить. Также можно ввести параметры по одному и вручную присвоить им значения. Чтобы пакет выполнялся успешно, убедитесь, что они существуют и заданы правильно.
Если вы использовали уровень защиты EncryptSensitiveWithUserKey при создании пакета с помощью SSDT и выбрали расположение Файловая система (пакет), Файловая система (проект), Внедренный пакет или Хранилище пакетов, повторно введите конфиденциальные параметры, чтобы присвоить им значения на этой вкладке.
При настройке значений параметров можно добавлять динамическое содержимое с помощью выражений и функций, а также системных переменных, параметров конвейера и переменных конвейера Фабрики данных.
Вместо этих значений можно использовать секреты, хранящиеся в Azure Key Vault. Для этого установите рядом с соответствующими полями флажки AZURE KEY VAULT. Укажите связанную службу хранилища ключей. Вы можете создать новую службу или выбрать готовую. Затем выберите имя и версию секрета. Если вы выбрали уже существующую связанную службу хранилища ключей, то можете ее изменить. Если у управляемого удостоверения Фабрики данных нет доступа к хранилищу ключей, обязательно предоставьте его. Также можно просто ввести секрет в следующем формате: <key vault linked service name>/<secret name>/<secret version>.
Вкладка "Диспетчеры подключений"
Вот что вам нужно сделать на вкладке Диспетчеры подключений действия "Выполнить пакет SSIS".
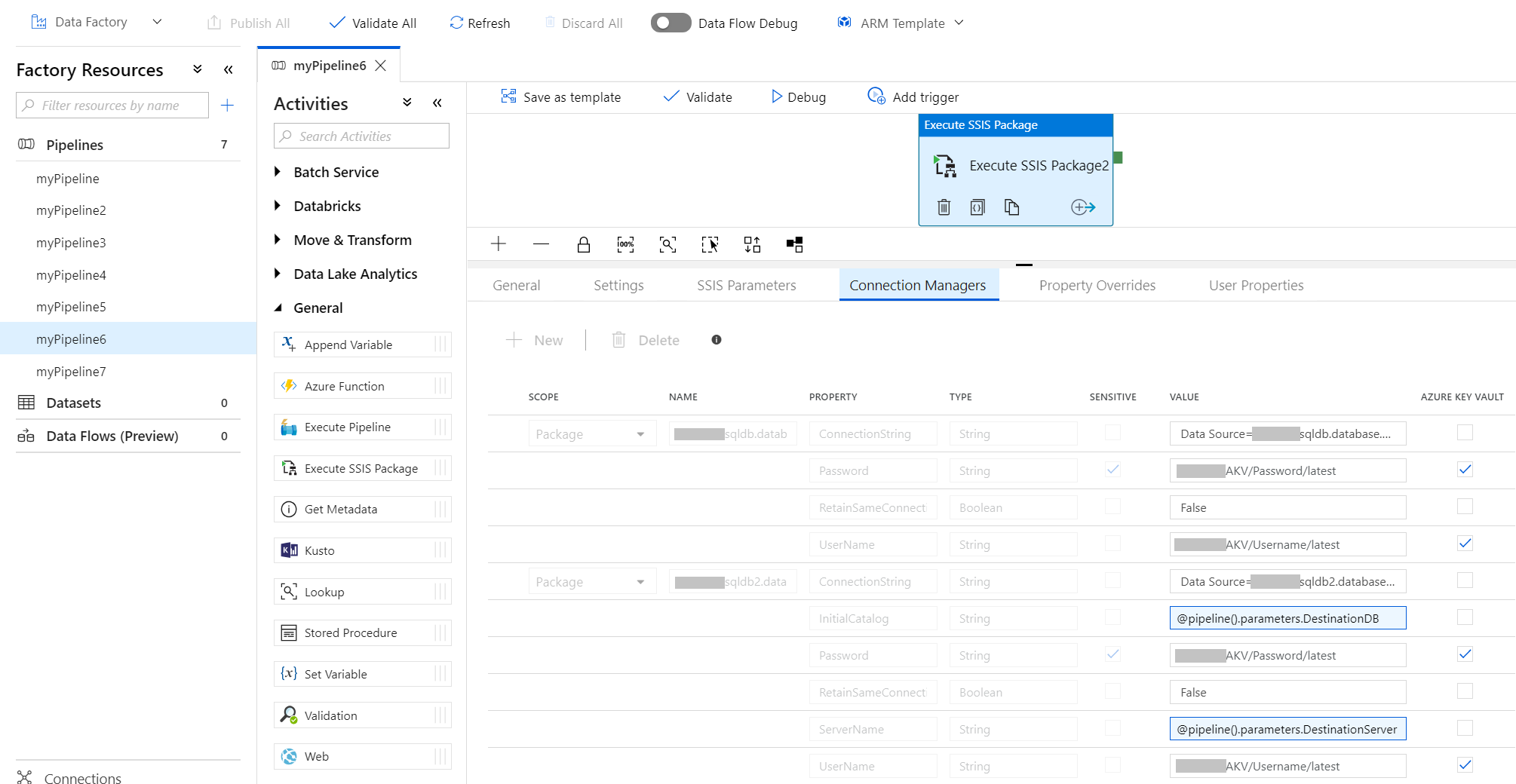
Если у вас запущена среда Azure-SSIS IR, для пакета выбрано расположение SSISDB, а на вкладке Параметры снят флажок Ручные записи, то на текущей вкладке отображаются существующие диспетчеры подключений для выбранного проекта и пакета из SSISDB. Вы можете настроить их свойства. Также можно ввести свойства по одному и вручную присвоить им значения. Чтобы пакет выполнялся успешно, убедитесь, что они существуют и заданы правильно.
Чтобы определить значения ОБЛАСТЬ, ИМЯ и СВОЙСТВО для любого диспетчера подключений, откройте в SSDT пакет, содержащий этот диспетчер. Затем выберите нужный диспетчер. В окне Свойства SSDT появится список имен и значений всех его свойств. Эти сведения позволяют переопределить значения любых свойств диспетчера подключений во время выполнения.
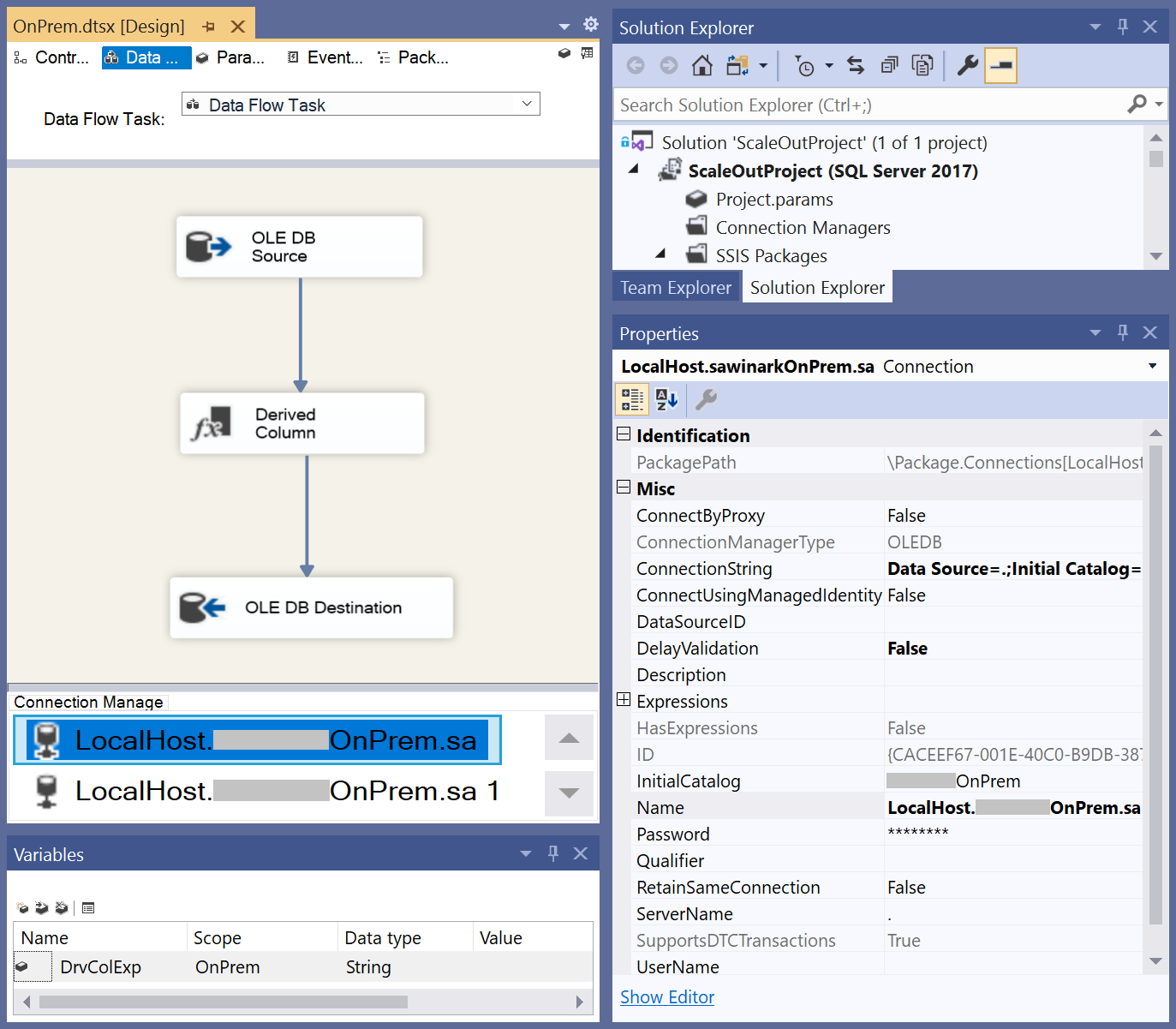
Например, вы можете без изменения исходного пакета в SSDT преобразовать его локальные потоки данных на SQL Server в потоки данных из локальной среды в облако, выполняющиеся в среде SSIS IR в ADF. Для этого нужно переопределить в диспетчерах подключений значения свойств ConnectByProxy, ConnectionString и ConnectUsingManagedIdentity во время выполнения.
Эти переопределения во время выполнения могут включать локальную среду IR (SHIR) в качестве прокси-сервера для SSIS IR при доступе к данным в локальной среде, см. раздел "Настройка SHIR в качестве прокси-сервера для SSIS IR" и База данных SQL Azure/Управляемый экземпляр подключения с помощью последнего драйвера MSOLEDBSQL, который, в свою очередь, включает проверку подлинности Microsoft Entra с управляемым удостоверением ADF, см. в разделе .Настройка проверки подлинности Microsoft Entra с помощью управляемого удостоверения ADF для подключений OLEDB.
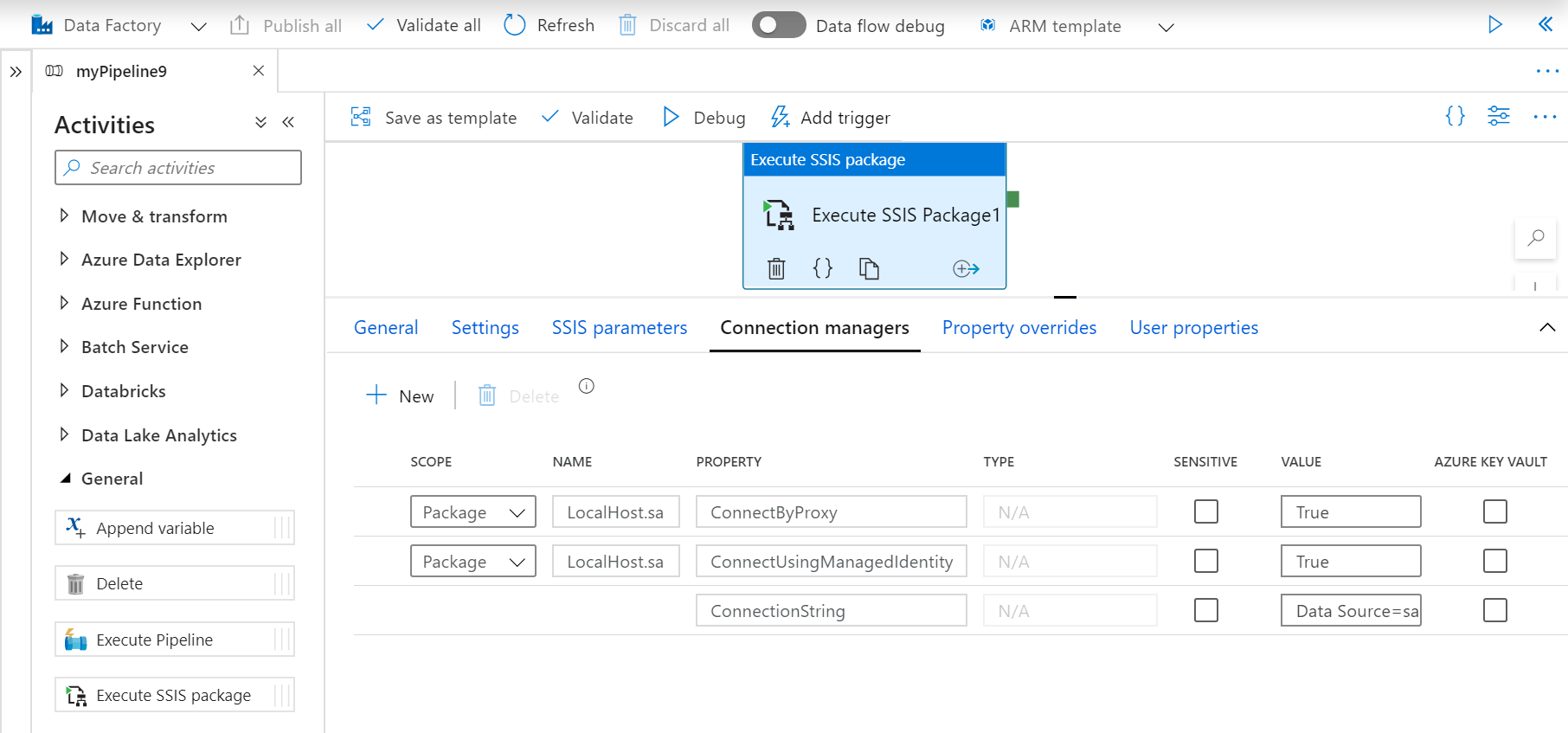
Если вы использовали уровень защиты EncryptSensitiveWithUserKey при создании пакета с помощью SSDT и выбрали расположение Файловая система (пакет), Файловая система (проект), Внедренный пакет или Хранилище пакетов, повторно введите конфиденциальные свойства диспетчеров подключений, чтобы присвоить им значения на этой вкладке.
При настройке свойств диспетчеров подключений можно добавлять динамическое содержимое с помощью выражений и функций, а также системных переменных, параметров конвейера и переменных конвейера Фабрики данных.
Вместо этих значений можно использовать секреты, хранящиеся в Azure Key Vault. Для этого установите рядом с соответствующими полями флажки AZURE KEY VAULT. Укажите связанную службу хранилища ключей. Вы можете создать новую службу или выбрать готовую. Затем выберите имя и версию секрета. Если вы выбрали уже существующую связанную службу хранилища ключей, то можете ее изменить. Если у управляемого удостоверения Фабрики данных нет доступа к хранилищу ключей, обязательно предоставьте его. Также можно просто ввести секрет в следующем формате: <key vault linked service name>/<secret name>/<secret version>.
Вкладка "Переопределения свойств"
Вот что вам нужно сделать на вкладке Переопределения свойств действия "Выполнить пакет SSIS".
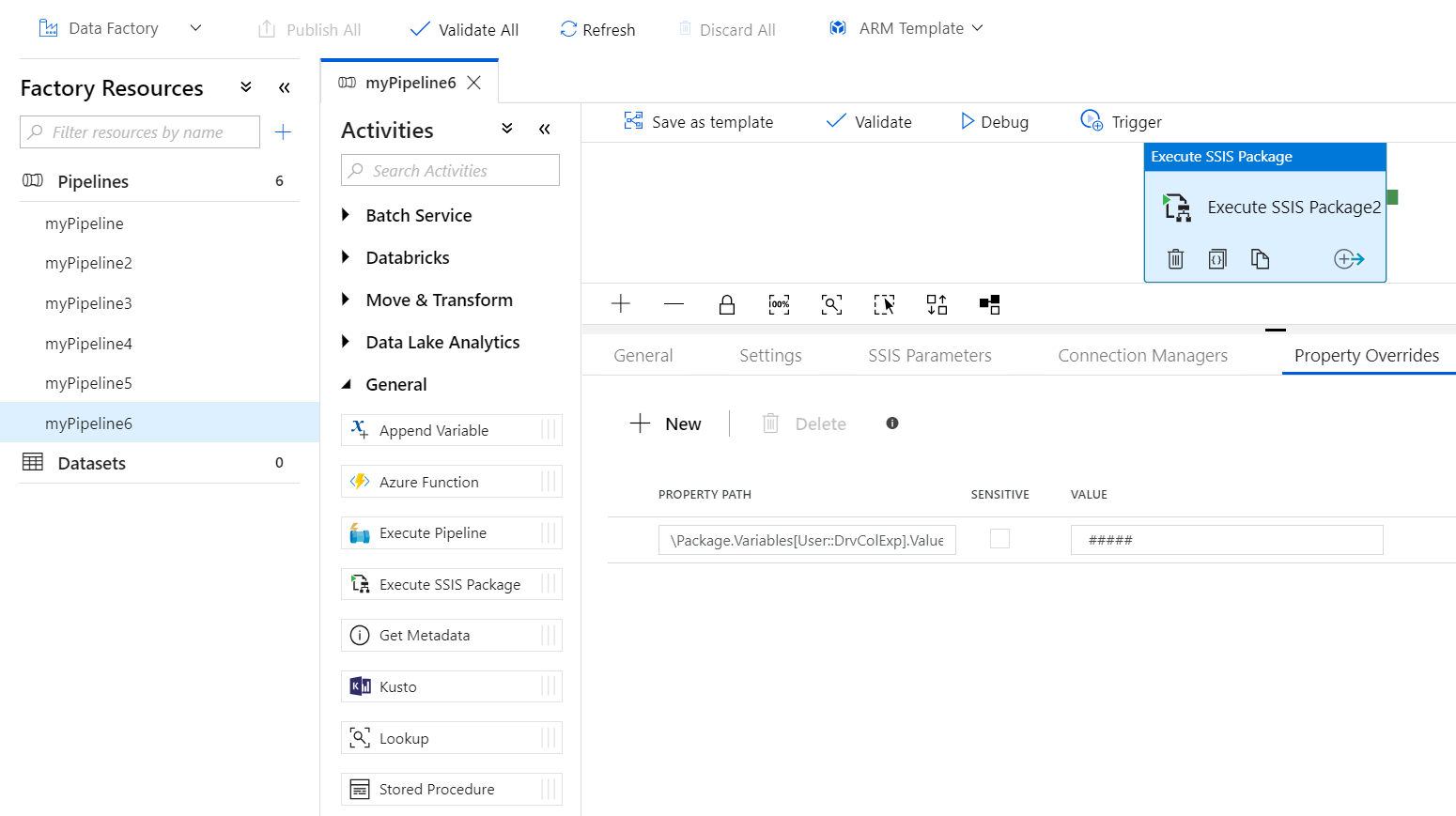
По одному введите пути существующих свойств в выбранном пакете, чтобы вручную присвоить им значения. Чтобы пакет выполнялся успешно, убедитесь, что они существуют и заданы правильно. Например, чтобы переопределить значение пользовательской переменной, введите путь к ней в следующем формате:
\Package.Variables[User::<variable name>].Value.Чтобы узнать ПУТЬ К СВОЙСТВУ, откройте соответствующий пакет в SSDT. Затем выберите поток управления и свойство Конфигурации в окне Свойства SSDT. Далее нажмите рядом со свойством Конфигурации кнопку с многоточием (…), чтобы открыть Организатор конфигураций пакетов. Обычно он используется для создания конфигураций в модели развертывания пакетов.
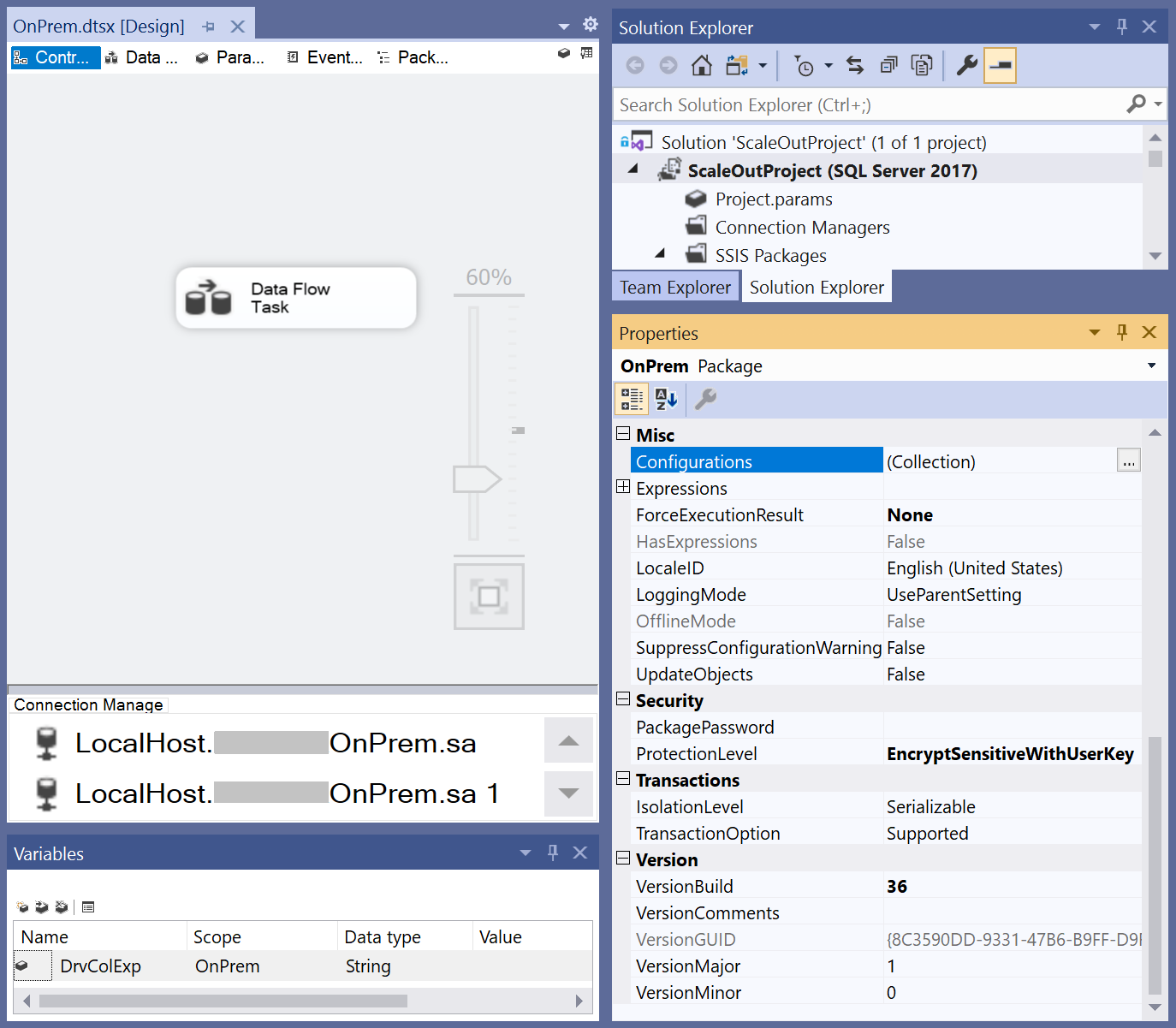
В окне Организатор конфигураций пакетов установите флажок Включить конфигурации пакетов. Нажмите кнопку Добавить…, чтобы открыть Мастер настройки пакета.
В Мастере настройки пакета откройте меню Тип конфигурации и выберите XML-файл конфигурации. Нажмите кнопку Указать параметры конфигурации непосредственно, введите имя файла конфигурации и нажмите Далее >.
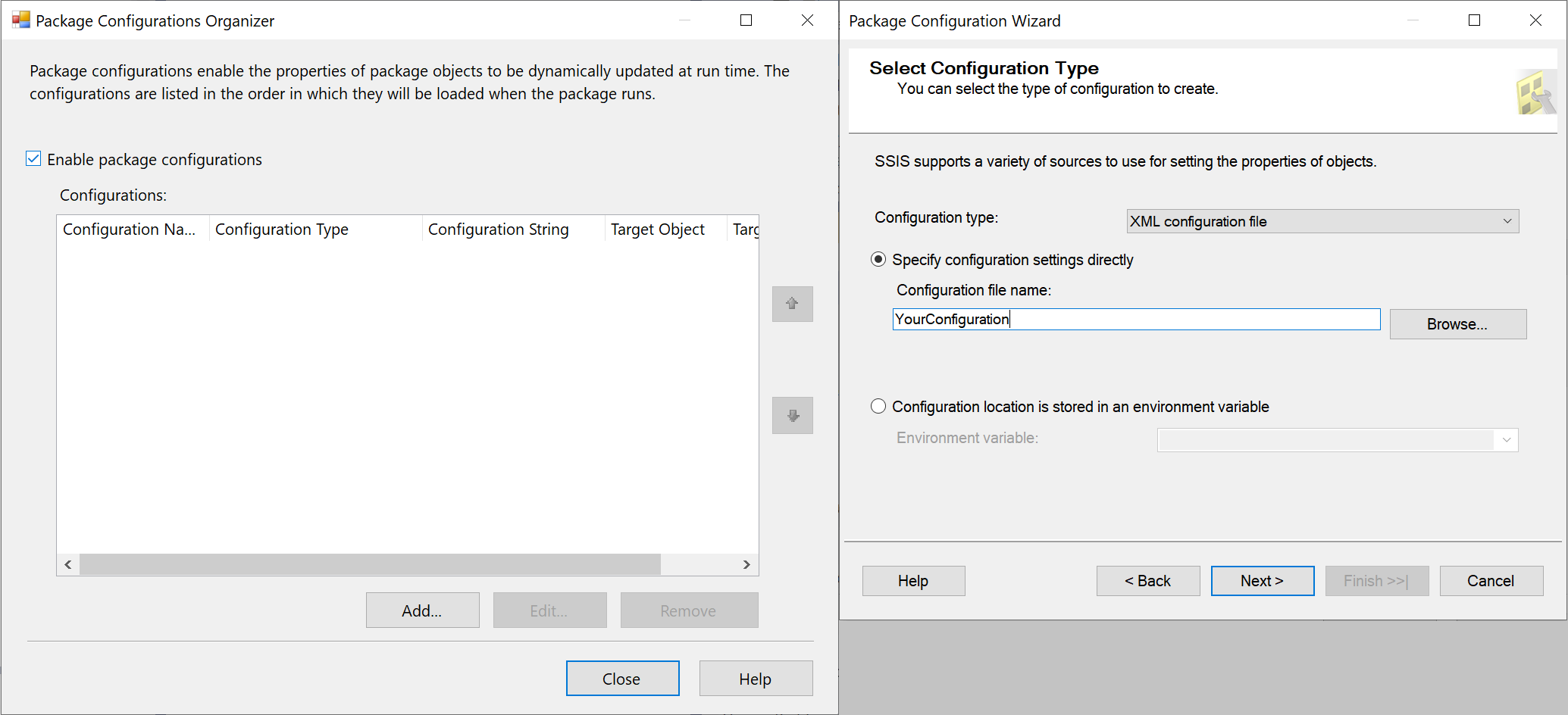
Выберите свойства пакета, путь к которым вас интересует, и нажмите кнопку Далее>. Вы сможете просмотреть пути, скопировать нужные и сохранить их в файле конфигурации. Эти сведения позволяют переопределить значения любых свойств пакетов во время выполнения.
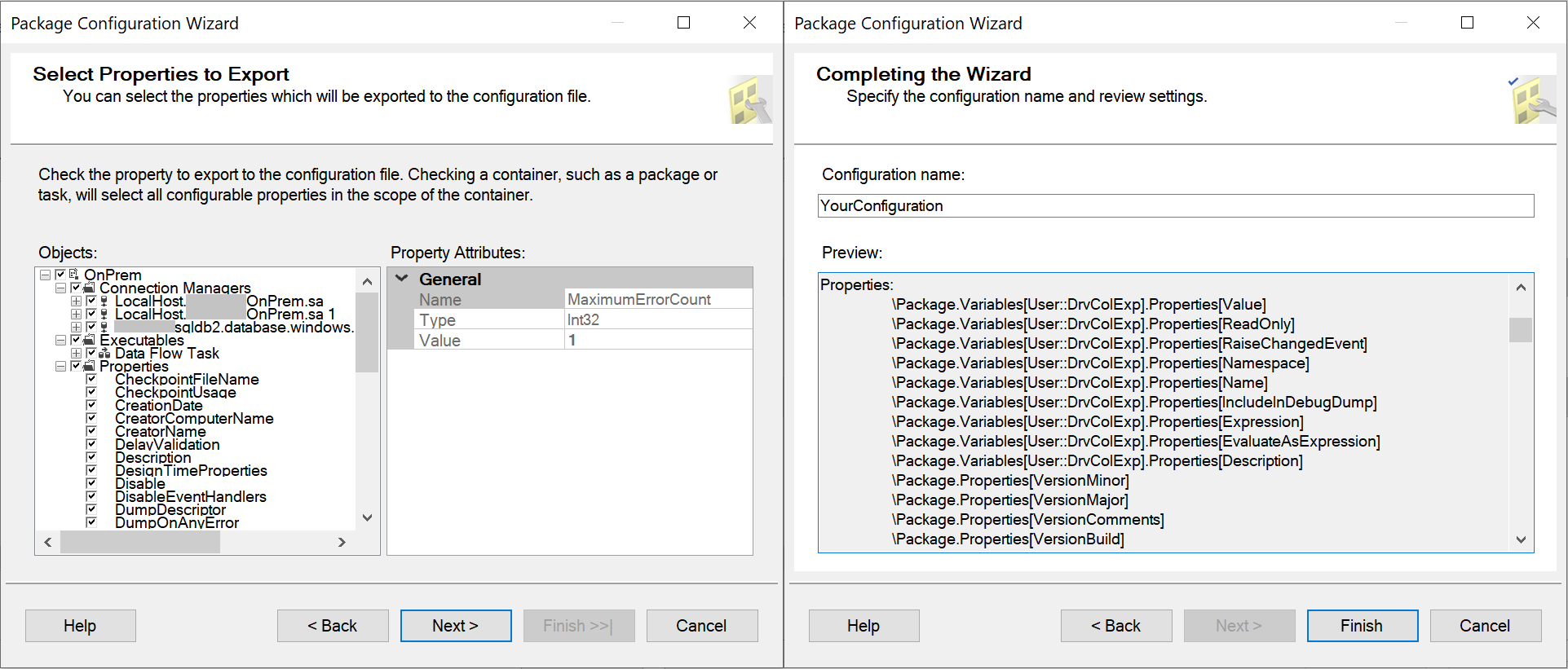
Если вы использовали уровень защиты EncryptSensitiveWithUserKey при создании пакета с помощью SSDT и выбрали расположение Файловая система (пакет), Файловая система (проект), Внедренный пакет или Хранилище пакетов, повторно введите конфиденциальные свойства пакета, чтобы присвоить им значения на этой вкладке.
При настройке свойств пакета можно добавлять динамическое содержимое с помощью выражений и функций, а также системных переменных, параметров конвейера и переменных конвейера Фабрики данных.
Значения, присвоенные в файлах конфигурации и на вкладке Параметры служб SSIS, можно переопределить на вкладках Диспетчеры подключений и Переопределения свойств. Значения, присвоенные на вкладке Диспетчеры подключений, также можно переопределить на вкладке Переопределения свойств.
Чтобы проверить конфигурацию конвейера, нажмите Проверка на панели инструментов. Чтобы закрыть отчет о проверке конвейера, нажмите кнопку >>.
Чтобы опубликовать конвейер в Фабрике данных, нажмите Опубликовать все.
Запуск конвейера
На этом шаге вы активируете выполнение конвейера.
Чтобы активировать конвейер, нажмите Триггер на панели инструментов и выберите Запустить сейчас.
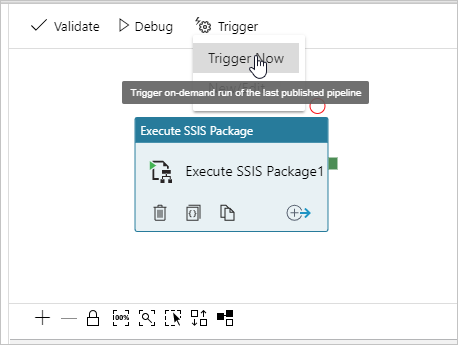
На странице Запуск конвейера нажмите кнопку Готово.
Мониторинг конвейера
Перейдите на вкладку Мониторинг слева. На ней отображается статус выполнения конвейера и другая информация (например, Время начала выполнения). Чтобы обновить список, нажмите кнопку Обновить.
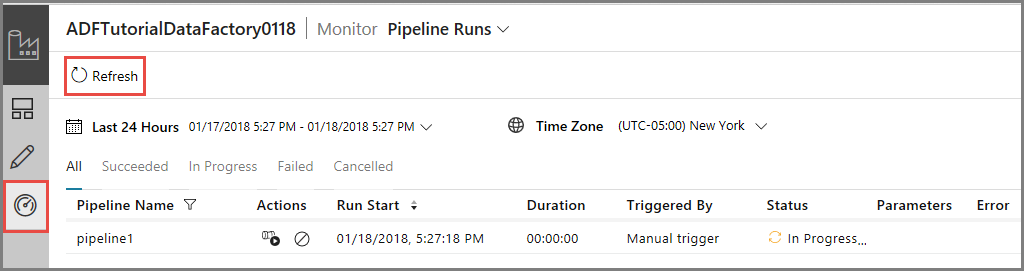
Выберите ссылку View Activity Runs (Просмотр запусков действий) в столбце Действия. Показывается выполнение одного действия, так как конвейер содержит только его. Это действие "Выполнить пакет SSIS".
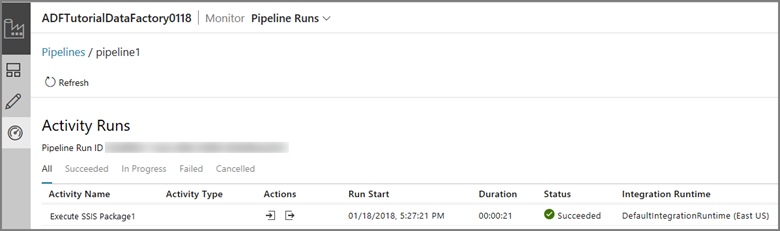
Чтобы убедиться, что пакет запустился, выполните следующий запрос к базе данных SSISDB на своем сервере SQL Server.
select * from catalog.executions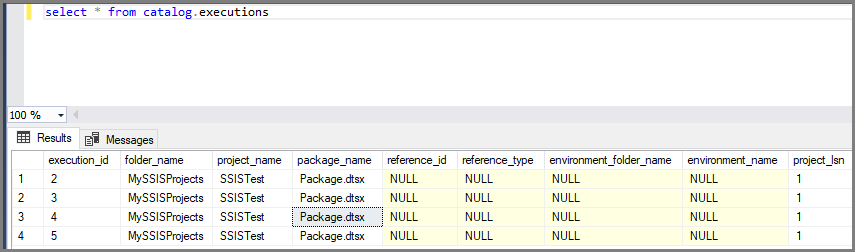
Вы можете получить идентификатор выполнения SSISDB из выходных данных выполнения действия конвейера. Используйте этот идентификатор для проверки более полных журналов выполнения и сообщений об ошибках в SQL Server Management Studio.
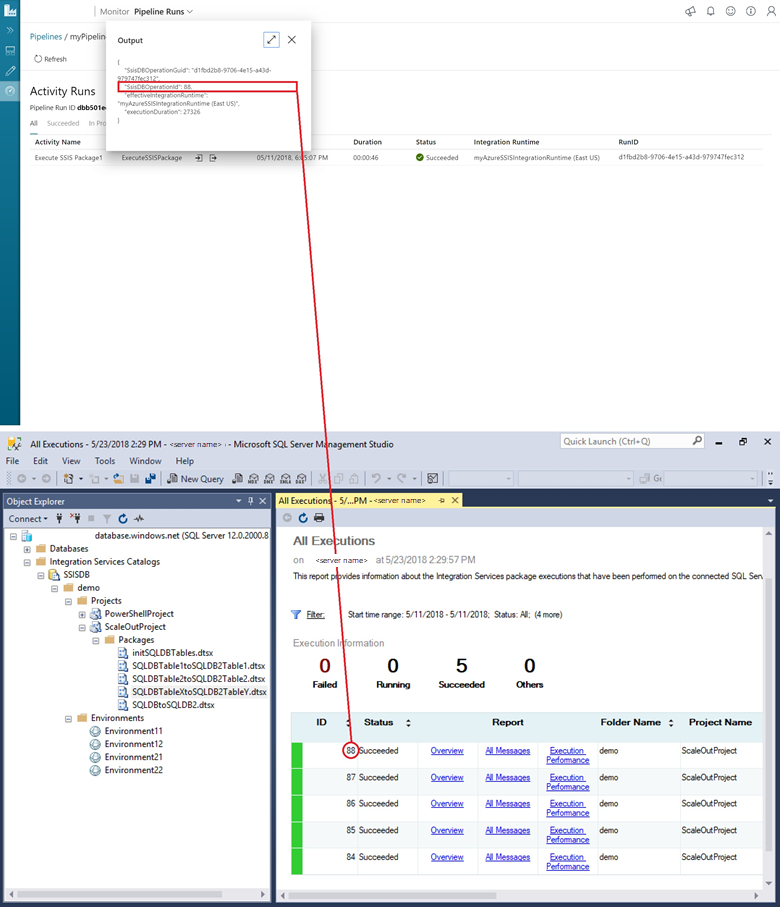
Запуск конвейера по расписанию с помощью триггера
Вы можете создать триггер для запуска конвейера по расписанию (каждый час, каждый день и т. д.). Пример см. в разделе Запуск конвейера по расписанию.