Управление ресурсами Data Lake Storage 1-го поколения с помощью Обозревателя службы хранилища
Azure Data Lake Storage 1-го поколения представляет собой службу для хранения больших объемов неструктурированных данных, например текстовых или двоичных. Вы можете получить доступ к данным из любого места через протоколы HTTP или HTTPS. Через Data Lake Storage 1-го поколения в обозревателе службы хранилища Azure вы можете получать доступ к данным и ресурсам Data Lake Storage 1-го поколения и другим сущностям Azure, например большим двоичным объектам и очередям, а также управлять ими. Теперь это средство можно использовать для управления всеми объектами Azure в одном месте.
Другое преимущество заключается в том, что вам не нужно разрешение в подписке для управления данными Data Lake Storage 1-го поколения. В Обозревателе службы хранилища вы можете добавить путь Data Lake Storage 1-го поколения к узлу Локальные и присоединенные, пока действует соответствующее разрешение.
Предварительные требования
Чтобы выполнить действия, описанные в этой статье, необходимо следующее.
- Подписка Azure. См. страницу бесплатной пробной версии Azure.
- Учетная запись Data Lake Storage 1-го поколения. За инструкциями по созданию учетной записи обращайтесь к статье Начало работы с Azure Data Lake Storage 1-го поколения.
Установка Обозревателя службы хранилища
Скачать последние версии Обозревателя службы хранилища Azure можно на веб-странице продукта. Теперь поддерживаются версии для Windows, Linux и MAC.
Подключение к подписке Azure
В Обозревателе службы хранилища щелкните значок подключаемого модуля.
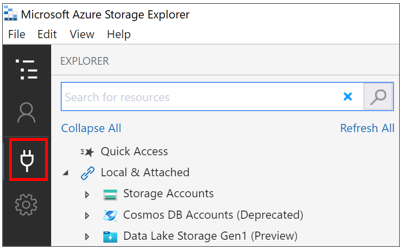
Откроется диалоговое окно Подключение к службе хранилища Azure.
На странице Выбор ресурса щелкните Подписка.
На странице Select Azure Environment (Выбор среды Azure) выберите среду Azure для входа, а затем щелкните Дальше.
В диалоговом окне Вход введите свои учетные данные Azure, а затем выберите Дальше.
В Обозревателе службы хранилища на панели УПРАВЛЕНИЕ УЧЕТНЫМИ ЗАПИСЯМИ выберите подписку, содержащую учетную запись Data Lake Storage 1-го поколения, которой нужно управлять, а затем щелкните Open Explorer (Открыть проводник).
Разверните подписку на панели ОБОЗРЕВАТЕЛЬ. На панели отобразятся учетные записи в выбранной подписке. Сюда входят все учетные записи Data Lake Storage 1-го поколения, например:
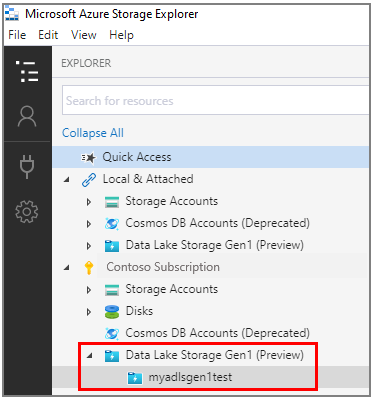
Подключение к Data Lake Storage 1-го поколения
Вы можете получить доступ к ресурсам, которых нет в вашей подписке, если вам предоставят универсальный код ресурса (URI) для ресурсов. Вы можете подключиться к Data Lake Storage 1-го поколения с его помощью после входа в систему.
Откройте Обозреватель службы хранилища.
Разверните узел Локальные и присоединенные.
Щелкните правой кнопкой мыши Data Lake Storage Gen1 (Preview) (Data Lake Storage 1-го поколения (Предварительная версия)), а затем выберите Connect to Data Lake Storage Gen1 (Подключиться к Data Lake Storage 1-го поколения).
Введите универсальных код ресурса (URI), например:

Средство перейдет в расположение введенного URL-адреса.
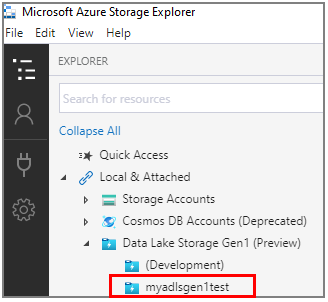
Просмотр содержимого учетной записи Data Lake Storage 1-го поколения
В ресурсах учетной записи Data Lake Storage 1-го поколения содержатся файлы и папки. В шагах ниже описано, как просмотреть содержимое учетной записи Data Lake Storage 1-го поколения в Обозревателе службы хранилища.
Откройте Обозреватель службы хранилища.
Разверните подписку, в которой содержится нужная учетная запись Data Lake Storage 1-го поколения.
Разверните Data Lake Storage Gen1 (Preview) (Data Lake Storage 1-го поколения (предварительная версия)).
Выберите учетную запись Data Lake Storage 1-го поколения, которую вы хотите просмотреть.
На главной панели отобразится содержимое учетной записи Data Lake Storage 1-го поколения.
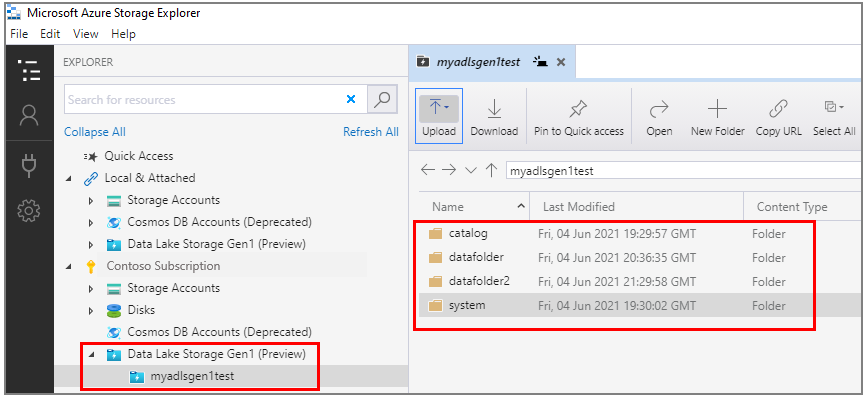
Управление ресурсами в Data Lake Storage 1-го поколения
Вы можете управлять ресурсами Data Lake Storage 1-го поколения. Для этого доступны следующие операции:
- Просмотр ресурсов Data Lake Storage 1-го поколения в нескольких учетных записях Data Lake Storage 1-го поколения.
- Использование строки подключения, чтобы напрямую подключиться к Data Lake Storage 1-го поколения и управлять им.
- Просмотр ресурсов Data Lake Storage 1-го поколения, к которым другие пользователи предоставили общий доступ, с помощью ACL в узле Локальные и присоединенные.
- Выполнение операций CRUD в папках и файлах: поддержка рекурсивных папок и множественного выбора файлов.
- Перетаскивание, удаление и добавление папки для быстрого доступа к последним расположениям. Эта операция соответствует возможностям настольной версии проводника.
- Копирование и открытие гиперссылки Data Lake Storage 1-го поколения с помощью обозревателя службы хранилища в один щелчок.
- Отображение журнала Действия на нижней панели для просмотра состояния действия.
- Отображение статистики папки и свойств файла.
Управление ресурсами в обозревателе службы хранилища Azure
После создания учетной записи Data Lake Storage 1-го поколения вы сможете:
- передавать папки и файлы, а также загружать и открывать ресурсы на локальном компьютере;
- закреплять ресурсы для быстрого доступа, создавать папки, копировать URL-адреса и выбирать все ресурсы;
- копировать, вставлять, переименовывать, удалять, просматривать статистику папки и обновлять.
С помощью элементов ниже показано, как управлять ресурсами в учетной записи Data Lake Storage 1-го поколения. Следуйте приведенным ниже инструкциям, чтобы выполнить необходимую задачу.
Отправка файлов
- На панели инструментов в основной области выберите Отправить, а затем Отправить файлы.
- В диалоговом окне Select files to Upload (Выбор файлов для отправки) выберите нужные файлы.
- Выберите Открыть, чтобы начать отправку.
Примечание
Вы также можете напрямую перетащить файлы на локальный компьютер, чтобы начать отправку.
Отправка папки
- На панели инструментов в основной области выберите Отправить, а затем Отправить папку.
- В диалоговом окне Select folder to upload (Выбор папки для отправки) выберите нужную папку.
- Щелкните Выбор папки, чтобы начать отправку.
Примечание
Вы также можете напрямую перетащить папки на локальный компьютер, чтобы начать отправку.
Загрузка папок или файлов на локальный компьютер
- Выберите папки или файлы, которые вы хотите загрузить.
- На панели инструментов в основной области нажмите кнопку Скачать.
- В диалоговом окне Select a folder to save the downloaded files into (Выбор папки, куда нужно сохранить загруженные файлы) укажите расположение и имя.
- Щелкните Сохранить.
Открытие папки или файла с локального компьютера
- Выберите папку или файл, которые необходимо открыть.
- На панели инструментов в основной области нажмите кнопку Открыть. Или же вы можете щелкнуть выбранную папку или файл правой кнопкой мыши и в контекстном меню выбрать Открыть.
Файл будет скачан и открыт с помощью приложения, выбор которого зависит от базового типа файла. Папка же откроется в основной области.
Копирование файлов и папок в буфер обмена
Вы можете скопировать папки или файлы Data Lake Storage 1-го поколения и вставить их в другую учетную запись Data Lake Storage 1-го поколения. Операции копирования и вставки между разными типами хранилища не поддерживаются. Например, вы не можете копировать файлы или папки Data Lake Storage 1-го поколения и вставлять их в хранилище BLOB-объектов Azure или наоборот.
- Выберите папки или файлы, которые необходимо скопировать.
- На панели инструментов в основной области нажмите кнопку Копировать. Кроме того, вы можете щелкнуть выбранные папки или файлы правой кнопкой мыши и в контекстном меню выбрать Копировать.
- В области навигации перейдите в другую учетную запись Data Lake Storage 1-го поколения и выберите ее, чтобы она отобразилась в основной области.
- На панели инструментов в основной области выберите Вставить, чтобы создать копию. Кроме того, вы можете выбрать в контекстном меню команду Вставить в месте назначения.
Примечание
Для выполнения операции копирования и вставки нужно загрузить папки или файлы на локальный компьютер, а потом передать их оттуда в расположения назначения. В серверной части средство не выполняет это действие. Операция копирования и вставки больших файлов может занять много времени.
Удаление файлов или папок
- Выберите папки или файлы, которые нужно удалить.
- На панели инструментов в основной области нажмите кнопку Удалить. Кроме того, вы можете щелкнуть выбранную папку или файл правой кнопкой мыши и в контекстном меню выбрать Удалить.
- Щелкните Да в диалоговом окне подтверждения.
Закрепление для быстрого доступа
Выберите папку, которую необходимо закрепить, чтобы легко получить доступ к ресурсам.
На панели инструментов в основной области нажмите кнопку Закрепить для быстрого доступа.
В области навигации вы увидите, что выбранная папка добавлена в узел Быстрый доступ.
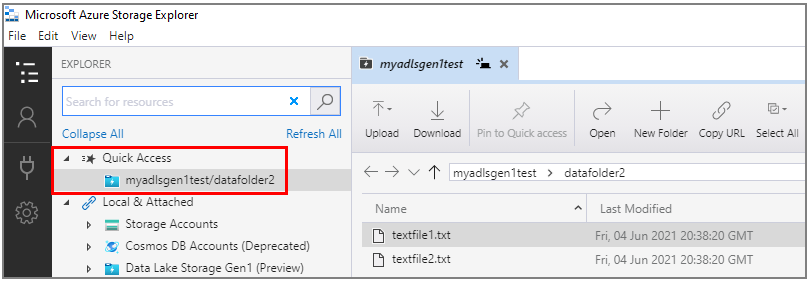
Использование прямых ссылок
Если доступен URL-адрес, его можно просто ввести в путь адреса в проводнике или браузере. Затем автоматически запустится Обозреватель службы хранилища и выполнится переход в расположение URL-адреса.
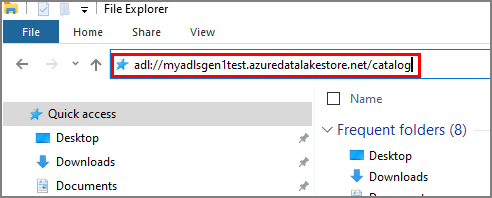
Дальнейшие действия
- Последние заметки о выпуске Обозревателя службы хранилищ и связанные с ним видео см. здесь.
- Начало работы с Обозревателем службы хранилища.
- Начало работы с Azure Data Lake Storage 1-го поколения