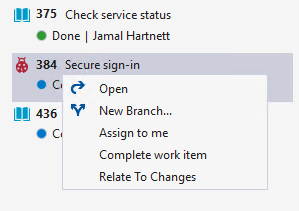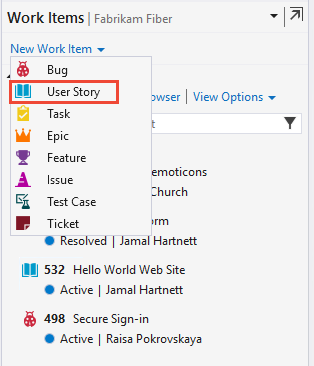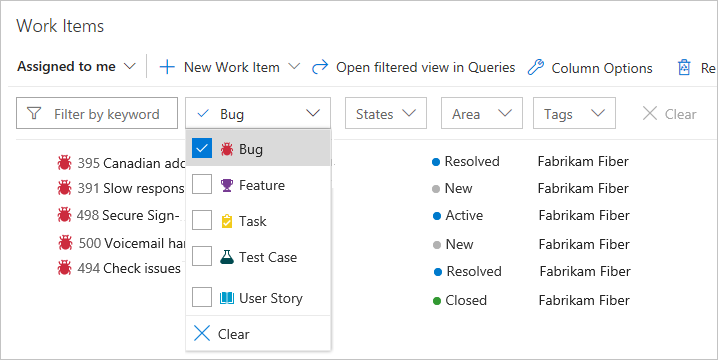Просмотр и добавление рабочих элементов с помощью страницы "Рабочие элементы"
Azure DevOps Services | Azure DevOps Server 2022 — Azure DevOps Server 2019
Visual Studio 2019 | Visual Studio 2022
Просмотр созданных или назначенных вам рабочих элементов. Страница "Рабочие элементы" предоставляет несколько персонализированных сводок, как показано на следующем рисунке, и интерактивные функции фильтра для упрощения перечисления рабочих элементов. Используйте эту страницу для быстрого поиска рабочих элементов, определенных между командами в проекте.


Примечание.
Страница "Рабочие элементы" доступна из Azure DevOps Services, Azure DevOps Server 2019 и более поздних версий и Visual Studio 2019 RC1.
Необходимые компоненты
- Необходимо добавить в проект.
- Чтобы просмотреть или изменить рабочие элементы, необходимо иметь рабочие элементы Представления в этом узле и изменить рабочие элементы в разрешениях этого узла, для которых задано значение Allow. По умолчанию группа участников имеет этот набор разрешений. Дополнительные сведения см. в разделе "Настройка разрешений и доступ для отслеживания работы".
- Чтобы добавить новые теги для добавления в рабочие элементы, необходимо иметь базовый доступ или более высокий уровень и иметь разрешения на создание нового определения тегов проекта, заданных в значение Allow. По умолчанию группа участников имеет этот набор разрешений. Даже если разрешение явно задано для заинтересованных лиц, у них нет разрешения на добавление новых тегов, так как они запрещены на уровне доступа. Дополнительные сведения см. в кратком справочнике по правам доступа для заинтересованных лиц.
- Все члены проекта, даже члены группы читателей , могут отправлять сообщения электронной почты, содержащие рабочие элементы.
- Необходимо добавить в проект.
- Чтобы просмотреть или изменить рабочие элементы, необходимо иметь рабочие элементы Представления в этом узле и изменить рабочие элементы в разрешениях этого узла, для которых задано значение Allow. По умолчанию группа участников имеет этот набор разрешений. Дополнительные сведения см. в разделе "Настройка разрешений и доступ для отслеживания работы".
- Чтобы добавить новые теги для добавления в рабочие элементы, необходимо иметь базовый доступ или более высокий уровень и иметь разрешения на создание нового определения тегов проекта, заданных в значение Allow. По умолчанию группа участников имеет этот набор разрешений. Даже если разрешение явно задано для заинтересованных лиц, у них нет разрешения на добавление новых тегов, так как они запрещены на уровне доступа. Дополнительные сведения см. в кратком справочнике по правам доступа для заинтересованных лиц.
- Все члены проекта, даже члены группы читателей , могут отправлять сообщения электронной почты, содержащие рабочие элементы.
Открытие рабочих элементов
Вы можете приступить к просмотру и добавлению рабочих элементов после подключения к проекту.
(1) Убедитесь, что вы выбрали правильный проект, а затем (2) выберите Boards>Work Items.
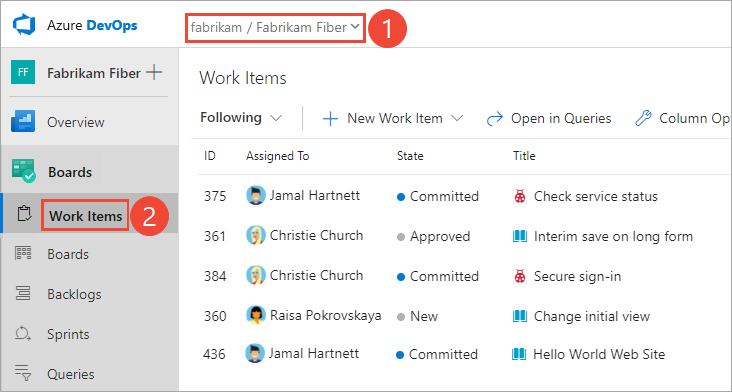
Примечание.
В зависимости от процесса, выбранного при создании проекта — Agile, Basic, Scrum или CMMI— типы рабочих элементов, которые можно создать. Например, элементы невыполненной работы могут называться пользовательскими историями (Agile), проблемами (базовым), элементами невыполненной работы продукта (Scrum) или требованиями (CMMI). Все три похожи: они описывают ценность клиента для доставки и выполняемой работы.
Дополнительные сведения см. в разделе "Сведения о процессах и шаблонах процессов".
Просмотр рабочих элементов
С помощью раскрывающегося меню можно сосредоточиться на соответствующих элементах в проекте с помощью одной из семи сводных элементов. Кроме того, можно отфильтровать и отсортировать каждое представление сводной таблицы. Вы также можете использовать команду Интерфейса командной строки Azure DevOps для просмотра сведений о рабочем элементе.


- Назначено мне: перечисляет все рабочие элементы, назначенные вам в проекте, в том порядке, в который они были обновлены. Не включает элементы, перемещаемые в состояние "Удаленная категория". Чтобы открыть или обновить рабочий элемент, просто щелкните его заголовок.
- Ниже перечислены рабочие элементы, которые вы используете.
- Упоминалось: перечисляет рабочие элементы, в которых вы упоминание за последние 30 дней.
- Моя активность: выводит список рабочих элементов, которые вы недавно просматривали или обновили.
- Мои команды: выводит список рабочих элементов, которые недавно просмотрили или обновили члены вашей команды.
- Назначено мне: перечисляет все рабочие элементы, назначенные вам в проекте, в том порядке, в который они были обновлены. Чтобы открыть или обновить рабочий элемент, просто щелкните его заголовок.
- Ниже перечислены рабочие элементы, которые вы используете.
- Упоминалось: перечисляет рабочие элементы, в которых вы упоминание за последние 30 дней.
- Моя активность: выводит список рабочих элементов, которые вы недавно просматривали или обновили.
- Мои команды: выводит список рабочих элементов, которые недавно просмотрили или обновили члены вашей команды.
- Назначено мне: перечисляет все рабочие элементы, назначенные вам в проекте, в том порядке, в который они были обновлены. Чтобы открыть или обновить рабочий элемент, просто щелкните его заголовок.
- Ниже перечислены рабочие элементы, которые вы используете.
- Упоминалось: перечисляет рабочие элементы, в которых вы упоминание за последние 30 дней.
- Моя активность: выводит список рабочих элементов, которые вы недавно просматривали или обновили.
- Недавно обновлено: списки рабочих элементов, недавно обновленных в проекте.
- Недавно завершено: списки рабочих элементов завершены или закрыты в проекте.
- Недавно создано: список рабочих элементов, созданных за последние 30 дней в проекте.
Добавление рабочего элемента
Добавление рабочего элемента — всего один щелчок. Выберите тип рабочего элемента в раскрывающемся меню "Новый рабочий элемент ". Вы также можете использовать команду Azure DevOps CLI для добавления нового рабочего элемента.
Примечание.
Новые рабочие элементы назначаются последним путем к области и пути итерации, выбранным пользователем.
Например, здесь мы выбираем "История пользователя".
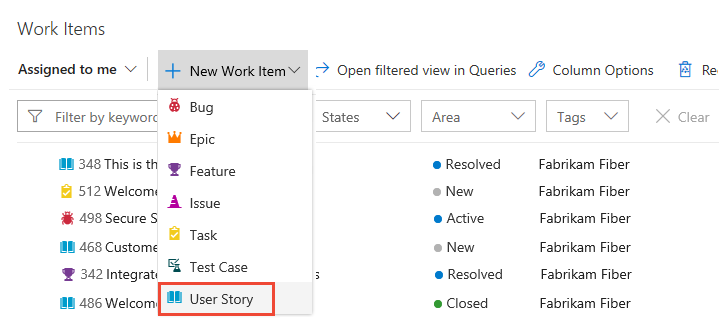
Совет
Добавляемые рабочие элементы автоматически область в область выбранной команды и пути итерации. Чтобы изменить контекст команды, см . раздел "Переключить проект" или "Фокус группы".
Введите заголовок и сохраните рабочий элемент. Прежде чем изменить состояние с исходного значения по умолчанию, необходимо сохранить его.
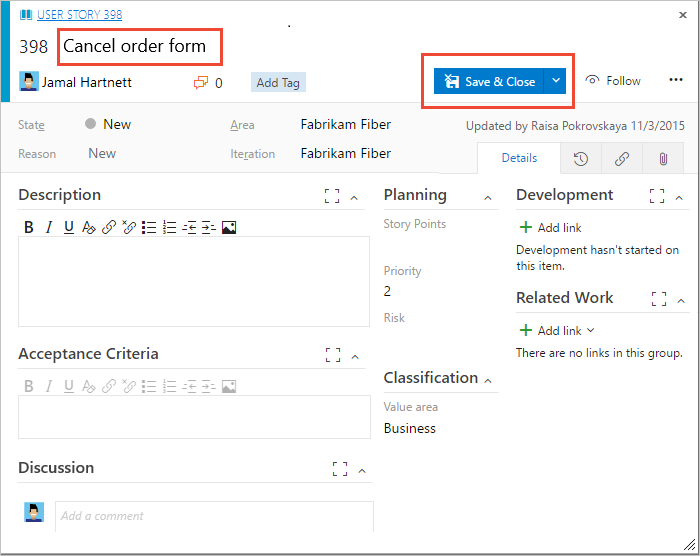
Теги можно добавить в любой рабочий элемент для фильтрации невыполненных работ, запросов и списков рабочих элементов. Пользователи с базовым доступом могут создавать новые теги по умолчанию, пользователи с доступом заинтересованных лиц могут добавлять только существующие теги.
Фильтрация для создания личных представлений
Вы можете фильтровать представление сводной таблицы каждого рабочего элемента, введя ключевое слово или используя одно или несколько указанных полей, таких как тип рабочего элемента (типы), состояние, путь к области и теги. Страница запоминает фильтры, заданные для каждой сводной таблицы, поддерживая персонализированные представления во всех сводках. Дополнительные сведения о фильтрации см. в статье "Фильтрация невыполненных работ", "Доски", "Запросы" и "Планы".
Добавление столбцов и сортировка по столбцу
На веб-портале можно отсортировать представление по одному из полей столбцов, выбранных в диалоговом окне "Параметры столбца". Дополнительные сведения см. в разделе "Изменение параметров столбца".
Запись комментариев в разделе "Обсуждение"
Используйте раздел "Обсуждение", чтобы добавить и просмотреть комментарии, сделанные о выполняемой работе.
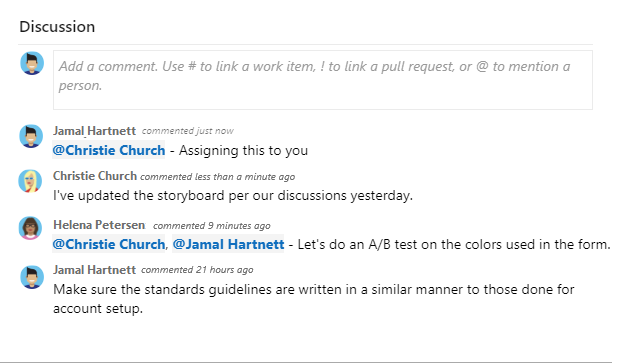
Панель инструментов редактора форматированного текста отображается под областью записи текста. Он отображается при выборе курсора в каждом текстовом поле, поддерживающем форматирование текста.
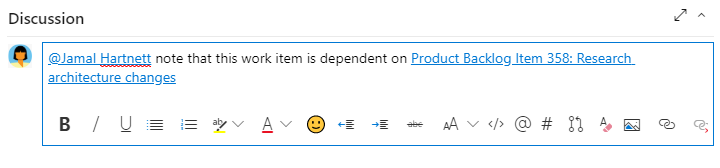
Примечание.
Поле Обсуждение для рабочих элементов не предусмотрено. Чтобы запросить рабочие элементы с комментариями, введенными в области обсуждения, вы фильтруете поле журнала. Все содержимое текста, введенного в текстовое поле "Обсуждение", добавляется в поле "Журнал".
Упоминать кого-то, группу, рабочий элемент или запрос на вытягивание
Выберите один из следующих значков, чтобы открыть меню последних записей, которые вы сделали, чтобы упоминание кого-то, связать с рабочим элементом или связаться с запросом на вытягивание. Или, чтобы открыть то же меню, введите @или #!.
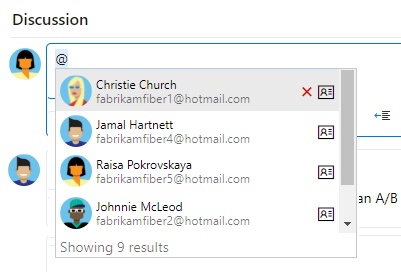
Введите имя или номер и фильтры списка меню, чтобы соответствовать вашей записи. Выберите запись, которую вы хотите добавить. Вы можете перенести группу в обсуждение, введя @ и имя группы, например команду или группу безопасности.
Изменение или удаление комментария
Если вам нужно изменить или удалить любой из комментариев обсуждения, нажмите ![]() кнопку "Изменить" или щелкните
кнопку "Изменить" или щелкните ![]() значок действий, а затем нажмите кнопку "Удалить".
значок действий, а затем нажмите кнопку "Удалить".

Примечание.
Для редактирования и удаления комментариев требуется azure DevOps Server 2019 с обновлением 1 или более поздней версии.
После обновления комментария нажмите кнопку "Обновить". Чтобы удалить комментарий, необходимо подтвердить его удаление. Полный журнал аудита всех измененных и удаленных комментариев сохраняется на вкладке "Журнал " в форме рабочего элемента.
Добавление реакции на комментарий
Добавьте одну или несколько реакций на комментарий, выбрав значок смайлики в правом верхнем углу любого комментария. Или выберите из значков в нижней части комментария рядом с любыми существующими реакциями. Чтобы удалить реакцию, выберите реакцию в нижней части комментария. На следующем рисунке показан пример опыта добавления реакции и отображения реакций на комментарий.
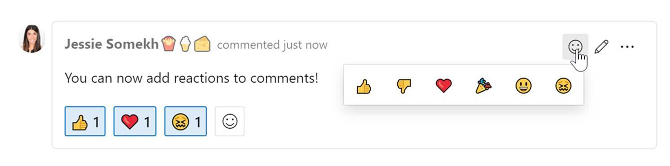
Сохранение комментария без сохранения рабочего элемента
Примечание.
Эта функция доступна начиная с Azure DevOps Server 2022.1.
Если у вас есть только разрешения на добавление в обсуждение рабочего элемента, это можно сделать, сохранив примечания. Это разрешение контролируется узлами пути области и комментариями к рабочему элементу в этом узле. Дополнительные сведения см. в разделе "Настройка разрешений отслеживания работы", создание дочерних узлов, изменение рабочих элементов в области или пути итерации.
После сохранения комментариев вам не нужно сохранять рабочий элемент.
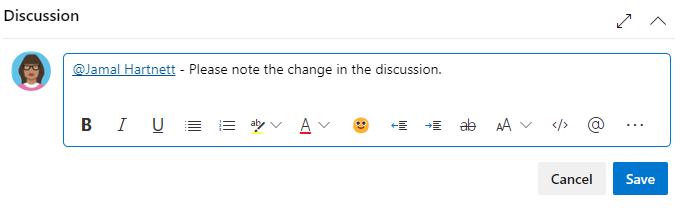
Копирование выбранных элементов в буфер обмена или по электронной почте
Чтобы выбрать несколько элементов в последовательности, удерживайте клавишу SHIFT на странице веб-портала. Чтобы выбрать несколько непоследовательных элементов, используйте клавиши CTRL . Затем можно с помощью ctrl+c скопировать выбранные элементы в буфер обмена. Кроме того, можно открыть контекстное меню для выбранных рабочих элементов, щелкнуть ( ![]() значок действий) и выбрать пункт в меню.
значок действий) и выбрать пункт в меню.
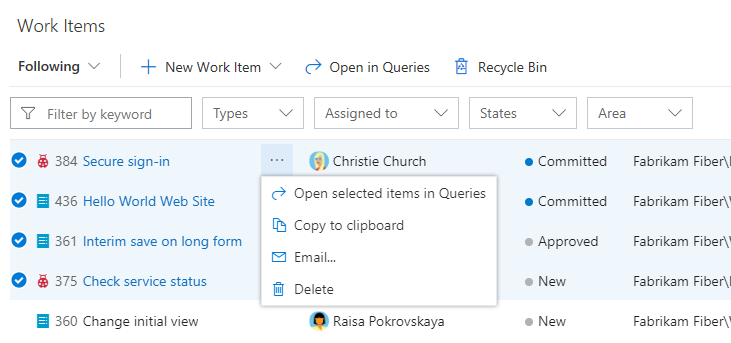
Открытие представления в виде запроса
На веб-портале можно открыть любое представление, отфильтрованное представление или выбранный набор рабочих элементов в качестве запроса. Выберите "Открыть в запросах" или "Открыть выбранные элементы в запросах" в контекстном меню.
Запросы предоставляют другие функции, которые можно использовать, в том числе:
- Изменение одного или нескольких полей нескольких рабочих элементов
- Добавление или удаление тегов из нескольких рабочих элементов
- Изменение типа рабочего элемента
- Удаление рабочих элементов
- Применение шаблонов рабочих элементов
- И многое другое
Дополнительные сведения см. в разделе "Массовое изменение рабочих элементов". Дополнительные сведения о запросах см. в разделе "Использование редактора запросов" для перечисления и управления запросами и полями запросов, операторами и макросами.
Элементы управления страницы рабочих элементов
Используйте следующие три элемента управления для управления представлениями на веб-портале.
| Элемент управления | Функция |
|---|---|
| Просмотр и скрытие завершенных элементов | |
| Включение и отключение фильтрации | |
| Ввод или выход из полноэкранного режима |
Связанные статьи
Обратная связь
Ожидается в ближайшее время: в течение 2024 года мы постепенно откажемся от GitHub Issues как механизма обратной связи для контента и заменим его новой системой обратной связи. Дополнительные сведения см. в разделе https://aka.ms/ContentUserFeedback.
Отправить и просмотреть отзыв по