Преобразование устаревшего прямого пиринга в ресурс Azure с помощью портал Azure
В этой статье описывается, как преобразовать существующий прямой пиринг в ресурс Azure с помощью портала Azure.
При необходимости инструкции из этого руководства можно выполнить с помощью PowerShell.
Подготовка к работе
Преобразование устаревшего прямого пиринга в ресурс Azure
Вход на портал и выбор подписки
В браузере откройте портал Azure и выполните вход с помощью учетной записи Azure.
В случае если имеется несколько подписок и нужно выполнить переключение между ними:
Нажмите кнопку профиля, а затем выберите Переключить каталог.
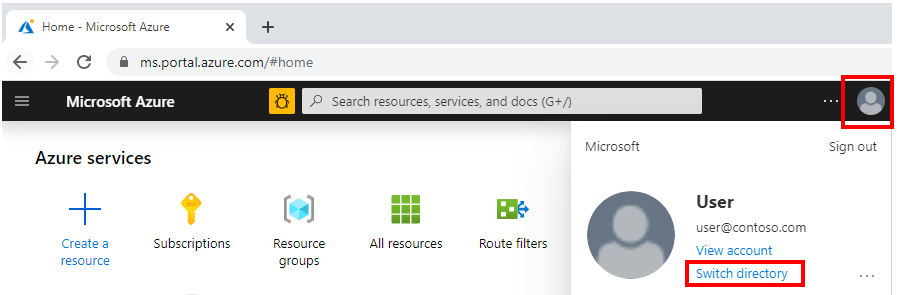
Выберите подписку, которую нужно использовать для настройки пиринга.
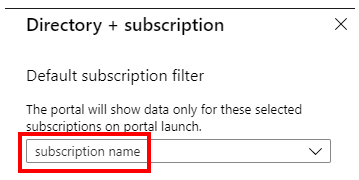
Преобразование устаревшего прямого пиринга
Являясь поставщиком услуг Интернета, вы можете преобразовать устаревшие прямые пиринговые подключения на странице Создание пиринга.
На странице Создание пиринга на вкладке Основные заполните поля, как показано ниже:
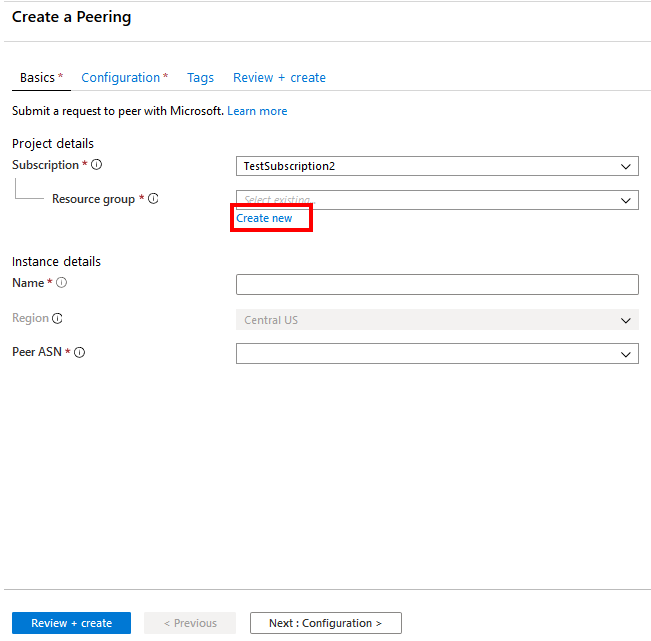
Выберите свою подписку Azure.
Для параметра "Группа ресурсов" можно выбрать имеющуюся группу ресурсов из раскрывающегося списка или создать новую группу, нажав "Создать". В этом примере мы создадим группу ресурсов.
Имя соответствует имени ресурса и может быть любым из выбранных.
Если выбрана существующая группа ресурсов, то регион выбирается автоматически. Если вы решили создать новую группу ресурсов, необходимо также выбрать регион Azure, где будет размещаться этот ресурс.
Примечание.
Регион, в котором находится группа ресурсов, не зависит от расположения, в котором вы хотите создать пиринг с Майкрософт. Ресурсы пиринга рекомендуется упорядочивать в группах ресурсов, которые находятся в ближайших регионах Azure. Например, для пиринга в городе Эшберн можно создать группу ресурсов в регионе "Восточная часть США" или "Восточная часть США 2".
- Выберите ASN в поле Одноранговый узел ASN.
Важно!
Перед отправкой запроса на пиринг можно выбрать только ASN с параметром ValidationState, которому присвоено значение "Утверждено". Если вы только что отправили запрос ASN однорангового узла, подождите 12 часов или около того, чтобы ассоциация ASN была утверждена. Если выбранный ASN ожидает проверки, отобразится сообщение об ошибке. Если вы не видите ASN, который требуется выбрать, убедитесь, что выбрана правильная подписка. В этом случае проверка, если вы уже создали одноранговую ASN с помощью связывания однорангового ASN с подпиской Azure.
Запуск ресурса и настройка основных параметров
Выберите Создать ресурс>Показать все.

Введите в поле поиска слово пиринг и нажмите клавишу Ввод на клавиатуре. В результатах выберите ресурс Пиринг.
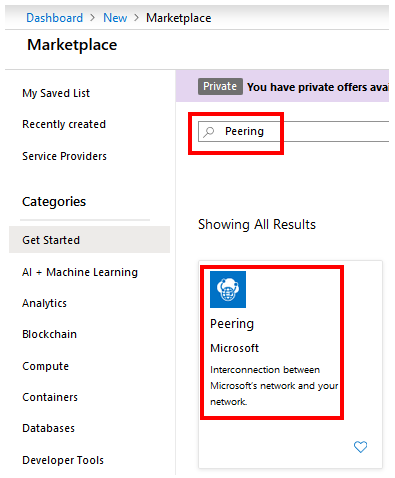
После того как пиринг запустится, просмотрите страницу, чтобы ознакомиться с подробными сведениями. Когда будете готовы, нажмите Создать.
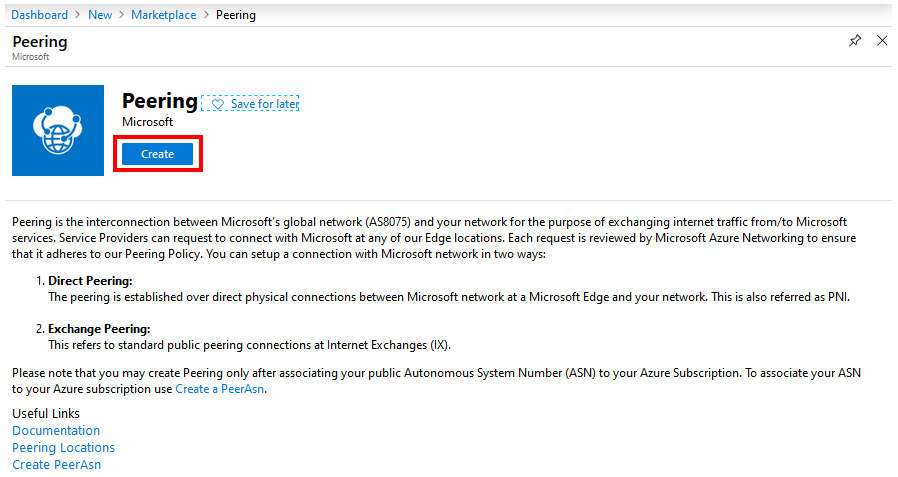
На странице Создание пиринга на вкладке Основные заполните поля, как показано ниже.
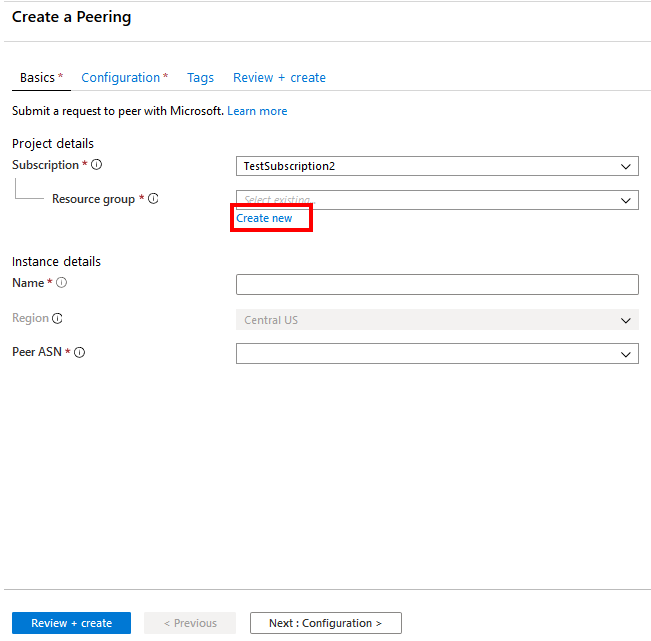
Выберите подписку Azure.
Для параметра Группа ресурсов можно выбрать имеющуюся группу ресурсов из раскрывающегося списка или создать новую группу, нажав Создать. В этом примере мы создадим группу ресурсов.
Значение Имя соответствует имени ресурса и может быть любым по вашему выбору.
Если выбрана существующая группа ресурсов, то значение Регион выбирается автоматически. Если вы решили создать новую группу ресурсов, необходимо также выбрать регион Azure, где будет размещаться этот ресурс.
Примечание.
Регион, в котором находится группа ресурсов, не зависит от расположения, в котором вы хотите создать пиринг с Майкрософт. Ресурсы пиринга рекомендуется упорядочивать в группах ресурсов, которые находятся в ближайших регионах Azure. Например, для пиринга в городе Эшберн можно создать группу ресурсов в регионе "Восточная часть США" или "Восточная часть США 2".
Выберите ASN в поле Одноранговый узел ASN.
Важно!
- Перед отправкой запроса на пиринг можно выбрать только ASN с параметром ValidationState, которому присвоено значение "Утверждено". Если вы только что отправили запрос PeerAsn, обратите внимание на то, что утверждение запроса может занять до 12 часов. Если выбранный ASN ожидает проверки, отобразится сообщение об ошибке.
- Если вы не видите ASN, который требуется выбрать, убедитесь, что выбрана правильная подписка. Если это так, убедитесь, что вы уже создали PeerAsn с помощью команды Связать одноранговый узел ASN с подпиской Azure.
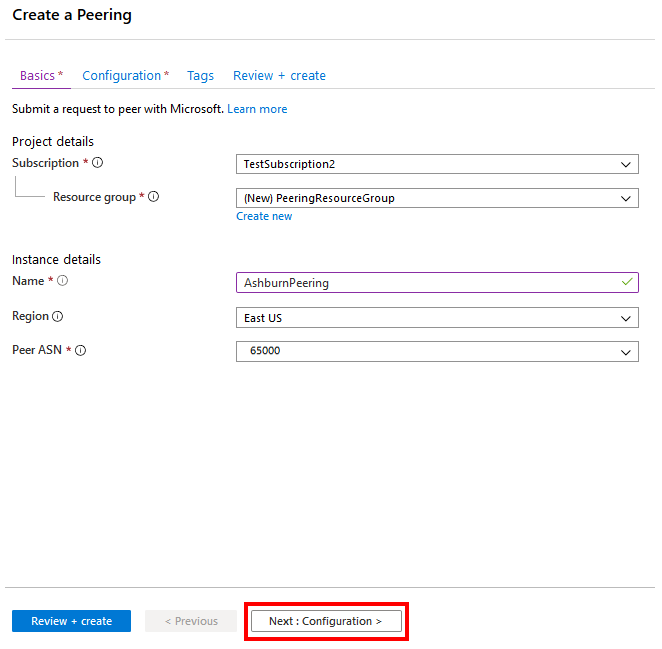
Нажмите кнопку "Далее" — настройка > для продолжения.
Настройка подключений и отправка
На странице Создание пиринга на вкладке Конфигурация заполните поля, как показано ниже.

Для параметра Тип пиринга выберите значение Прямой.
Для параметра Сеть Майкрософт выберите значение AS8075. Значение ASN 8069 выбирать не следует. Это значение зарезервировано для специальных приложений и используется только в Пиринге Майкрософт.
Выберите для SKU значение Базовый бесплатный. Не нужно выбирать значение "Бесплатный премиум", так как оно предназначено для специальных приложений.
Выберите расположение Metro, в котором нужно преобразовать пиринг в ресурс Azure. При наличии в выбранном расположении Metro пиринговых подключений к Майкрософт, которые не преобразуются в ресурс Azure, эти подключения перечисляются в разделе Пиринговые подключения, как показано ниже. Теперь эти пиринговые подключения можно преобразовать в ресурс Azure.
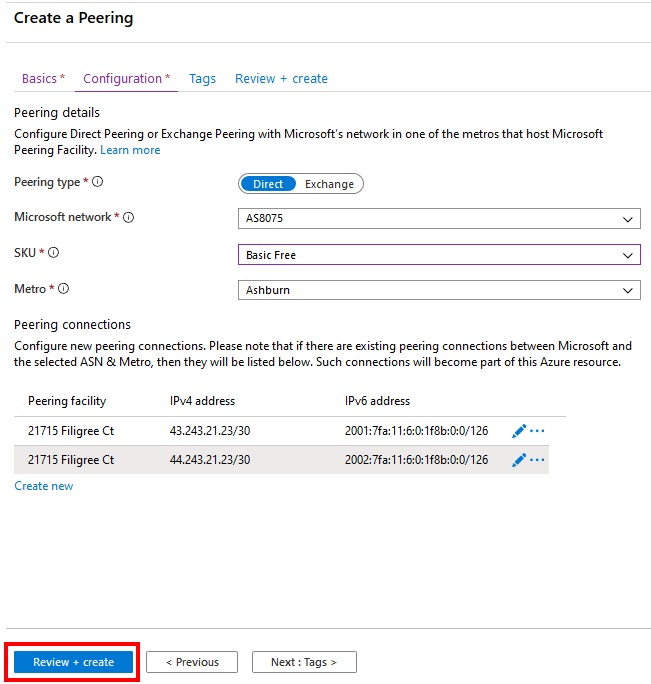
Если необходимо обновить величину пропускной способности, нажмите кнопку "Изменить" в соответствующей строке, чтобы изменить параметры подключения.
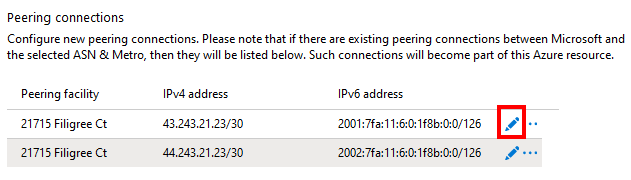
Примечание.
Если вы хотите добавить в выбранном расположении Metro дополнительные пиринговые подключения к Майкрософт, нажмите Создать. Дополнительные сведения см. в статье Создание или изменение прямого пиринга с помощью портала.
Выберите Review + create (Просмотреть и создать). Следует иметь в виду, что на портале выполняется базовая проверка введенных вами сведений. На ленте в верхней части отображается сообщение: Выполнение окончательной проверки...
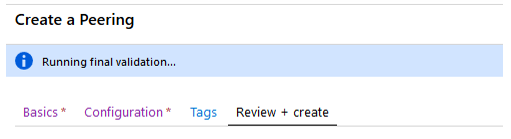
После того как сообщение изменится на Проверка пройдена, удостоверьтесь в правильности своих сведений. Отправьте запрос, нажав кнопку Создать. Чтобы изменить запрос, выберите Назад и повторите необходимые шаги.
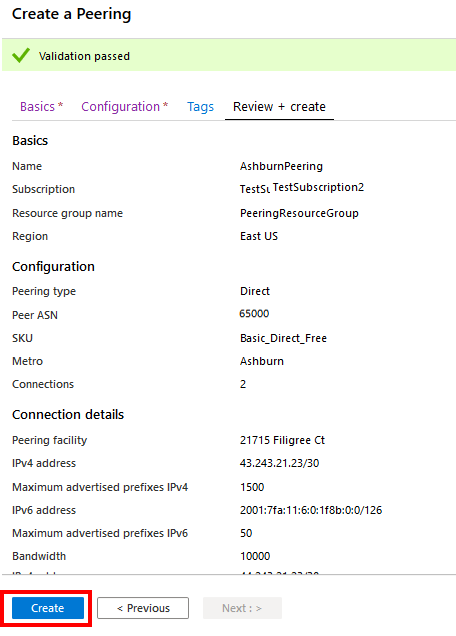
После отправки запроса дождитесь, пока завершится развертывание. Если при развертывании произойдет сбой, обратитесь в Пиринг Майкрософт. Успешное развертывание отображается, как показано ниже.
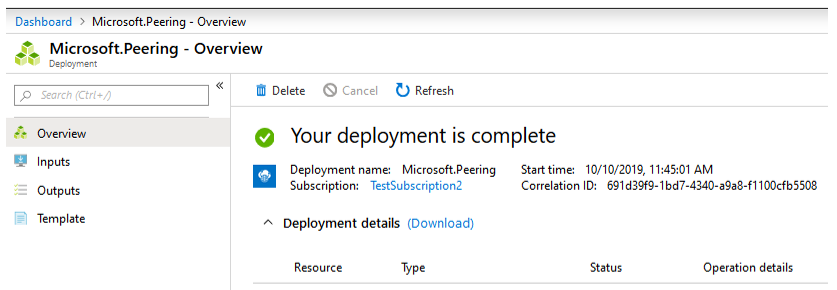
Проверка прямого пиринга
Откройте Группы ресурсов и выберите группу, которую вы выбирали при создании ресурса Пиринг. Если отображается слишком много групп ресурсов, используйте поле Фильтр.
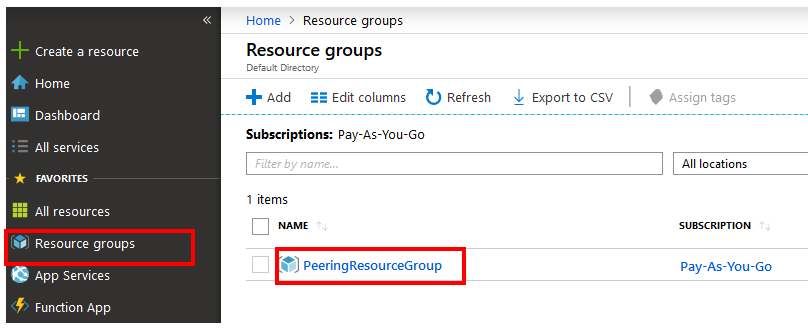
Выберите ресурс пиринга, созданный ранее.
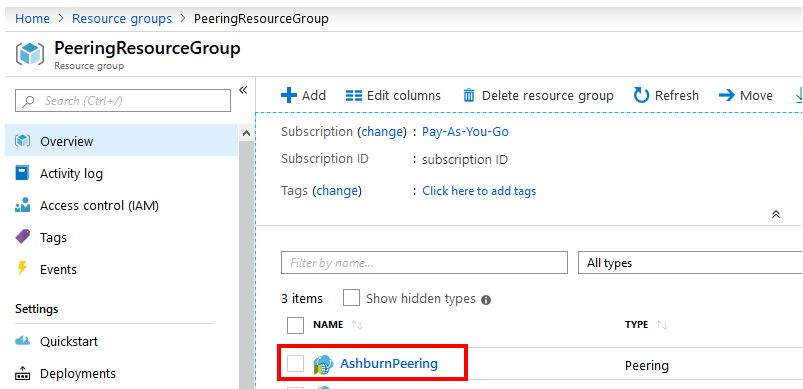
На странице Обзор отображаются сведения высокого уровня, как показано ниже.
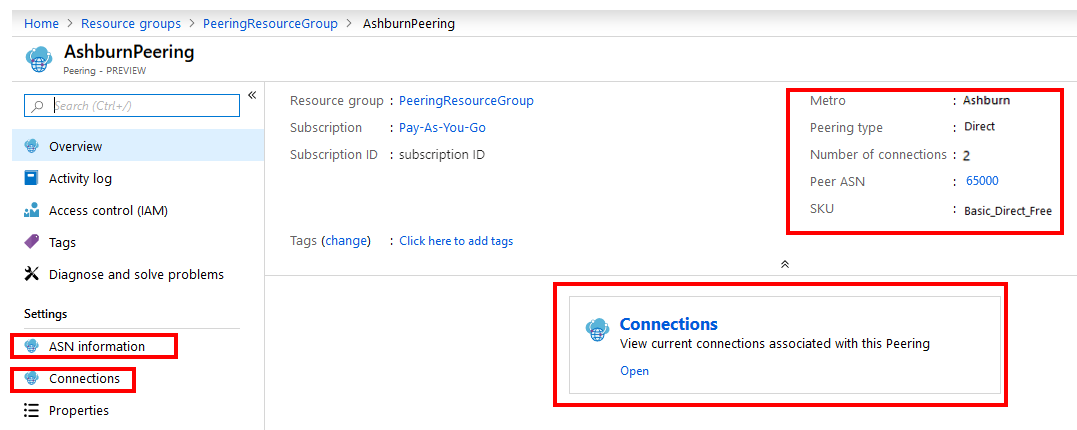
Слева выберите Сведения об ASN, чтобы просмотреть информацию, отправленную при создании PeerAsn.
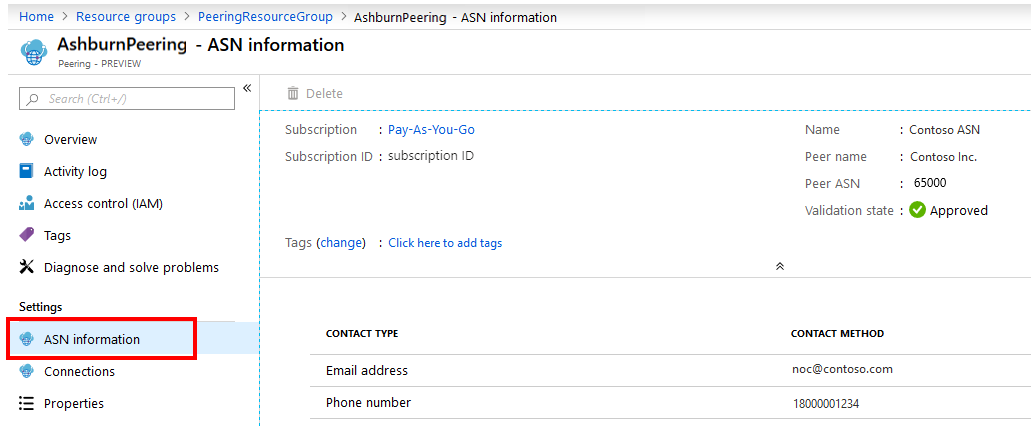
Слева выберите Подключения. В верхней части экрана вы увидите сводку пиринговых подключений между ASN и корпорацией Майкрософт в различных средствах Metro. Сводку подключений также можно открыть на странице Обзор, выбрав Подключения в середине панели, как показано ниже.
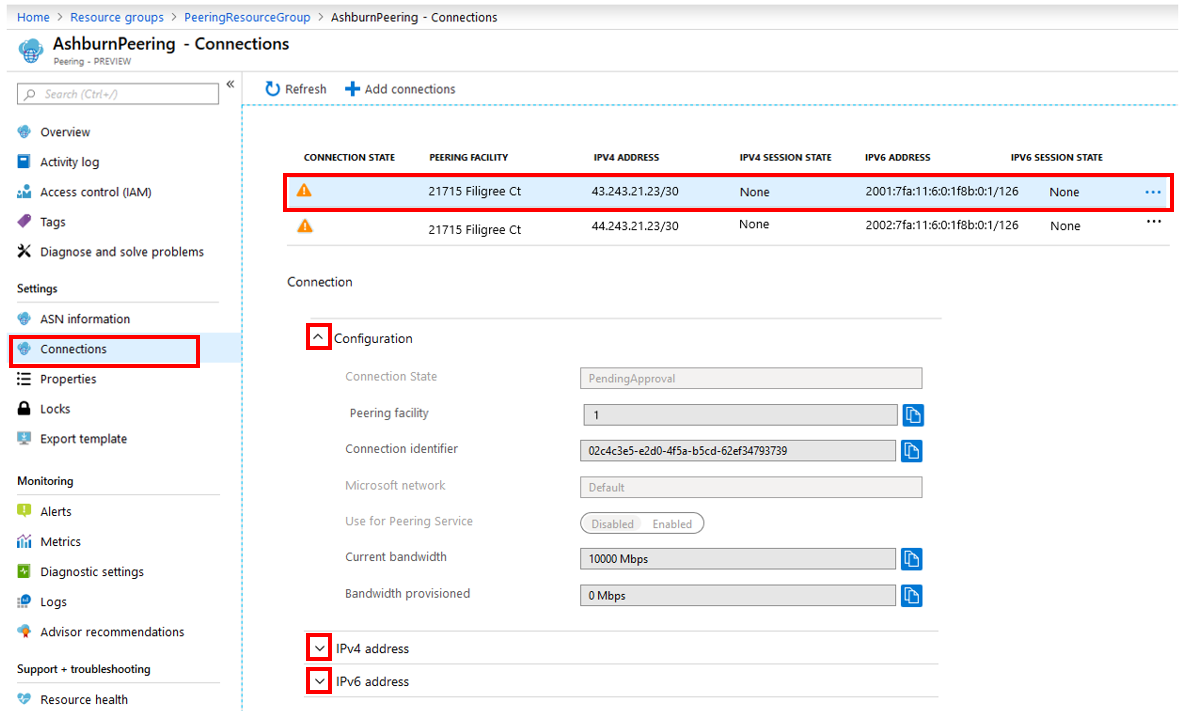
- Состояние подключения показывает состояние настройки подключения пиринга. Состояния, отображаемые в этом поле, соответствуют схеме состояний, представленной в Пошаговом руководстве по прямому пирингу.
- Состояние сеанса IPv4 и Состояние сеанса IPv6 обозначают состояния сеансов BGP IPv4 и IPv6 соответственно.
- Если выбрать строку в верхней части экрана, в разделе Подключение внизу будут показаны сведения о каждом подключении. Щелкните стрелку, чтобы развернуть пункты Конфигурация, IPv4-адрес и IPv6-адрес.