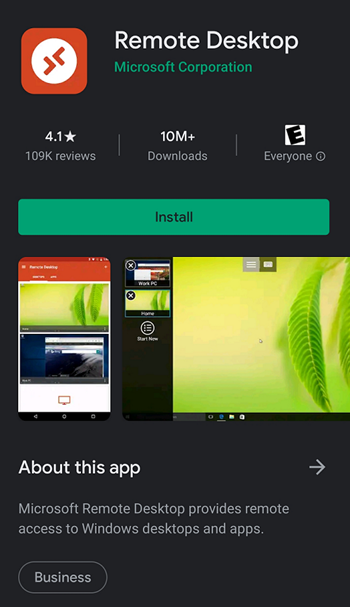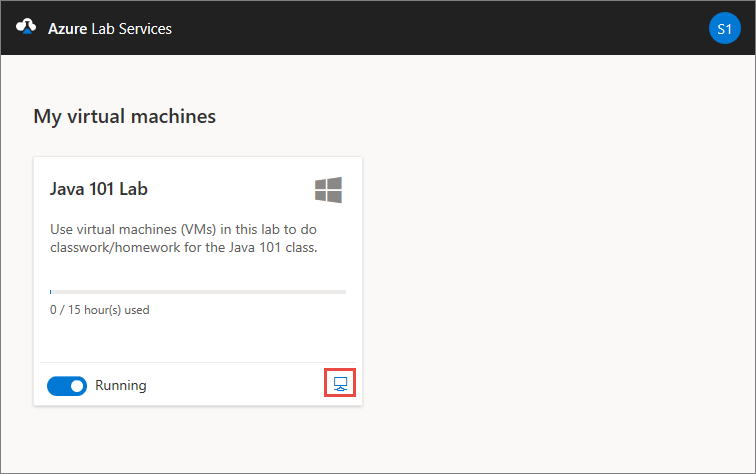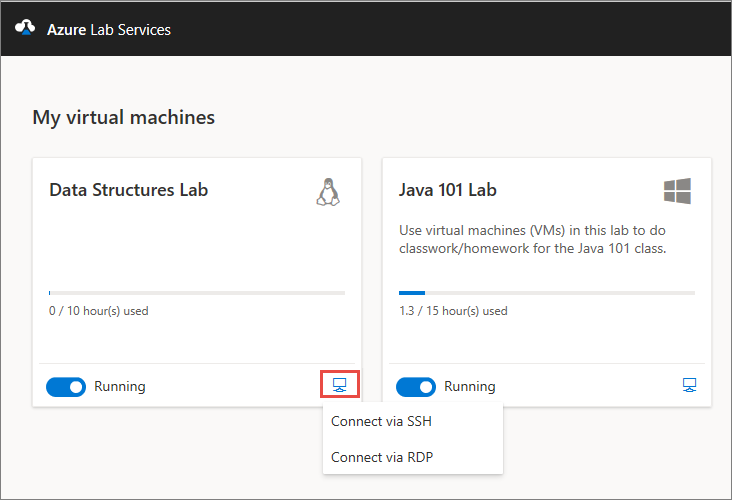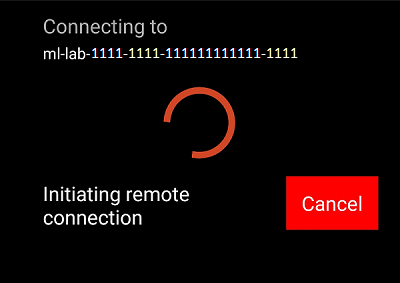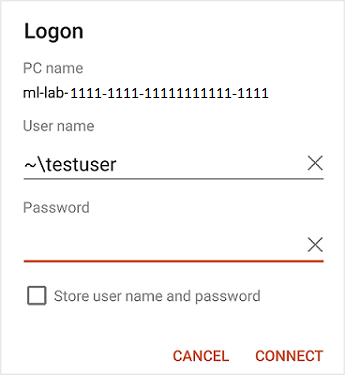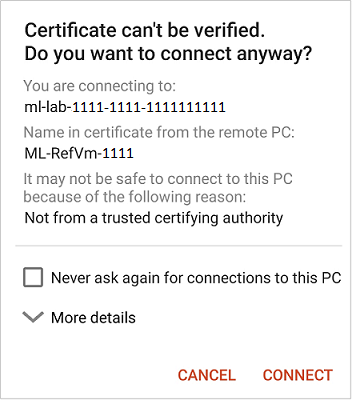Подключение к виртуальной машине с помощью протокола удаленного рабочего стола на Chromebook
Из этой статьи вы узнаете, как подключиться к виртуальной машине лаборатории в Службах лабораторий Azure из Chromebook с помощью протокола удаленного рабочего стола (RDP).
Установка удаленного рабочего стола (Майкрософт) на компьютере Chromebook
Чтобы подключиться к виртуальной машине лаборатории с помощью RDP, используйте приложение Удаленный рабочий стол (Майкрософт).
Чтобы установить приложение Удаленный рабочий стол (Майкрософт), выполните следующие действия.
Откройте магазин приложений в Chromebook и найдите Удаленный рабочий стол (Майкрософт).
Выберите "Установить ", чтобы установить последнюю версию приложения удаленного рабочего стола корпорацией Майкрософт.
Доступ к виртуальной машине с компьютера Chromebook с помощью RDP
Подключение на виртуальную машину лаборатории с помощью приложения удаленного рабочего стола. Сведения о подключении для виртуальной машины лаборатории можно получить на веб-сайте Служб лабораторий Azure.
Перейдите на веб-сайт Служб лабораторий Azure и войдите с помощью учетных данных.
На плитке виртуальной машины убедитесь, что виртуальная машина запущена и выберите значок Подключение.
При подключении к виртуальной машине Linux вы увидите два варианта подключения к виртуальной машине: SSH и RDP. Выберите Подключение с помощью параметра RDP. Если вы подключаетесь к виртуальной машине Windows, вам не нужно выбрать параметр подключения. Скачивание файла RDP.
Откройте файл RDP на компьютере с установленным Удаленный рабочий стол (Майкрософт). При этом должно начаться подключение к виртуальной машине.
При появлении соответствующего запроса введите имя пользователя и пароль.
Если вы получаете предупреждение о сертификате, нажмите кнопку "Продолжить".
После установки подключения отобразится рабочий стол виртуальной машины лаборатории.
Связанный контент
- В качестве преподавателя настройте RDP для виртуальных машин Linux
- Как учащийся, остановите виртуальную машину
Обратная связь
Ожидается в ближайшее время: в течение 2024 года мы постепенно откажемся от GitHub Issues как механизма обратной связи для контента и заменим его новой системой обратной связи. Дополнительные сведения см. в разделе https://aka.ms/ContentUserFeedback.
Отправить и просмотреть отзыв по