Создание учетной записи для Удаленной отрисовки Azure
Эта глава содержит пошаговые инструкции по созданию учетной записи для службы Azure Remote Rendering. Для выполнения всех кратких руководств и учебников требуется действующая учетная запись.
Создание организации
Чтобы создать учетную запись для службы Azure Remote Rendering, требуется выполнить следующие действия.
- Перейдите к портал Azure portal.azure.com
- Нажмите кнопку "Создать ресурс".
- В поле поиска (Искать на Marketplace) введите "Удаленная отрисовка" и нажмите клавишу "Ввод".
- В списке результатов нажмите на плитку "Удаленная отрисовка".
- На следующем экране нажмите кнопку "Создать". Откроется форма для создания новой учетной записи Удаленная отрисовка:
- В поле "Имя ресурса" задайте имя учетной записи.
- При необходимости обновите данные в поле "Подписка".
- Укажите в поле "Группа ресурсов" любую группу ресурсов по своему выбору.
- Выберите из раскрывающегося списка "Расположение" регион, в котором должен быть создан этот ресурс. См. замечания по регионам учетной записи.
- После создания учетной записи перейдите к ней и:
- На вкладке Обзор обратите внимание на ИД учетной записи.
- На вкладке "Ключи доступа" Параметры > обратите внимание на первичный ключ. Это значение является ключом секретной учетной записи.
- Убедитесь, что на вкладке Параметры > Identity включен параметр "Назначаемое > системой состояние".

Регионы учетной записи
Расположение, указанное во время создания учетной записи, определяет, какому региону назначен ресурс учетной записи. Расположение не может быть изменено после создания. Тем не менее учетную запись можно использовать для подключения к сеансу Удаленной отрисовки в любом поддерживаемом регионе, независимо от расположения учетной записи.
Извлеките сведения об учетной записи.
В примерах и руководствах требуется указать ИД учетной записи и ключ. Например, в файле arrconfig.json, используемом для примеров сценариев PowerShell:
"accountSettings": {
"arrAccountId": "<fill in the account ID from the Azure portal>",
"arrAccountKey": "<fill in the account key from the Azure portal>",
"arrAccountDomain": "<select from available regions: australiaeast, eastus, eastus2, japaneast, northeurope, southcentralus, southeastasia, uksouth, westeurope, westus2 or specify the full url>"
},
Список доступных регионов для заполнения параметра arrAccountDomain.
Значения параметров arrAccountId и arrAccountKey можно найти на портале, выполнив следующие действия.
- Перейдите на портал Azure.
- Найдите свою учетную запись удаленной отрисовки — она должна быть включена в список "Недавние ресурсы". Кроме того, ее можно найти в строке поиска вверху. В этом случае необходимо убедиться, что подписка, которую вы хотите использовать, выбрана с помощью фильтра "Подписка по умолчанию" (значок фильтра рядом со строкой поиска):
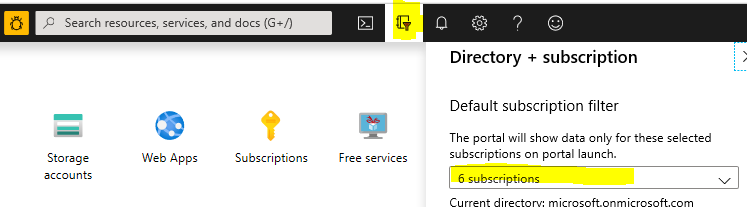
Нажав на свою учетную запись, вы окажетесь на этом экране, где сразу отображается ИД учетной записи:
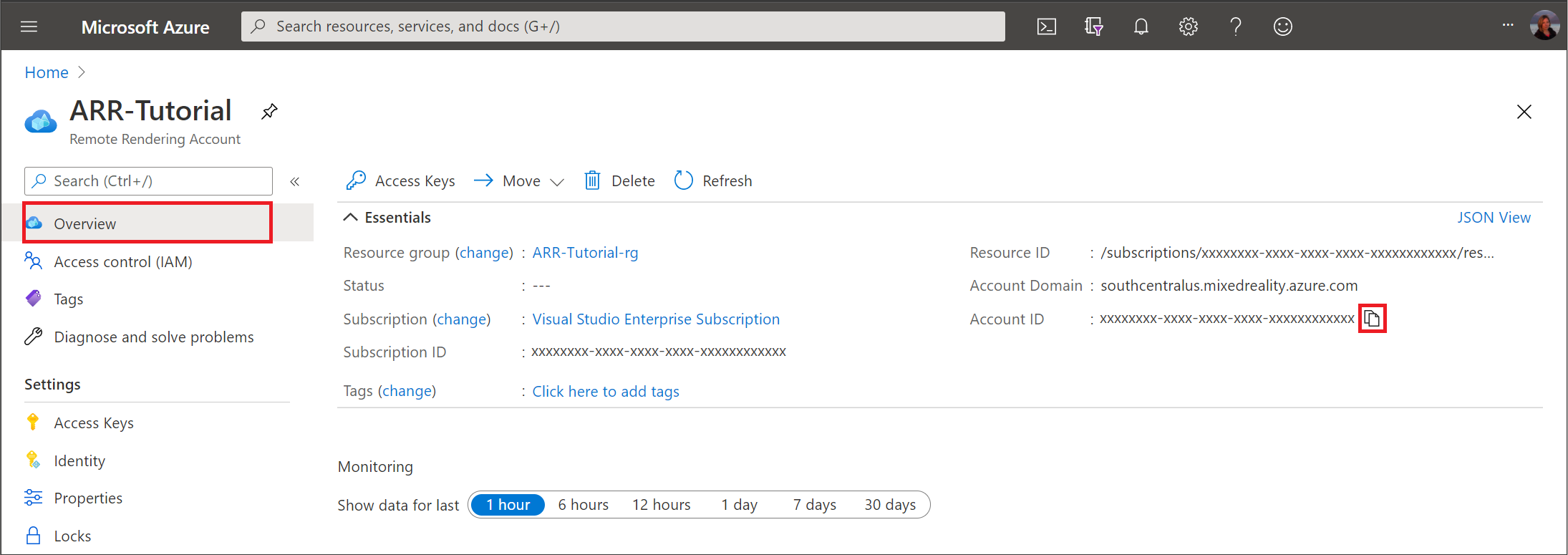
Чтобы отобразить ключ, нажмите Ключи доступа на панели слева. На следующей странице отобразится первичный и вторичный ключи:

Значение arrAccountKey может представлять собой первичный или вторичный ключ.
Привязка учетных записей хранения
В этом абзаце рассказывается о том, как привязать учетные записи хранения к своей учетной записи удаленной отрисовки. С связанной учетной записью больше не нужно создавать URI SAS при каждом взаимодействии с данными в вашей учетной записи. Вместо этого можно использовать имена учетных записей хранения напрямую, как описано в разделе Загрузка модели.
Еще одним преимуществом этого подхода является то, что уровень доступа к хранилищу может быть ограничен частными конечными точками, как описано в документации Azure по настройке брандмауэров и виртуальных сетей служба хранилища. Загрузка из хранилища BLOB-объектов с помощью маркера SAS с другой стороны работает только в том случае, если хранилище BLOB-объектов настроено с параметром "Включено из всех сетей".
Действия, описанные в этом абзаце, необходимо выполнять для каждой учетной записи хранения, которая должна использовать указанный метод доступа. Если вы еще не создали учетные записи хранения, можно выполнить соответствующий шаг из краткого руководства по преобразованию модели для отрисовки.
Перейдите к учетной записи хранения в портал Azure
Выберите Управление доступом (IAM) .
Выберите Добавить>Добавить назначение ролей, чтобы открыть страницу Добавление назначения ролей.
Если параметр "Добавить назначение ролей" отключен, у вас, вероятно, нет разрешений владельца для этой учетной записи хранения.
Назначьте следующую роль. Подробные инструкции см. в статье Назначение ролей Azure с помощью портала Microsoft Azure.
- Выберите роль Участник данных BLOB-объектов хранилища и щелкните Далее.
- Выберите, чтобы назначить доступ к управляемому удостоверению.
- Выберите участников, выберите подписку, выберите Удаленная отрисовка учетную запись, выберите учетную запись удаленной отрисовки и нажмите кнопку "Выбрать".
- Выберите "Рецензирование" и " Назначить " и нажмите кнопку "Рецензирование" и "Назначить еще раз".
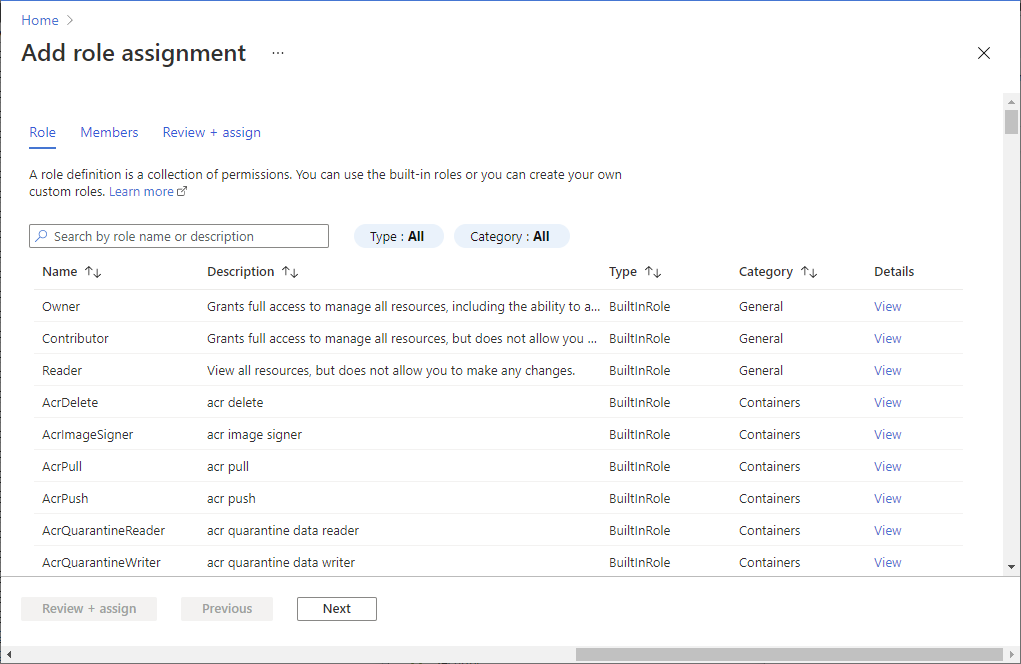
Предупреждение
Если учетная запись Удаленная отрисовка не указана, обратитесь к этому разделу устранения неполадок.
Важно!
Назначения ролей Azure кэшируются службой хранилища Azure, поэтому между предоставлением доступа к учетной записи удаленной отрисовки и моментом, когда его можно использовать для доступа к учетной записи хранения, возможна задержка до 30 минут. Дополнительные сведения см. в документации по управлению доступом на основе ролей в Azure (Azure RBAC).