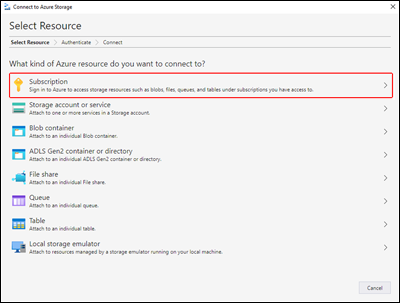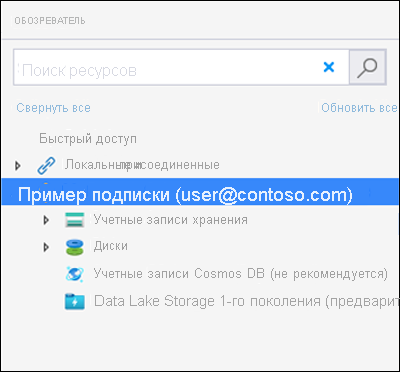Использование обозревателя службы хранилища Microsoft Azure для управления списками ACL в Azure Data Lake Storage 2-го поколения
В этой статье показано, как использовать Обозреватель службы хранилища Azure для управления списками управления доступом (ACL) в учетных записях хранения с включенным иерархическим пространством имен (HNS).
Обозреватель службы хранилища можно использовать для просмотра и последующего обновления списков управления доступом (ACL) к каталогам и файлам. Наследование ACL уже доступно для новых дочерних элементов, созданных в родительском каталоге. Кроме того, параметры ACL также можно рекурсивно применить к существующим дочерним элементам родительского каталога без необходимости вносить эти изменения отдельно для каждого дочернего элемента.
В этой статье показано, как изменить список ACL для файла или каталога, а также как рекурсивно применить параметры ACL к дочерним каталогам.
Необходимые компоненты
Подписка Azure. См. страницу бесплатной пробной версии Azure.
В учетной записи хранения включено иерархическое пространство имен. Выполните эти инструкции, чтобы создать учетную запись.
Обозреватель службы хранилища Azure, установленный на локальном компьютере. Чтобы установить Обозреватель службы хранилища Azure для Windows, Macintosh или Linux, см. раздел Обозреватель хранилищ Azure.
Вам нужно иметь одно из следующих разрешений безопасности:
Удостоверение пользователя было назначено роль владельца данных BLOB-объектов служба хранилища в область целевого контейнера, учетной записи хранения, родительской группы ресурсов или подписки.
Вы являетесь владельцем целевого контейнера, каталога или большого двоичного объекта, к которому планируется применить параметры ACL.
Примечание.
При работе с Azure Data Lake Storage 2-го поколения Обозреватель службы хранилища использует конечные точки как BLOB-объектов (BLOB), так и Data Lake Storage 2-го поколения (DFS). Если доступ к Azure Data Lake Storage 2-го поколения настроен с помощью частных конечных точек, убедитесь, что для учетной записи хранения созданы две частные конечные точки: одна с целевым подресурсом blob, а другая с целевым подресурсом dfs.
Вход в Обозреватель службы хранилища
При первом запуске Обозревателя службы хранилища Microsoft Azure появляется окно Подключения к хранилищу Azure. Хотя Обозреватель службы хранилища предоставляет несколько способов подключения к учетным записям хранения, в настоящее время поддерживается только один из способов управления ACL.
На панели Выбор ресурсов выберите Подписка.
На панели Выбор среды Azure выберите среду Azure для входа. Вы можете войти в глобальный экземпляр Azure, в национальное облако или в экземпляр Azure Stack. Затем выберите Далее.
Обозреватель службы хранилища откроется веб-страница для входа.
После успешного входа с помощью учетной записи Azure учетная запись и подписки Azure, связанные с ней, появятся в разделе УПРАВЛЕНИЕ УЧЕТНЫМИ ЗАПИСЯМИ. Выберите подписки Azure, с которыми вы собираетесь работать, а затем щелкните Открыть обозреватель.
После подключения загружается обозреватель службы хранилища Azure с вкладкой Обозреватель. В этом представлении вы можете просматривать сведения обо всех учетных записях хранения Azure, а также о локальном хранилище, настроенном с помощью учетных записей эмулятора службы хранилища Azure или сред Azure Stack.
Управление ACL
Щелкните правой кнопкой мыши контейнер, каталог или файл, а затем выберите пункт "Управление контроль доступа списками". На следующем снимке экрана показано меню, отображаемое при щелчке правой кнопкой мыши по каталогу.
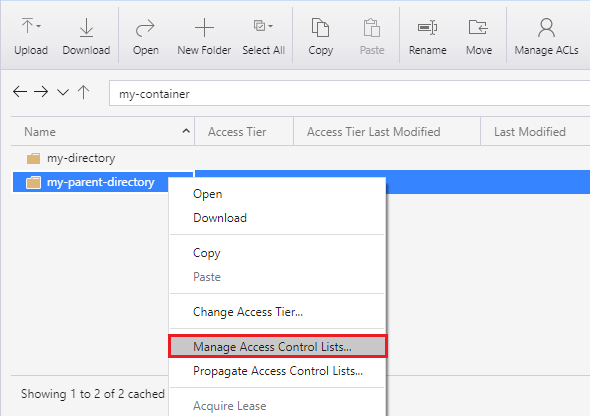
В диалоговом окне Управление доступом можно управлять разрешениями для владельца и группы владельцев. Здесь также можно добавить в список управления доступом новых пользователей и группы, для которых затем можно управлять разрешениями.
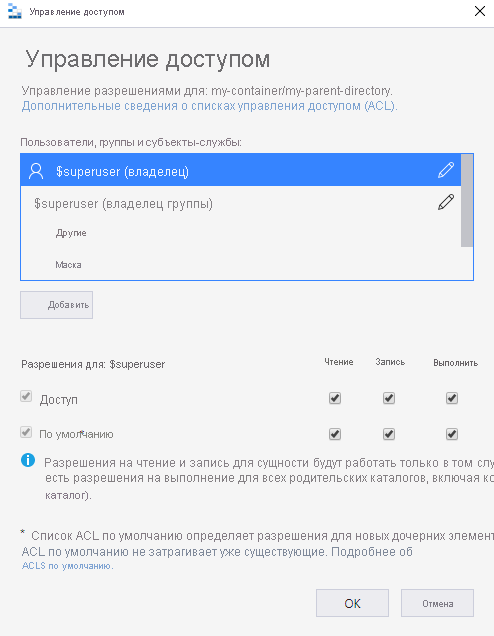
Для добавления нового пользователя или группы в список управления доступом нажмите кнопку Добавить. Затем введите соответствующую запись Microsoft Entra, которую вы хотите добавить в список, а затем нажмите кнопку "Добавить". После этого пользователь или группа будет отображаться в поле Пользователи и группы:, позволяя вам начать управление их разрешениями.
Примечание.
Рекомендуется создать группу безопасности в идентификаторе Microsoft Entra и сохранить разрешения для группы, а не отдельных пользователей. Дополнительные сведения об этой рекомендации, а также другие советы и рекомендации см. в статье Модель управления доступом в Azure Data Lake Storage 2-го поколения.
Используйте флажки, чтобы задать списки ACL для доступа и по умолчанию. Дополнительные сведения о различиях между этими типами списков ACL см. в разделе Типы списков ACL.
Рекурсивное применение ACL
Записи ACL можно рекурсивно применить к существующим дочерним элементам родительского каталога без необходимости вносить эти изменения отдельно для каждого дочернего элемента.
Чтобы применить записи ACL рекурсивно, щелкните правой кнопкой мыши контейнер или каталог, а затем выберите "Распространить контроль доступа списки". На следующем снимке экрана показано меню, отображаемое при щелчке правой кнопкой мыши по каталогу.
Примечание.
Параметр "Распространение контроль доступа списков" доступен только в Обозреватель службы хранилища версии 1.28.1 или более поздней версии.
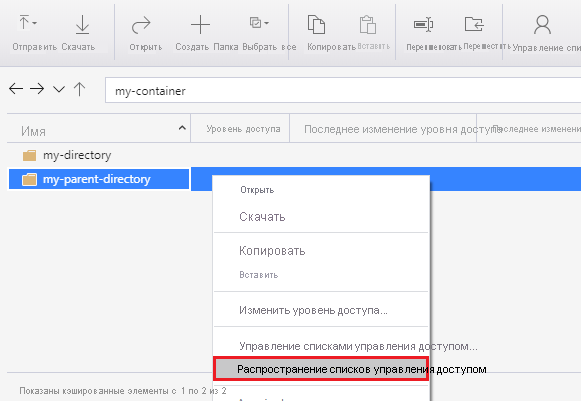
Следующие шаги
Узнайте о модели разрешений Data Lake Storage 2-го поколения.