Чтение и понимание кода C++ в Visual Studio
Редактор кода C++ и Visual Studio IDE предоставляют различные вспомогательные средства кодирования. Одни уникальны для C++, а другие фактически одинаковы для всех языков Visual Studio. Дополнительные сведения об общих функциях см. в разделе Написание кода в редакторе кода и текста.
Выделение цветом
Visual Studio выделяет цветом элементы синтаксиса, чтобы вы могли различать типы символов, такие как ключевые слова языка, имена типов, имена переменных, параметры функций, строковые литералы и т. д.
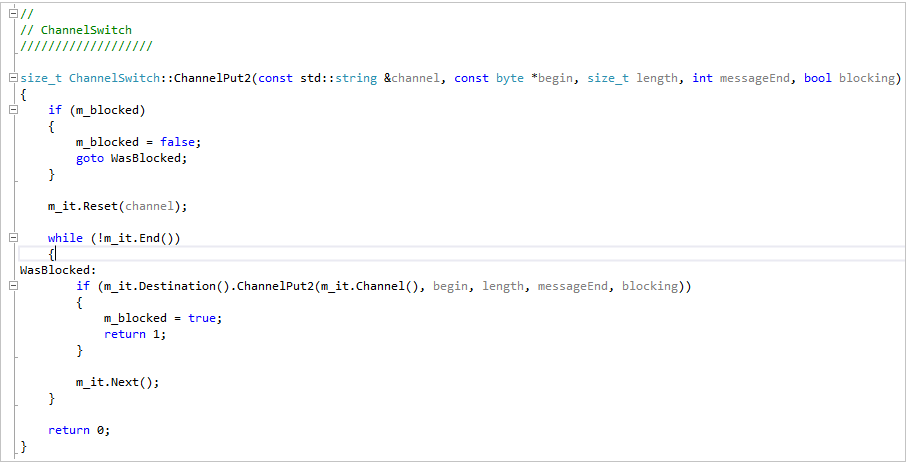
Неиспользуемый код (например код в разделе #if 0) имеет более приглушенный цвет.
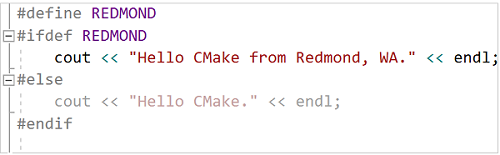
Вы можете настраивать цвета. Для этого введите "шрифты" в поле быстрого запуска и выберите Шрифты и цвета. В диалоговом окне "Шрифты и цвета" прокрутите вниз до параметров C/C++, а затем выберите настраиваемый шрифт и (или) цвет.
структуризация
Щелкните правой кнопкой мыши в любом месте файла исходного кода и выберите "Выстраивание ", чтобы свернуть или развернуть блоки кода и (или) пользовательские регионы, чтобы упростить просмотр только интересующего вас кода. Дополнительные сведения см. в разделе Структура.
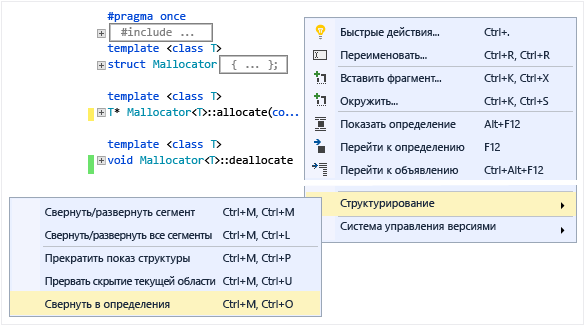
Если вы поместите курсор перед фигурной скобкой ({ или }), редактор выделит ее парную часть.
Другие параметры структурирования можно настроить, выбрав Изменить>Структура в главном меню.
Номера строк
Вы можете добавлять номера строк в проект. Для этого выберите Средства>Параметры>Текстовый редактор>Все языки>Общие или введите "номер строки" в поле быстрого запуска (CTRL+Q). Номера строк можно задать для всех языков или определенных языков, включая C++.
Прокрутка и изменение масштаба
Вы можете увеличивать или уменьшать масштаб в редакторе. Для этого прокрутите колесико мыши, удерживая клавишу CTRL. Кроме того, изменить масштаб можно с помощью параметров масштабирования в левом нижнем углу.
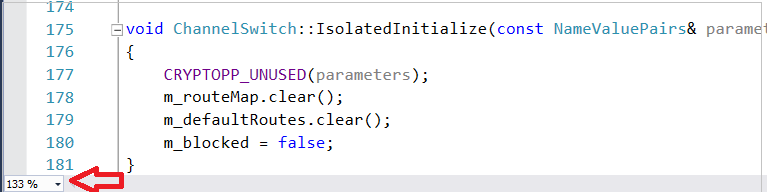
Режим карты для полосы прокрутки позволяет быстро прокручивать и просматривать файл кода, не покидая текущего расположения. Чтобы перейти непосредственно в это расположение, можно также щелкнуть в любом месте на карте кода.

Чтобы включить режим карты, введите "карта" в поле быстрого запуска на главной панели инструментов и выберите Использовать режим карты прокрутки. Дополнительные сведения см. в разделе Практическое руководство. Отслеживание кода за счет настройки полосы прокрутки.
При включенном режиме карты полоса прокрутки выделяет изменения, внесенные в файл. Зеленый цвет означает, что изменения сохранены, а желтый — не сохранены.
Краткие сведения и сведения о параметрах
Наведите указатель на любую переменную, функцию или другой символ, чтобы просмотреть сведения, включая объявление и комментарии.
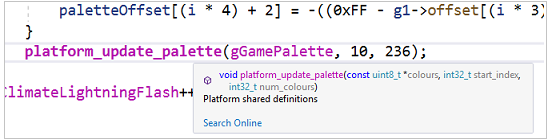
Подсказки с краткими сведениями включают ссылку для поиска в Интернете. Выберите Средства>Параметры>Текстовый редактор> C++ >Представление, чтобы указать поставщик поиска.
Если в коде возникла ошибка, вы можете навести указатель мыши на него, а в краткой информации отобразится сообщение об ошибке. Сообщение об ошибке также можно просмотреть в окне со списком ошибок.
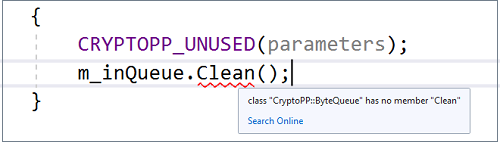
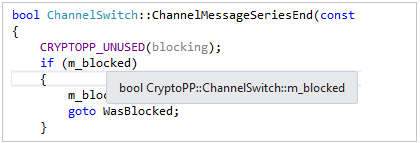
Если в коде возникла ошибка, вы можете навести указатель мыши на него, а в краткой информации отобразится сообщение об ошибке. Сообщение об ошибке также можно просмотреть в окне со списком ошибок.
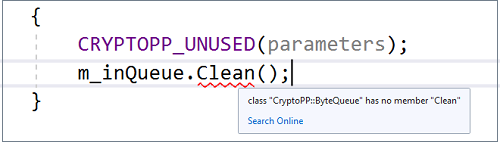
При вызове функции сведения о параметрах отображают типы параметров и порядок их ожидания.
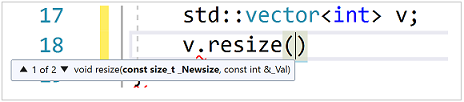
Показать определение
Наведите указатель мыши на объявление переменной или функции, щелкните правой кнопкой мыши, а затем выберите Показать определение, чтобы увидеть встроенное представление определения, не покидая текущее расположение. Дополнительные сведения см. в разделе Команда "Показать определение" (ALT+F12).

справка F1
Поместите курсор или сразу после любого типа, ключевое слово или функцию и нажмите клавишу F1, чтобы перейти непосредственно к соответствующему справочному разделу в Microsoft Learn. F1 также работает над элементами в списке ошибок и во многих диалоговых окнах.
Представление классов
Представление классов отображает доступный для поиска набор деревьев всех символов кода, а также их области и иерархий (родительских и дочерних), упорядоченных по проектам. Вы можете настроить отображаемое в представлении классов содержимое с помощью параметров представления классов (значок с шестеренкой в верхней части окна).

Создать диаграмму включаемых файлов
Щелкните правой кнопкой мыши файл кода в проекте и выберите Создать диаграмму включаемых файлов для просмотра диаграммы файлов, которые являются включаемыми (из других файлов).
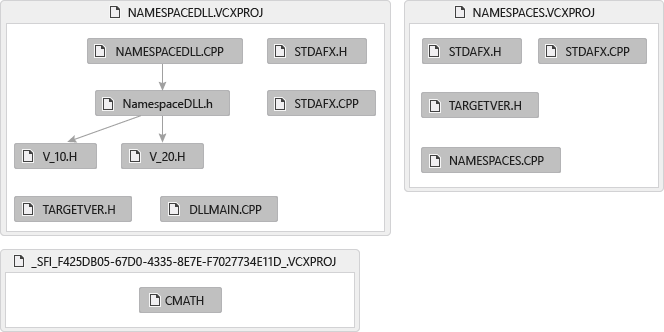
Просмотреть иерархию вызовов
Щелкните правой кнопкой мыши любой вызов функции и просмотрите рекурсивный список всех функций, которые он вызывает, а также все функции, которые вызывают его. Каждую функцию в списке можно развернуть одинаковым образом. Дополнительные сведения см. в разделе Иерархия вызовов.
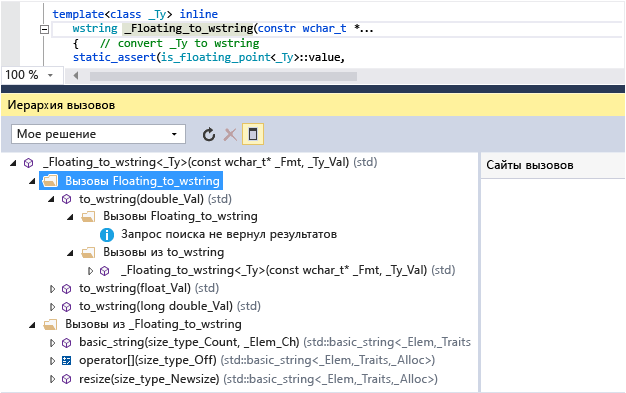
См. также
Изменение и рефакторинг кода (C++)
Навигация по базе кода C++ в Visual Studio
Совместная работа с Live Share для C++
Обратная связь
Ожидается в ближайшее время: в течение 2024 года мы постепенно откажемся от GitHub Issues как механизма обратной связи для контента и заменим его новой системой обратной связи. Дополнительные сведения см. в разделе https://aka.ms/ContentUserFeedback.
Отправить и просмотреть отзыв по