Справочник по пользовательской схеме отчетов и базы данных для панели мониторинга телеметрии Office
Область применения:Office 2019, Office 2016
Важно!
- Панель мониторинга телеметрии Office больше не поддерживается в Приложения Microsoft 365 для предприятий (начиная с версии 2208) и удаляется в версии 2301 (и более поздних).
- Дополнительные сведения см. в статье Удаление панели мониторинга телеметрии Office из Приложения Microsoft 365 для предприятий.
На встроенных листах панели мониторинга телеметрии Office отображается много полезных данных, но иногда требуется больший контроль над отображением данных. Для этого можно использовать настраиваемую функцию создания отчетов на панели мониторинга телеметрии Office. Эта функция использует отчеты сводных таблиц для предоставления более детальных сведений об использовании Office в вашей организации. В этой статье вы узнаете, как создавать настраиваемые отчеты, а также найдете сведения о таблицах и полях базы данных, используемых в пользовательских отчетах.
Важно!
- Панель мониторинга телеметрии Office — это локальное средство, которое собирает данные инвентаризации, использования и работоспособности документов и решений Office, таких как надстройки, используемые в вашей организации. Данные в первую очередь предназначены для того, чтобы помочь вашей организации в тестировании совместимости приложений.
- Данные, собранные для панели мониторинга телеметрии Office, хранятся в базе данных SQL Server, контролируемой вашей организацией, и собранные данные не отправляются в корпорацию Майкрософт. Дополнительные сведения см. в разделе Данные, собираемые агентом для панели мониторинга телеметрии Office.
- Данные, собираемые для панели мониторинга телеметрии Office, отличаются от диагностических данных Office, которые можно отправлять в корпорацию Майкрософт. Дополнительные сведения о диагностических данных Office см. в статье Обзор элементов управления конфиденциальностью для Приложения Microsoft 365.
- Параметры, используемые для управления панелью мониторинга телеметрии Office, не влияют на диагностические данные Office и наоборот. Дополнительные сведения об управлении диагностическими данными Office см. в статье Использование параметров политики для управления средствами управления конфиденциальностью для Приложения Microsoft 365.
Обзор пользовательских отчетов на панели мониторинга телеметрии Office
На встроенных листах на панели мониторинга телеметрии Office отображается соответствующее подмножество данных, собираемых агентами. Однако встроенные листы невозможно настраивать, а вам может быть необходимо просматривать объединенное представление данных, отображаемых на разных таблицах. Именно здесь пользовательские отчеты могут помочь вам использовать отчеты сводной таблицы для эффективного просмотра данных.
Например, на следующем снимку экрана показан пользовательский отчет, в котором перечислены незарегистрированные элементы ActiveX, обнаруженные на отслеживаемых клиентах. Как видно, мы добавили поля для отображения имени решения, имени пользователя и бизнес-группы (настроено для метки 2 при развертывании агентов). Этот отчет помогает определить решения, в которых используются незарегистрированные элементы управления ActiveX, и кто их использует. И наоборот, лист Документы отображает эти решения, но не содержит столбец для указания, обнаружены ли незарегистрированные элементы управления ActiveX. Необходимо просмотреть лист Сеансы документа для каждого документа, чтобы определить, используются элементы управления ActiveX или нет.
Настраиваемый отчет, отображающий незарегистрированные решения ActiveX
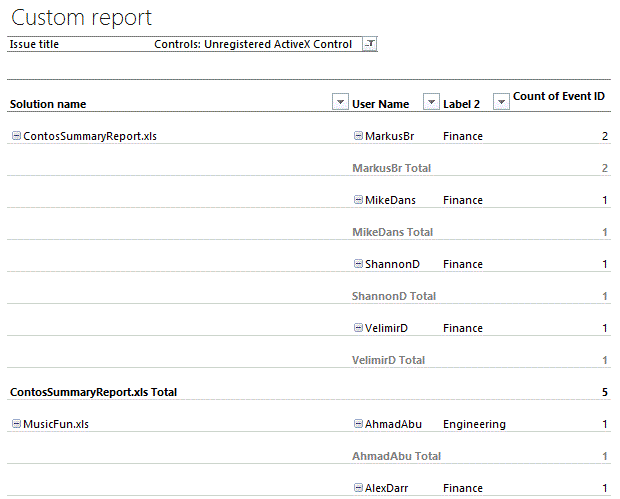
Важно!
Чтобы использовать метки в пользовательских отчетах, их необходимо настроить при развертывании агентов. Если это еще не сделано, мы советуем тщательно спланировать метки, поддерживающие типы настраиваемых отчетов, которые будут использоваться. Например, настройка меток для определения бизнес-групп, расположений и ролей должности помогут вам определить тенденции и проблемы для определенных групп или типов пользователей. Включение и настройка агента поможет настроить метки (известные как теги в параметрах групповая политика и параметрах реестра для агента).
Еще один пример: на следующем снимке экрана показан список клиентских компьютеров Office, показанный на листе Развертывания . Здесь показана слишком общая сводка развертываний Office. На ней не показано, как Office развернут среди бизнес-групп.
Лист "Развертывания"
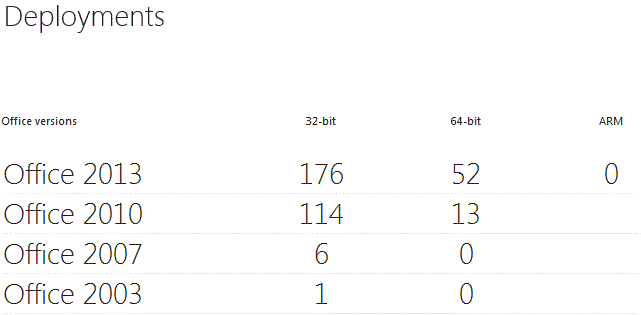
Более подробное представление клиентов Office можно получить с помощью пользовательского отчета. На следующем рисунке клиенты Office группируются по бизнес-группам (в соответствии с меткой 2), чтобы вы могли видеть разбивку развертываний Office в каждой группе. Для более удобного отображения данных также можно создать сводную диаграмму. В этом пользовательском отчете используется скрытая таблица System_details, которую необходимо добавить вручную, прежде чем добавлять версии Office в отчет. Вы можете узнать, как это сделать, в статье Скрытые таблицы в пользовательских отчетах панели телеметрии Office.
Настраиваемый отчет, отображающий развертывания Office для бизнес-групп
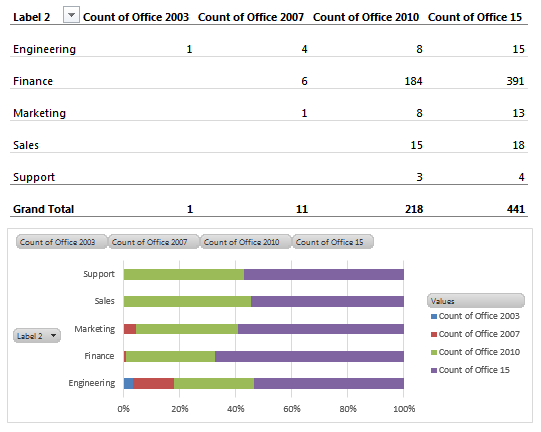
Создание пользовательских отчетов на панели мониторинга телеметрии Office
Один настраиваемый отчет можно создать на листе Настраиваемый отчет. При этом автоматически загружаются таблицы по умолчанию и создается основной пользовательский отчет, который можно использовать в качестве отправной точки. Затем можно добавить и удалить поля, чтобы создать отчет, который соответствует вашим бизнес-необходимостям. В целях повышения производительности при создании пользовательского отчета не все таблицы загружаются автоматически. Таблицы можно добавить с помощью процедуры в разделе Скрытые таблицы в пользовательских отчетах панели телеметрии Office. Самой распространенной причиной для добавления скрытых таблиц является получение доступа к построениям Office, которые доступны в таблице System_details.
В этом демонстрационном видеоролике можно посмотреть создание отчетов в действии. Мы выполняем сравнение данных, отображаемых на листе Решения, со схожими данными, отображаемыми в настраиваемом отчете. В этом видеоролике также показано, как добавить и переместить поля в отчете сводной таблицы.
Настраиваемые отчеты на панели мониторинга телеметрии Office
Хотя это видео предназначено для более ранней версии Office, информация также относится к более новым версиям Office.
Если в пользовательских отчетах используются большие наборы данных, при использовании 32-разрядной версии Excel может возникнуть ограничение памяти в 2 ГБ. Есть несколько способов, позволяющих избежать этой проблемы.
Используйте 64-разрядную версию Excel, которая не имеет ограничения на 2 ГБ памяти, но имеет другие недостатки. Дополнительные сведения см. в статье Выбор 64-разрядной или 32-разрядной версии Office .
Настройте пороговое значение отчетов в базе данных, чтобы изменить объем данных, извлекаемых в PowerPivot при создании пользовательских отчетов. Дополнительные сведения об этом параметре см. в статье Настройка параметров конфиденциальности и производительности на панели мониторинга телеметрии Office.
Чтобы создать пользовательский отчет, необходимо сначала запустить панель мониторинга телеметрии Office. В следующей таблице описано, как запустить панель мониторинга в разных версиях Windows.
Запуск панели мониторинга телеметрии Office
| Операционная система | Чтобы запустить панель мониторинга телеметрии Office, выполните следующие действия. |
|---|---|
| Windows 10, Windows 7 или Windows Server 2008 R2 |
В меню Пуск выберите Все программы, средства Microsoft Office 2016, а затем панель мониторинга телеметрии для Office 2016. |
| Windows 8.1 |
На начальном экране введите Панель мониторинга телеметрии и выберите ее из результатов поиска. |
| Windows Server 2012 или Windows Server 2012 R2 |
Проведите пальцем справа налево, чтобы открыть чудо-кнопки, и нажмите Поиск, чтобы просмотреть все установленные на компьютере приложения. Затем выберите пункт Панель мониторинга телеметрии для Office 2016. |
Для Office 2019 найдите панель мониторинга телеметрии для Office в разделе Средства Microsoft Office.
Примечание.
- Поддержка Windows 7 и Windows Server 2008 R2 прекращена 14 января 2020 г.
- Поддержка Windows 8.1 прекращена 10 января 2023 г.
Создание пользовательского отчета
На панели мониторинга телеметрии Office на листе начало работы выберите Подключиться к базе данных.
В диалоговом окне Параметры подключения к данным введите имена компьютера, на котором выполняется SQL Server, и базу данных SQL, указанную при установке обработчика телеметрии Office.
В панели навигации щелкните Настраиваемый отчет.
На листе Настраиваемый отчет выберите Создать настраиваемый отчет.
Для помощи в начале работы в таблице ниже указаны процедуры создания разных видов настраиваемых отчетов.
Примеры пользовательских отчетов на панели мониторинга телеметрии Office
Для создания пользовательского отчета, который отображает стабильность решения, выполните следующие действия:
- Из таблицы Lookup_solutions перетащите элемент Название решения в колодец ФИЛЬТРЫ.
- После добавления к настраиваемому отчету поля Имя решения используйте кнопку фильтра (рядом с полем Имя решения) для выбора решения.
- Из таблицы Учет перетащите элемент Версия решения в колодец СТРОКИ.
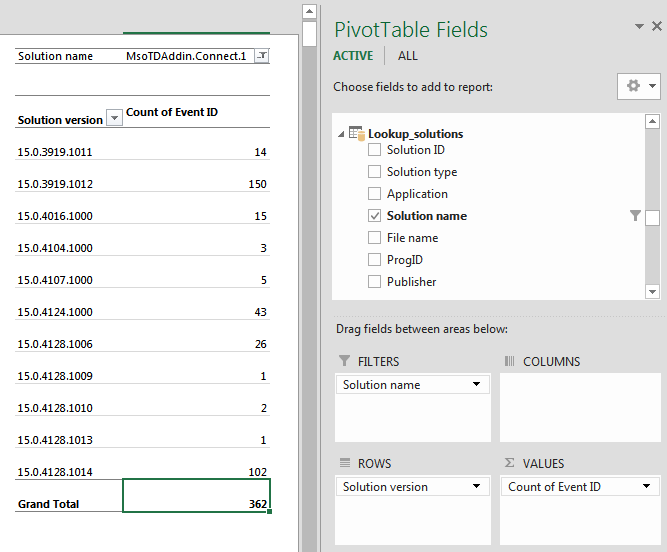
Для создания пользовательского отчета, который отображает предупреждения Excel, выполните следующие действия:
- Из таблицы Lookup_issue_definitions перетащите элемент Серьезность в колодец ФИЛЬТРЫ.
- После добавления к настраиваемому отчету поля Серьезность используйте кнопку фильтра (рядом с полем Серьезность) для выбора элемента Предупреждение.
- Из таблицы Lookup_solutions перетащите элемент Приложение в колодец ФИЛЬТРЫ, а затем настройте фильтр и выберите Excel.
- Из таблицы Lookup_solutions перетащите элемент Название файла в колодец СТРОКИ.
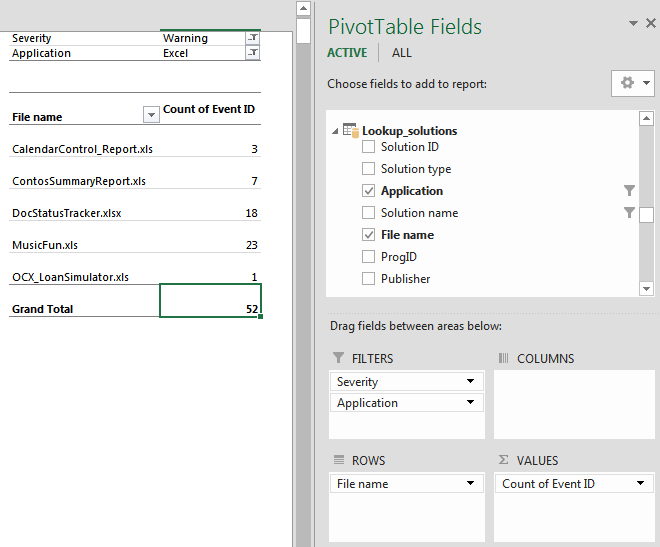
Таблицы и поля по умолчанию в пользовательских отчетах панели мониторинга телеметрии Office
В следующих таблицах описаны шесть таблиц и их поля, отображаемые по умолчанию в списке Поля сводной таблицы при создании настраиваемых отчетов.
Таблицы по умолчанию
| Имя таблицы | Описание |
|---|---|
| Events |
Содержит события возникновения ошибок за последние три месяца. |
| Inventory |
Содержит уникальные данные экземпляра, например время загрузки и версия решения, об отслеживаемых документах и решениях Office. |
| Lookup_computers |
Содержит сведения о отслеживаемых компьютерах. Сюда входят имя компьютера, домен, сведения об оборудовании и версия Windows. |
| Lookup_issue_definitions |
Содержит сведения об обнаруженных проблемах, таких как тип проблемы, серьезность и объяснение. |
| Lookup_solutions |
Содержит сведения об обнаруженных решениях, например, тип решения, имя и издатель. |
| Lookup_users |
Содержит сведения о пользователях, которые используют отслеживаемые клиентские компьютеры, например, имя пользователя, домен и параметры метки. |
В следующей таблице приводятся поля в таблице Events.
Поля в таблице "Events"
| Название поля | Тип | Описание |
|---|---|---|
| Идентификатор события. |
Число |
Основной ключ для этой таблицы. |
| Идентификатор проблемы |
Число |
Осуществляет подключение к таблице Lookup_issue_definitions. Эти определения см. в следующих статьях: - Проблемы совместимости в Office - Устранение неполадок с файлами Office и пользовательскими решениями с помощью журнала телеметрии (см. таблицу 2) |
| Идентификатор учета |
Строка |
Осуществляет подключение к таблице Inventory. |
| Идентификатор решения |
Число |
Осуществляет подключение к таблице Lookup_solutions. |
| Идентификатор пользователя |
Число |
Осуществляет подключение к таблице Lookup_users. |
| Идентификатор компьютера |
Число |
Осуществляет подключение к таблице Lookup_computers. |
| Дата события |
Дата и время |
Показывает дату и время события. |
| Версия приложения (по умолчанию) |
Строка |
Показывает версию приложения Office, которое вызвало событие. |
В следующей таблице приводятся поля в таблице Inventory.
Поля в таблице "Inventory"
| Название поля | Тип | Описание |
|---|---|---|
| Идентификатор учета |
Строки |
Основной ключ для этой таблицы. |
| Идентификатор решения |
Числа |
Осуществляет подключение к таблице Lookup_solutions. |
| Идентификатор пользователя |
Числа |
Осуществляет подключение к таблице Lookup_users. |
| Идентификатор компьютера |
Числа |
Осуществляет подключение к таблице Lookup_computers. |
| Понятное имя |
Строки |
Показывает понятное имя решениям. |
| Расположение |
Строки |
Показывает расположение файла. |
| Время загрузки (секунды) |
Числа |
Показывает время загрузки решения в секундах. |
| Название |
Строки |
Показывает название документа. |
| Автор |
Строки |
Показывает автора документа. |
| Архитектура ЦП |
Строки |
Показывает архитектуру ЦП. |
| Версия решения |
Строки |
Показывает версию решения. |
| Поведение при загрузке |
Числа |
Показывает поведение надстроек COM при загрузке следующим образом: 0 не загружать автоматически (незагружено) 1 не загружать автоматически (загружено) 2 загружать при запуске (незагружено) 3 загружать при запуске (загружено) 8 загружать по запросу (незагружено) 9 загружать по запросу (загружено) 16 загружать первый раз, а затем загружать по запросу (загружено) |
| Размер файла (байты) |
Числа |
Показывает размер файла в байтах. |
| Наличие VBA |
Логический |
Показывает 1, если в документе есть VBA. |
| Наличие OLE |
Логический |
Показывает 1, если в документе есть объекты OLE. |
| Наличие внешнего подключения данных |
Логический |
Показывает 1, если в документе есть внешнее подключение данных. |
| Наличие элемента ActiveX |
Логический |
Показывает 1, если в документе есть элемент ActiveX. |
| Наличие ссылки на сборку |
Логический |
Показывает 1, если в документе есть ссылка на сборку. |
| Наличие схемы XML |
Логический |
Показывает 1, если в документе есть схема XML. |
| Наличие пакета расширения XML |
Логический |
Показывает 1, если в документе есть пакет расширения XML. |
| Последняя загрузка |
Дата и время |
Показывает дату и время последней загрузки решения. |
| Последнее сканирование |
Дата и время |
Показывает дату и время последнего сканирования компьютера агентом. |
В следующей таблице приводятся поля в таблице Lookup_computers.
Поля в таблице "Lookup_computers"
| Название поля | Тип | Описание |
|---|---|---|
| Идентификатор компьютера |
Число |
Основной ключ для этой таблицы. |
| Имя компьютера |
Строка |
Показывает имя компьютера. |
| Домен компьютера |
Строка |
Показывает имя домена, который зарегистрирован для этого компьютера. |
| Версия Агент телеметрии |
Строка |
Показывает версию агента, который отправляет данные в базу данных. |
| Имя процессора компьютера |
Строка |
Показывает имя процессора компьютера. |
| Количество процессоров (логическое) |
Число |
Показывает количество логических процессоров в компьютере. |
| Количество процессоров (физическое) |
Число |
Показывает количество физических процессоров в компьютере. |
| Тип системы |
Строка |
Показывает тип архитектуры компьютера (32- или 64-разрядная). |
| Установленная память компьютера |
Число |
Показывает объем памяти (в мегабайтах), установленной на этот компьютер. |
| Разрешение экрана |
Строка |
Показывает разрешение экрана компьютера (например, 1280 x 780). |
| Разрешение экрана (ширина) |
Число |
Показывает ширину разрешения экрана. |
| Разрешение экрана (высота) |
Число |
Показывает высоту разрешения экрана. |
| Версия Windows |
Строка |
Показывает версию Windows компьютера. |
| Версия Windows (подробности) |
Строка |
Показывает версию Windows с подробностями. |
| Языковой стандарт системы Windows |
Строка |
Показывает параметры языкового стандарта системы Windows. |
| Язык отображения системы Windows |
Строка |
Показывает язык отображения системы Windows. |
| Версия Internet Explorer |
Строка |
Показывает версию Internet Explorer. |
| Версия Internet Explorer (подробно) |
Строка |
Показывает версию Internet Explorer с подробностями. |
В следующей таблице показаны поля в таблице Lookup_solutions.
Поля в таблице "Lookup_solutions"
| Название поля | Тип | Описание |
|---|---|---|
| Идентификатор решения |
Число |
Основной ключ для этой таблицы. |
| Тип решения |
Строка |
Показывает тип решения или документа. |
| Приложение |
Строка |
Показывает приложение, которое использовало это решение или документ. |
| Имя решения |
Строка |
Показывает имя решения. |
| Имя файла |
Строка |
Показывает имя файла решения или документа. |
| ProgID |
Строка |
Показывает ProgID решения. |
| Издатель |
Строка |
Показывает имя издателя решения или документа. |
В следующей таблице показаны поля в таблице Lookup_users.
Поля в таблице "Lookup_users"
| Название поля | Тип | Описание |
|---|---|---|
| Идентификатор пользователя |
Число |
Основной ключ для этой таблицы. |
| Имя пользователя |
Строка |
Показывает имя пользователя. |
| Домен пользователя |
Строка |
Показывает имя домена для этого пользователя. |
| Метка 1 |
Строка |
Показывает параметры метки 1. |
| Метка 2 |
Строка |
Показывает параметры метки 2. |
| Метка 3 |
Строка |
Показывает параметры метки 3. |
| Метка 4 |
Строка |
Показывает параметры метки 4. |
В следующей таблице показаны поля в таблице Lookup_issue_definitions.
Поля в таблице "Lookup_issue_definitions"
| Название поля | Тип | Описание |
|---|---|---|
| Идентификатор проблемы |
Число |
Основной ключ для этой таблицы. |
| Серьезность |
Строка |
Показывает серьезность проблемы. |
| Тип проблемы |
Строка |
Показывает тип проблемы. |
| Название проблемы |
Строка |
Показывает название проблемы. |
| Объяснение |
Строка |
Показывает объяснение проблемы. |
| Дополнительные сведения |
Строка |
Показывает URL-адрес, где можно получить дополнительные сведения. |
Скрытые таблицы в пользовательских отчетах панели телеметрии Office
При создании настраиваемого отчета загружаются не все таблицы. Если необходимо использовать дополнительные сведения в настраиваемом отчете, можно загрузить таблицы Usage_summary, Issue_summary и System_details. Выполните следующие действия, чтобы добавить эти скрытые таблицы на панель мониторинга телеметрии Office.
Добавление скрытых таблиц на панель мониторинга телеметрии Office
Выполните действия, описанные в разделе Создание настраиваемых отчетов на панели мониторинга телеметрии Office , чтобы запустить панель мониторинга телеметрии Office, подключиться к базе данных и создать пользовательский отчет.
После создания настраиваемого отчета выберите любую область в настраиваемом отчете. Это делает вкладку АНАЛИЗ доступной на ленте.
На вкладке АНАЛИЗ (в разделе РАБОТА СО СВОДНЫМИ ТАБЛИЦАМИ) в группе Данные выберите элемент Изменение источника данных, а затем выберите Свойства подключения.
В диалоговом окне Подключения к книге для настраиваемого отчета выберите Панель мониторинга телеметрии Настраиваемый отчет, выберите Свойства, а затем перейдите на вкладку Определение.
В текстовое поле Команда добавьте следующий дополнительный текст (не удаляйте и не перезаписывайте существующий текст): ,"Usage_summary", "Issue_summary", "System_details".
Нажмите кнопку OK и в каждом диалоговом окне нажмите кнопку Закрыть.
В списке Поля сводной таблицы выберите ВСЕ, а затем прокрутите вниз, чтобы просмотреть только что созданные таблицы Usage_summary, Issue_summary и System_details.
Щелкните правой кнопкой мыши каждую новую таблицу и выберите элемент Показать в активной вкладке. Новые таблицы будут добавлены к списку Активные в разделе Поля сводной таблицы в правом столбце для быстрого доступа к ним.
В следующих таблицах перечислены скрытые таблицы, которые необходимо вручную добавить на панель мониторинга телеметрии Office, и описаны поля в скрытых таблицах.
Скрытые таблицы в пользовательских отчетах панели телеметрии Office
| Имя таблицы | Комментарии |
|---|---|
| Usage_summary |
Показывает данные за семь дней, один месяц и три месяца. Эту таблицу можно использовать для создания связи со следующими таблицами для отображения дополнительных подробностей: - Инвентаризация - Lookup_computers - Lookup_solutions - Lookup_users |
| Issue_summary |
Показывает проблемы, которые возникли в течение последних семи дней, одного месяца и трех месяцев. Эту таблицу можно использовать для создания связи со следующими таблицами для отображения дополнительных подробностей: - Инвентаризация - Lookup_computers - Lookup_issue_definitions - Lookup_solutions - Lookup_users |
| System_details |
Показывает информацию о пользователях и компьютерах. |
В следующей таблице описаны поля в таблице "Usage_summary".
Поля в таблице "Usage_summary"
| Название поля | Тип | Описание |
|---|---|---|
| Идентификатор учета |
Строка |
Подключается к таблице Inventory для получения доступа к более подробным сведениям в отчете сводной таблицы. |
| Идентификатор решения |
Число |
Подключается к таблице Lookup_solutions для получения более подробных сведений в отчете сводной таблицы, если между таблицами Inventory и Lookup_solutions отсутствует связь. |
| Идентификатор пользователя |
Число |
Подключается к таблице Lookup_users для получения более подробных сведений в отчете сводной таблицы, если между таблицами Inventory и Lookup_users отсутствует связь. |
| Идентификатор компьютера |
Число |
Подключается к таблице Lookup_computers для получения более подробных сведений в отчете сводной таблицы, если между таблицами Inventory и Lookup_computers отсутствует связь. |
| Всего сеансов (последние 7 дней) |
Число |
Показывает общее количество сеансов за последние семь дней. |
| Всего сеансов (последний 1 месяц) |
Число |
Показывает общее количество сеансов за последний месяц. |
| Всего сеансов (последние 3 месяца) |
Число |
Показывает общее количество сеансов за последние 3 месяца. |
| Сеансы со сбоем (последние 7 дней) |
Число |
Показывает общее количество сеансов с ошибкой за последние семь дней. |
| Сеансы со сбоем (последний 1 месяц) |
Число |
Показывает общее количество сеансов с ошибкой за последний месяц. |
| Сеансы со сбоем (последние 3 месяца) |
Число |
Показывает общее количество сеансов с ошибкой за последние 3 месяца. |
В следующей таблице описаны поля в таблице "Issue_summary".
Поля в таблице "Issue_summary"
| Название поля | Тип | Описание |
|---|---|---|
| Идентификатор проблемы |
Число |
Подключается к таблице Lookup_issue_definitions для получения более подробных сведений в отчете сводной таблицы. |
| Идентификатор учета |
Строка |
Подключается к таблице Inventory для получения более подробных сведений в отчете сводной таблицы. |
| Идентификатор решения |
Число |
Подключается к таблице Lookup_solutions для получения более подробных сведений в отчете сводной таблицы, если между таблицами Inventory и Lookup_solutions отсутствует связь. |
| Идентификатор пользователя |
Число |
Подключается к таблице Lookup_users для получения более подробных сведений в отчете сводной таблицы, если между таблицами Inventory и Lookup_users отсутствует связь. |
| Идентификатор компьютера |
Число |
Подключается к таблице Lookup_computers для получения более подробных сведений в отчете сводной таблицы, если между таблицами Inventory и Lookup_computers отсутствует связь. |
| Число экземпляров (последние 7 дней) |
Число |
Показывает количество событий возникновения ошибок за последние 7 дней. |
| Число экземпляров (последний 1 месяц) |
Число |
Показывает количество событий возникновения ошибок за последний месяц. |
| Число экземпляров (последние 3 месяца) |
Число |
Показывает количество событий возникновения ошибок за последние три месяца. |
В следующей таблице описаны поля в таблице "System_details".
Поля в таблице "System_details"
| Название поля | Тип | Описание |
|---|---|---|
| Имя компьютера |
Строка |
Показывает имя компьютера. |
| Домен компьютера |
Строка |
Показывает имя домена, который зарегистрирован для этого компьютера. |
| Имя пользователя |
Строка |
Показывает имя пользователя. |
| Домен пользователя |
Строка |
Показывает имя домена для этого пользователя. |
| Метка 1 |
Строка |
Показывает параметры метки 1. |
| Метка 2 |
Строка |
Показывает параметры метки 2. |
| Метка 3 |
Строка |
Показывает параметры метки 3. |
| Метка 4 |
Строка |
Показывает параметры метки 4. |
| Версия Агент телеметрии |
Строка |
Показывает версию агента, который собрал эти данные. |
| Обработчик данных телеметрии (файловый ресурс) |
Строка |
Показывает общую папку для обработчика, отправив в базу данных данные. |
| Обработчик данных телеметрии (компьютер) |
Строка |
Отображает имя компьютера для процессора, отправив в базу данных данные. |
| Имя процессора компьютера |
Строка |
Показывает имя процессора компьютера. |
| Количество процессоров (логическое) |
Число |
Показывает количество логических процессоров в компьютере. |
| Количество процессоров (физическое) |
Число |
Показывает количество физических процессоров в компьютере. |
| Тип системы |
Строка |
Показывает тип системы компьютера. |
| Установленная память компьютера |
Число |
Показывает объем памяти (в мегабайтах), установленной на этот компьютер. |
| Разрешение экрана |
Строка |
Показывает разрешение экрана компьютера (например, 1280 x 780). |
| Разрешение экрана (ширина) |
Число |
Показывает ширину разрешения экрана. |
| Разрешение экрана (высота) |
Число |
Показывает высоту разрешения экрана. |
| Версия Windows |
Строка |
Показывает версию Windows компьютера. |
| Версия Windows (подробности) |
Строка |
Показывает подробности версии Windows. |
| Языковой стандарт системы Windows |
Строка |
Показывает параметры языкового стандарта системы Windows. |
| Язык отображения системы Windows |
Строка |
Показывает параметры языка отображения системы Windows. |
| Версия Internet Explorer |
Строка |
Показывает версию Internet Explorer. |
| Версия Internet Explorer (подробно) |
Строка |
Показывает версию Internet Explorer с подробностями. |
| Языковой стандарт системы Windows (пользователь) |
Строка |
Показывает локальный параметр системы Windows (параметр пользователя). |
| Язык отображения Windows (пользователь) |
Строка |
Показывает язык отображения системы Windows (параметр пользователя). |
| Последнее сканирование |
Дата и время |
Показывает дату и время, отсканированные агентом. |
| Office 2003 |
Строка |
Показывает сведения версии Office 2003, если она установлена. |
| Office 2007 |
Строка |
Показывает сведения версии Office 2007, если она установлена. |
| Office 2010 |
Строка |
Показывает сведения версии Office 2010, если она установлена. |
| Office 15 |
Строка |
Показывает сведения о версии Office 2013, если она установлена. |
| Office 16 |
Строка |
Отображает сведения о версии Office 2019 или Office 2016, если она установлена. |
Связи данных по умолчанию в пользовательских отчетах панели мониторинга телеметрии Office
На следующих рисунках показаны связи между таблицами в базе данных.
Связи по умолчанию между таблицами в базе данных
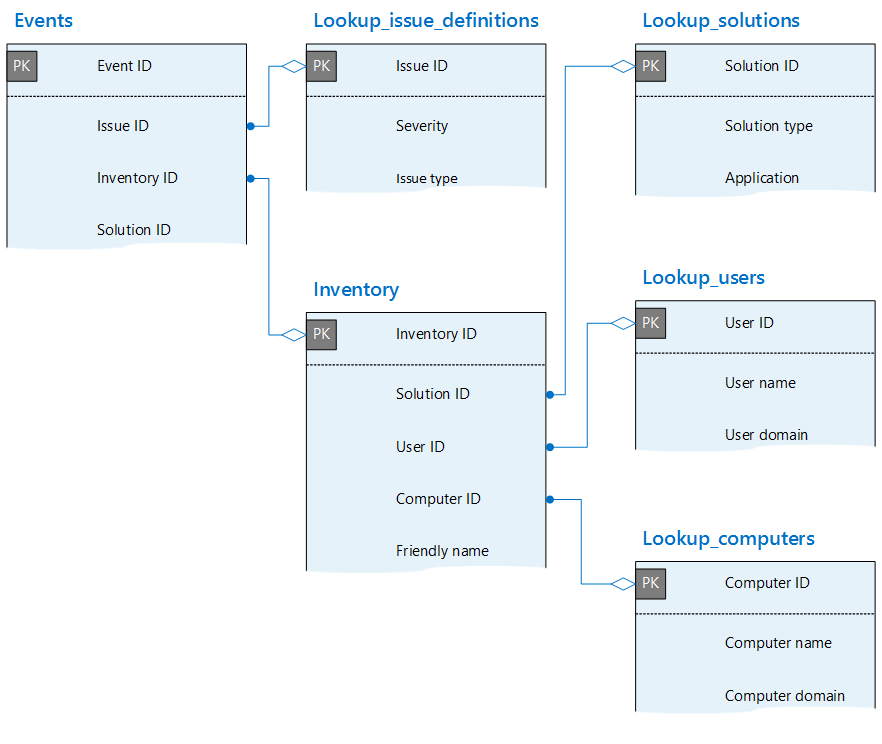
Таблица "Usage_summary" и ее связи
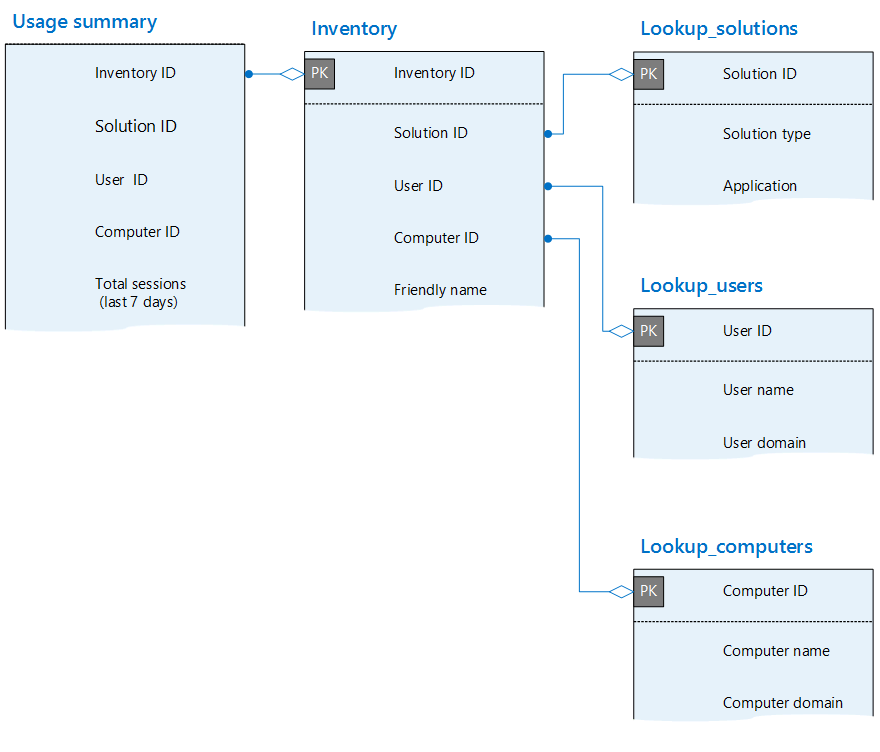
Таблица "Issue_summary" и ее связи
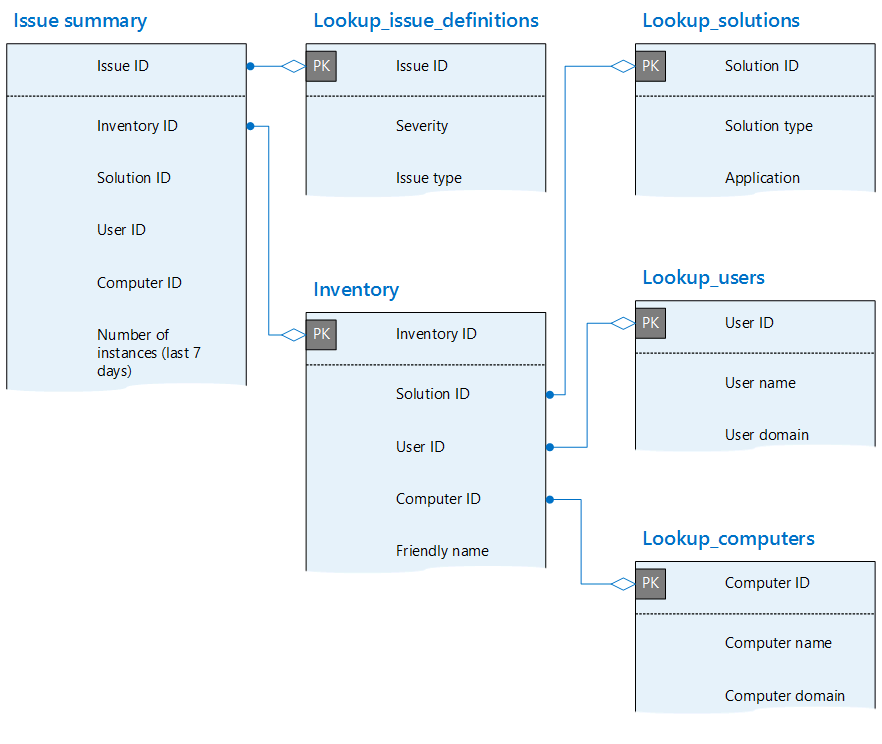
Статьи по теме
Обратная связь
Ожидается в ближайшее время: в течение 2024 года мы постепенно откажемся от GitHub Issues как механизма обратной связи для контента и заменим его новой системой обратной связи. Дополнительные сведения см. в разделе https://aka.ms/ContentUserFeedback.
Отправить и просмотреть отзыв по