Назначение списков задач магазинам или сотрудникам
В этой статье описывается, как назначить списки задач магазинам или сотрудникам в Microsoft Dynamics 365 Commerce.
Управление задачами в Dynamics 365 Commerce позволяет назначить список задач нескольким магазинам или сотрудникам, либо комбинации магазинов и сотрудников. Например, региональный менеджер для 20 магазинов может пожелать назначить список задач Подготовка к сезону отпусков всем 20 магазинам.
Запуск процесса назначения списка задач
Прежде чем начать процесс назначения задач, убедитесь, что вы создали список задач, следуя указаниям в разделе Создание списков задач и добавление задач. Чтобы запустить процесс назначения списка задач, выполните следующие действия.
Перейдите в Retail и Commerce > Управление задачами > Администрирование управления задачами.
Выберите список задач для назначения.
Выберите Запустить процесс.
В диалоговом окне запуск процесса на вкладке общие сведения в поле имя процесса введите имя (например, магазины для восточно-региона).
В поле Целевая дата укажите дату.
Чтобы назначить список задач магазинам, на вкладке магазины используйте фильтр Организационная иерархия для поиска и выбора магазинов.
Чтобы назначить список задач сотрудникам, на вкладке Работники найдите и выберите сотрудников.
Выберите ОК, чтобы начать процесс. Список задач назначается выбранным магазинам или сотрудникам.
На следующем рисунке показан пример поиска и выбора магазинов в диалоговом окне Запустить процесс.
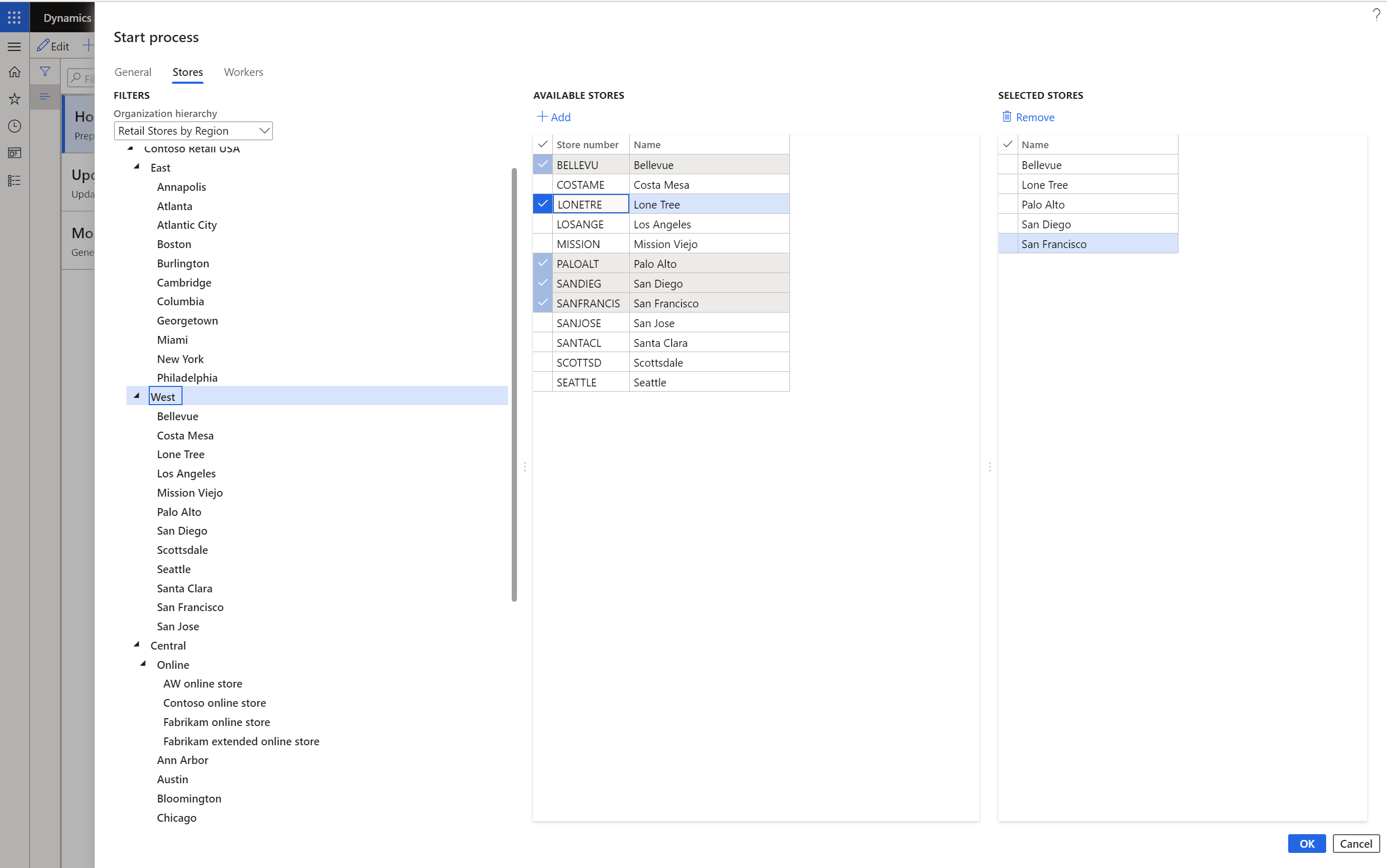
Назначение списков задач на регулярной основе
У продавца бывают повторяющиеся задачи, например "Контрольный список для закрытия в четверг" или "Первое число месяца". Таким образом, им, возможно, потребуется назначить список задач на регулярной основе.
- Перейдите в Retail и Commerce > Управление задачами > Администрирование управления задачами.
- Выберите список задач для назначения.
- Выберите Запустить процесс.
- В диалоговом окне запуск процесса на вкладке общие сведения в поле имя процесса введите имя.
- Для параметра Повторение выберите значение Да.
- В поле Смещение целевой даты повторения в днях введите количество дней. Например, если ввести 4, то в качестве конечной даты будет выбрана дата повторения плюс четыре дня.
- На вкладке Выполнять в фоновом режиме выберите Повторение.
- В диалоговом окне Определение повторения введите критерий частоты и затем нажмите кнопку ОК.
На следующем рисунке показан пример ввода критерия частоты в диалоговом окне определение повторения.
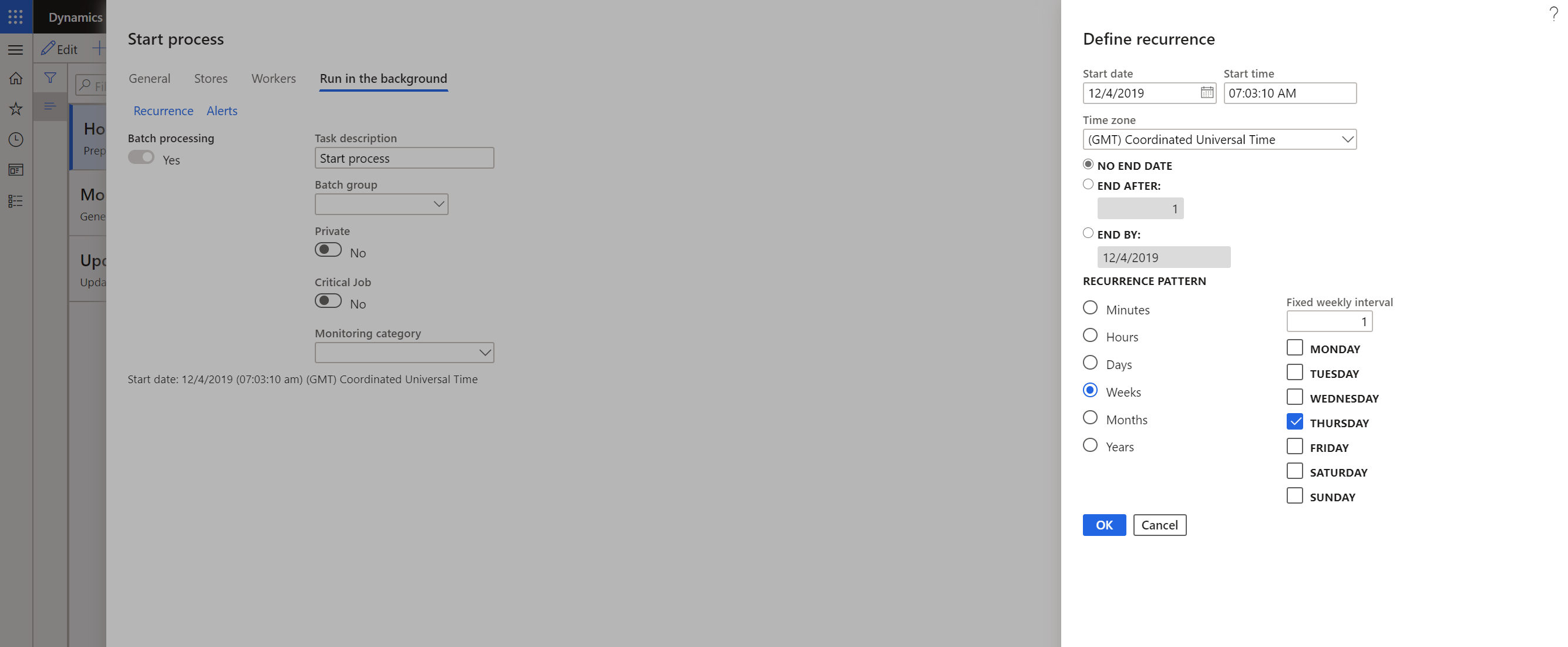
Отслеживание статуса списка задач
Если вы являетесь региональным менеджером или менеджером магазина, вам может потребоваться отслеживать статус списков задач, назначенных нескольким магазинам или сотрудникам. Можно проследить магазины или работников, которые не выполнили свои назначенные задачи вовремя. Бэк-офис Commerce позволяет просматривать статус списков задач, переназначить задачи или изменять статус задачи.
Чтобы отследить статус списка задач для всех задач, выполните следующие действия.
- Перейдите в Retail и Commerce > Управление задачами > Процессы управления задачами.
- Перейдите на вкладку Все списки задач, чтобы просмотреть статус всех списков задач, назначенных различным магазинам.
Чтобы отследить статус списка задач для всех назначенных вам задач, выполните следующие действия.
- Перейдите в Retail и Commerce > Управление задачами > Процессы управления задачами.
- Выберите вкладку мои задачи или все задачи, чтобы просмотреть или изменить статус назначенных вам задач.