Получение данных из Excel
Скорее всего, вы уже пользовались Microsoft Excel для создания и просмотра отчетов либо для создания круговых диаграмм и других визуальных элементов. Перенести данные Excel в Power BI очень просто.
В этом уроке вы перенесете книги Excel в Power BI.
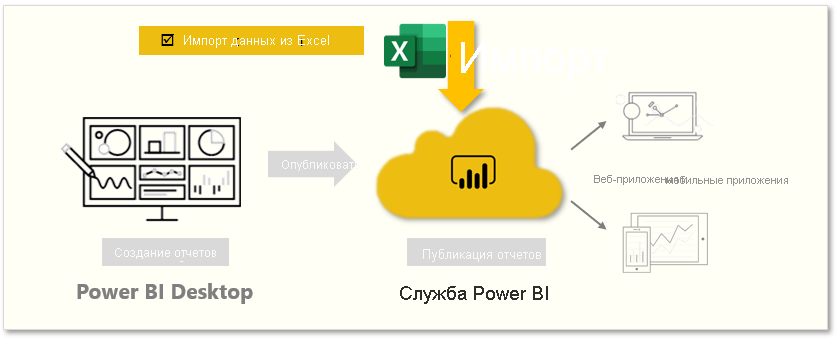
В этом уроке описывается, как импортировать файл книги Excel, содержащий простую таблицу, с локального диска в Power BI. Затем вы узнаете, как начать исследовать данные этой таблицы в Power BI путем создания отчета.
Примечание
Прежде мы импортировали данные с помощью Power BI Desktop. Эта страница была подготовлена с помощью службы Power BI.
Каждый столбец в Excel должен иметь понятное имя. Это упростит поиск нужных данных при создании отчетов в Power BI.
Импорт с локального диска
В Power BI можно легко импортировать файлы из любого места. В Power BI последовательно нажмите Получить данные > Файлы > Локальный файл, а затем выберите нужный файл Excel.

После выбора локального файла доступны два варианта. Вы можете импортировать данные Excel в Power BI или загрузить файл Excel в Power BI.
При импорте выполняется подключение к данным в книге, чтобы можно было создавать отчеты и панели мониторинга Power BI. При загрузке файл Excel передается в Power BI, что позволяет вам просматривать файл и работать с ним, как в Excel Online.

После импорта файла в Power BI можно приступать к созданию отчетов.
Файлы необязательно должны находиться на локальном диске. Если они хранятся в OneDrive или на сайте группы SharePoint, это еще лучше.
Создание отчетов
После импорта данных книги в Power BI создается набор данных, который отображается в разделе Наборы данных.
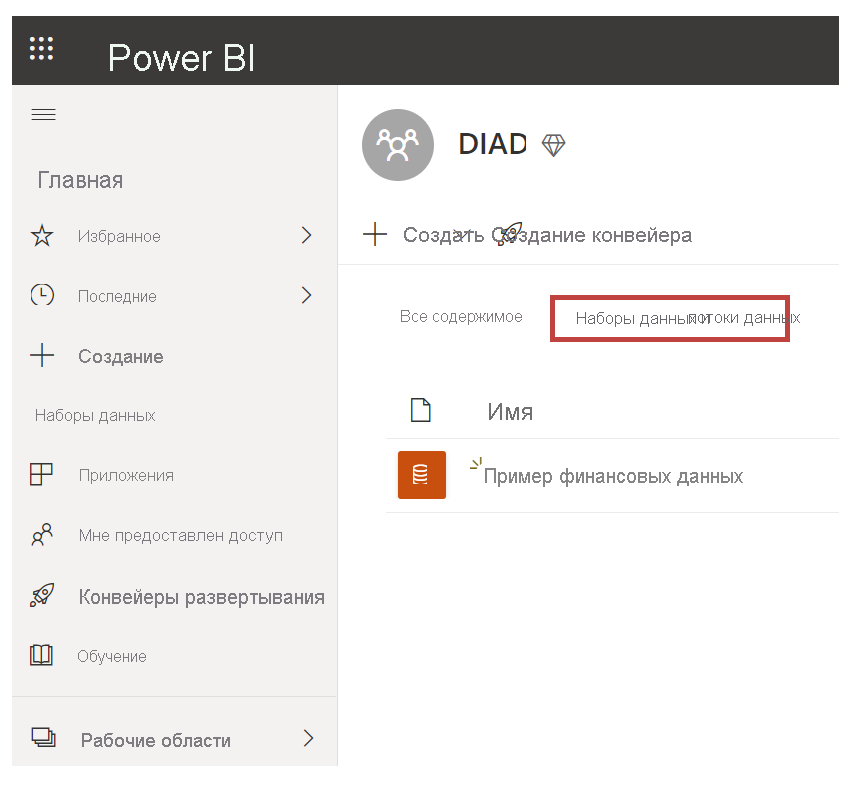
Теперь можно начать изучать данные, создавая отчеты и панели мониторинга. Щелкните значок (...) рядом с набором данных и выберите Создать отчет. Появится пустой холст отчета. Справа в области Поля приводятся имеющиеся таблицы и столбцы. Выберите поля, для которых необходимо создать визуализацию на холсте.
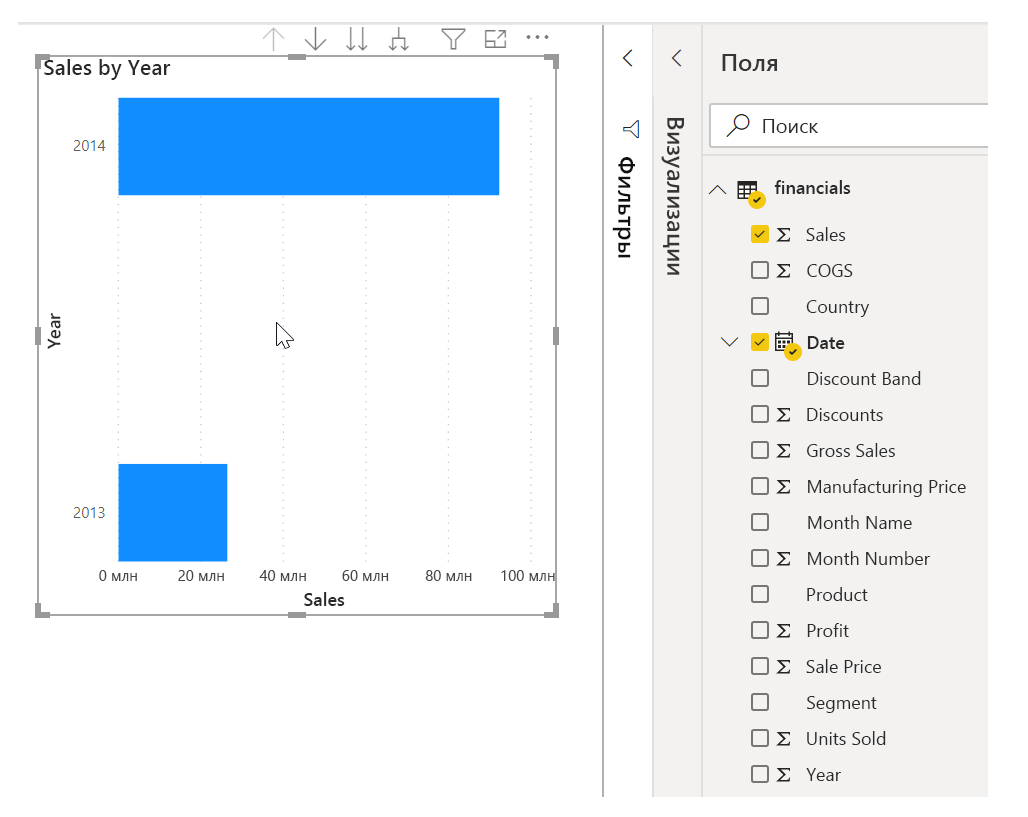
В области Визуализации можно изменить тип визуализации и применить фильтры и другие свойства.
Если вы используете какие-либо расширенные функции бизнес-аналитики Excel, такие как Power Query, Power Pivot или Power View, эти данные также можно импортировать в Power BI.
Дополнительные сведения см. в статье Получение данных из файлов книг Excel.