Отчеты Microsoft 365 в Центре администрирования — действия по использованию Microsoft Teams
На информационной панели "Отчеты" в Microsoft 365 отображаются основные сведения о действиях сотрудников организации в различных приложениях. Вы можете просмотреть отчеты по отдельным продуктам, чтобы получить более подробные сведения о действиях с каждым приложением. Ознакомьтесь со статьей Обзор отчетов.
Новый отчет об использовании Teams содержит обзор действий по использованию в Teams, включая количество активных пользователей, каналов и сообщений, чтобы вы могли быстро увидеть, сколько пользователей в вашей организации используют Teams для общения и совместной работы. Он также включает в себя другие конкретные действия Teams, такие как количество активных гостей, собраний и сообщений.
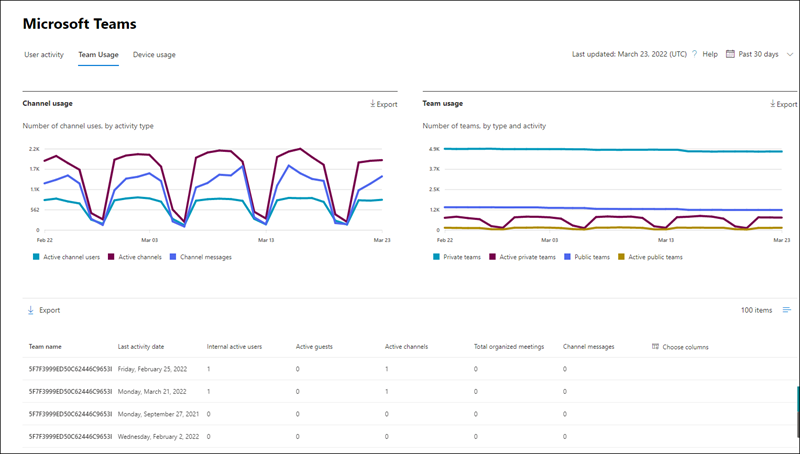
Как получить отчет об использовании Microsoft Teams
В Центре администрирования перейдите в раздел Отчеты, а затем выберите Использование.
На домашней странице панели мониторинга нажмите кнопку Дополнительно на карта действий Microsoft Teams.
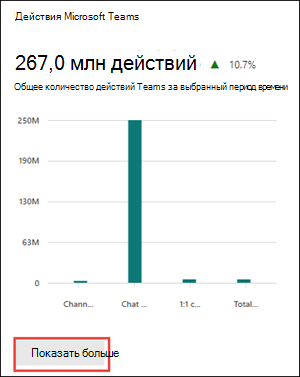
На странице отчетов Microsoft Teams выберите вкладку Использование Teams .
Интерпретация отчета об использовании Microsoft Teams
Вы можете просмотреть действия пользователей в отчете Teams, выбрав вкладку Использование Teams . Отобразятся следующие диаграммы:
Использование канала. Отслеживает количество использования канала по типу действия с течением времени.
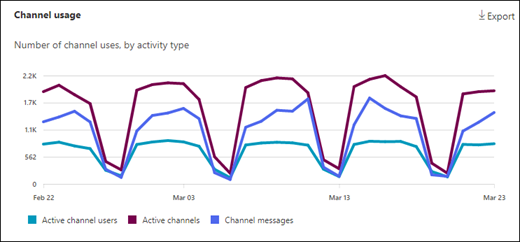
Использование команд. Отслеживает количество команд по типу и действиям с течением времени.
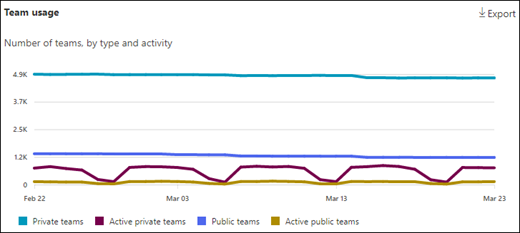
Кроме того, диаграмма содержит сведения об использовании отдельных команд, такие как дата последнего действия, активные пользователи, активные каналы и другие данные.
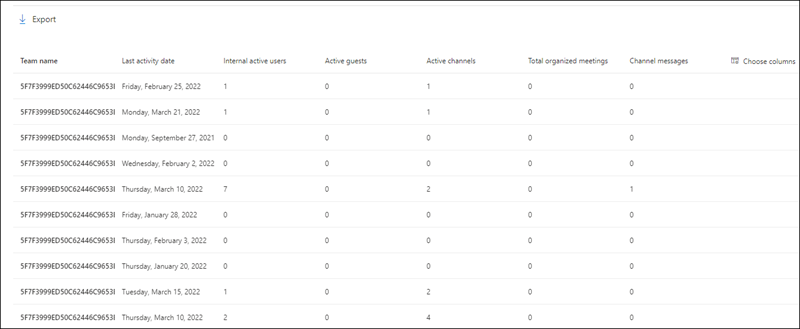
В таблице выберите Выбрать столбцы , чтобы добавить или удалить столбцы из отчета.

Вы также можете экспортировать данные отчета в файл .csv Excel, щелкнув ссылку Экспорт . При этом данные всех пользователей будут экспортированы в формат, позволяющий сортировать и фильтровать их для дальнейшего анализа. Экспортируемый формат для звукового времени, видео и времени совместного использования экрана соответствует ISO8601 формат длительности.
В отчете об использовании Microsoft Teams можно просмотреть тенденции за последние 7, 30, 90 или 180 дней. Однако если выбрать определенный день в отчете, в таблице будут отображаться данные за 28 дней с текущей даты (а не даты создания отчета).
Чтобы обеспечить качество данных, мы выполняем ежедневные проверки данных за последние три дня и будем заполнять все обнаруженные пробелы. В процессе вы можете заметить различия в данных за прошлые периоды.
Важно!
Данные за данный день будут отображаться в течение 48 часов. Например, данные за 10 января должны появиться в отчете до 12 января.
Метрики использования канала
На диаграмме Использование канала отображаются данные по следующим метрикам.
| Элемент | Описание |
|---|---|
| Метрика | Определение |
| Активные пользователи канала | Это общее число внутренних активных пользователей, активных гостей и внешних активных пользователей. Внутренние активные пользователи — пользователи, у которых есть по крайней мере одно действие панели за указанный период времени. Это исключает гостей. Активные гости — гости, у которых есть по крайней мере одно действие панели за указанный период времени. Гость — это человек за пределами вашей организации, который обращается к общим ресурсам, войдя в учетную запись гостя в моем каталоге. Внешний активный пользователь — внешние участники, имеющие по крайней мере одно действие панели за указанный период времени. Внешний участник — это человек за пределами вашей организации, который участвует в ресурсе( например, в общем канале) с использованием собственного удостоверения, а не гостевой учетной записи в вашем каталоге. |
| Активные каналы | Допустимые каналы в активных командах, имеющих по крайней мере одного активного пользователя за указанный период времени. Сюда входят общедоступные, частные или общие каналы. |
| Сообщения в канале | Количество уникальных сообщений, которые пользователь опубликовал в приватном чате за указанный период времени. |
Примечание.
Действие панели означает любое действие, выполняемое пользователем на панели в Microsoft Teams.
Метрики использования команды
На диаграмме Использование Teams отображаются данные по следующим метрикам.
| Элемент | Описание |
|---|---|
| Метрика | Определение |
| Частные команды | Частная команда, которая активна или неактивна. |
| Общедоступные команды | Общедоступная команда, которая активна или неактивна. |
| Активные частные команды | Команда, которая является частной и активной. |
| Активные общедоступные команды | Команда, которая является открытой и активной. |
Сведения о Teams
Данные по следующим метрикам доступны для отдельных команд.
| Элемент | Описание |
|---|---|
| Метрика | Определение |
| Идентификатор команды | Идентификатор команды |
| Внутренние активные пользователи | Пользователи, у которых есть хотя бы одно действие панели за указанный период времени, включая гостей. Внутренние пользователи и гости, которые находятся в одном клиенте. Внутренние пользователи исключают гостей. |
| Активные гости | Гости, у которых есть по крайней мере одно действие панели за указанный период времени. Гость определяется как человек за пределами вашей организации, который обращается к общим ресурсам путем входа в учетную запись гостя в моем каталоге. |
| Внешние активные пользователи | Внешние участники, имеющие по крайней мере одно действие панели за указанный период времени. Внешний участник определяется как человек за пределами вашей организации, который участвует в ресурсе (например, в общем канале) с использованием собственного удостоверения, а не гостевой учетной записи в вашем каталоге. |
| Активные каналы | Допустимые каналы в активных командах, имеющих по крайней мере одного активного пользователя за указанный период времени. Сюда входят общедоступные, частные или общие каналы. |
| Активные общие каналы | Допустимые общие каналы в активных командах, у которых есть по крайней мере один активный пользователь в указанное время. Общий канал определяется как канал Teams, которым можно делиться с людьми за пределами команды. Эти люди могут находиться в вашей организации или из других Microsoft Entra организаций. |
| Всего организованных собраний | Сумма одноразовых, повторяющихся, нерегламентированных и несекретных собраний, организованных пользователем в течение указанного периода времени. |
| Posts | Количество всех сообщений о публикации в каналах за указанный период времени. |
| Ответы | Количество всех ответных сообщений в каналах за указанный период времени. |
| Упоминания | Количество всех упоминаний, сделанных за указанный период времени. |
| Реакции | Количество реакций, выполненных активным пользователем за указанный период времени. |
| Срочные сообщения | Количество срочных сообщений за указанный период времени. |
| Сообщения в канале | Количество уникальных сообщений, которые пользователь опубликовал в командном чате за указанный период времени. |
| Дата последнего действия | Последняя дата совершения действия любым участником команды. |
Примечание.
Количество метрик включает встроенные функции клиента Teams, но не включает изменения в чате и канале через интеграцию служб, такие как публикации приложений Teams, ответы и сообщения электронной почты в канале.
Как сделать пользовательские данные анонимными?
Чтобы сделать данные в отчете о действиях пользователей Teams анонимными, необходимо быть глобальным администратором. При этом будут скрыты идентифицируемые сведения (с помощью хэшей MD5), такие как отображаемое имя, адрес электронной почты и Microsoft Entra идентификатор объекта в отчете и их экспорт.
В Центре администрирования Microsoft 365 перейдите в раздел Параметры>Параметры организации и на вкладке Службы выберите Отчеты.
Выберите Отчеты, а затем — Отображать анонимные идентификаторы. Этот параметр применяется к отчетам об использовании как в Центре администрирования Microsoft 365, так и в Центре администрирования Teams.
Нажмите Сохранить изменения.
См. также
Обратная связь
Ожидается в ближайшее время: в течение 2024 года мы постепенно откажемся от GitHub Issues как механизма обратной связи для контента и заменим его новой системой обратной связи. Дополнительные сведения см. в разделе https://aka.ms/ContentUserFeedback.
Отправить и просмотреть отзыв по