Управление приложением Планировщик для организации в Microsoft Teams
Обзор Планировщик
Приложение Планировщик в Microsoft Teams объединяет простоту Microsoft To Do, совместную работу Планировщик (Майкрософт) и возможности Project в Интернете в единый интерфейс, помогающий пользователям выполнять работу более эффективно. Пользователи могут обращаться к Планировщик как приложение в левой части Teams и как вкладка в канале в отдельных командах.
Примечание.
До марта 2024 г. это приложение называлось Задачи по Планировщик и To Do.
Что нужно знать о Планировщик
Планировщик доступно как приложение и как вкладка в канале. В приложении отображаются все отдельные и общие задачи пользователя.
Когда пользователь открывает приложение Планировщик в Teams, он видит:
- Мой день: включает задачи, которые должны быть на сегодня, а также любые задачи, которые пользователь выбирает добавить в это представление.
- Мои задачи. Это представление включает в себя:
- Частные задачи: выделенное место для быстрого создания задач пользователем в месте по умолчанию.
- Назначено мне: отображаются все задачи, назначенные пользователю из заметок собрания Teams, Microsoft Loop, Планировщик и Планировщик premium.
- Помеченные сообщения электронной почты: сообщения электронной почты, помеченные пользователем в Outlook, отображаются здесь как задачи.
- Мои планы: отображаются все списки задач пользователя, базовые планы и планы уровня "Премиум".
- Новый план: Create новые личные или общие планы непосредственно в приложении.
Пользователи также могут использовать приложение Планировщик для получения уведомлений о Планировщик задачах. Дополнительные сведения о взаимодействии с конечными пользователями см. в статье Начало работы с Планировщик в Teams.
Примечание.
При использовании приложения Планировщик на мобильных устройствах Teams существуют ограниченные функциональные возможности. На мобильных устройствах пользователи будут видеть только планы, добавленные на вкладку в канале в команде.
Для организаций, которые хотят упростить управление задачами для сотрудников первой линии, Планировщик также включает возможности распределения и мониторинга задач в расположениях на переднем крае. См. раздел Сотрудники и руководители первой линии этой статьи.
Настройка Планировщик
Важно!
Параметры и политики, настроенные для Планировщик для Интернета, также применяются к Планировщик в Teams.
Включение или отключение Планировщик в организации
Планировщик включена по умолчанию для всех пользователей Teams в вашей организации. Вы можете отключить или включить приложение на уровне организации на странице Управление приложениями в Центре администрирования Teams.
В левой области Центра администрирования Teams перейдите в раздел Приложения> TeamsУправление приложениями.
В списке приложений выполните одно из следующих действий.
- Чтобы отключить Планировщик для вашей организации, найдите приложение Планировщик, выберите его и нажмите блокировать.
- Чтобы включить Планировщик для своей организации, найдите приложение Планировщик, выберите его и нажмите кнопку Разрешить.
Примечание.
Если не удается найти приложение Планировщик, выполните поиск по запросу "Задачи по Планировщик и Задачам". Возможно, приложение все еще находится в процессе переименования.
Включение или отключение Планировщик для определенных пользователей в организации
Чтобы разрешить или запретить определенным пользователям в вашей организации использовать Планировщик, убедитесь, что Планировщик включен для вашей организации на странице Управление приложениями, а затем создайте настраиваемую политику для разрешений приложений и назначьте ее этим пользователям. Дополнительные сведения см. в статье Использование политик разрешений приложений для управления доступом пользователей к приложениям.
Закрепление Планировщик в Teams
Использование политики настройки приложения для закрепления Планировщик в Teams
Политики настройки приложений позволяют настроить Teams для закрепления приложений, наиболее важных для пользователей.
Чтобы закрепить приложение Планировщик для пользователей, можно изменить глобальную политику (по умолчанию для всей организации) или создать и назначить настраиваемую политику в политике настройки приложений. Дополнительные сведения см. в статье Использование политик установки приложений для закрепления и автоматической установки приложений для пользователей.
Как описано в разделе Frontline Workers and Manager этой статьи, существует политика настройки приложений по умолчанию для пользователей, которым назначена лицензия F.
Сотрудники и руководители, работающие с клиентами
Специализированное интерфейсное приложение в Teams
Специализированное интерфейсное приложение в Teams закрепляет наиболее релевантные приложения в Teams для пользователей, которым назначена лицензия F . Эта функция включена по умолчанию, предоставляя сотрудникам переднего плана стандартный интерфейс, адаптированный для отражения рабочих нагрузок, используемых сотрудниками первой линии.
В рамках этого интерфейса несколько приложений закрепляются на панели приложений — панели на стороне классического клиента Teams и в нижней части мобильных клиентов Teams, где пользователи могут быстро и легко получить к ним доступ. Закрепленные приложения включают Viva Connections панели мониторинга, Walkie Talkie, Shifts и Планировщик. Однако Планировщик могут появиться в меню ... на мобильных устройствах, так как в навигации по приложению доступно меньше мест.
Дополнительные сведения, в том числе о том, как работает с настроенными политиками приложений, см. в статье Адаптация приложений Teams для сотрудников, работающих с клиентами.
Мои задачи пользователя отображаются, если пользователь имеет лицензию на Exchange Online
Если вы не хотите, чтобы пользователь видел мои задачи, его можно скрыть. Чтобы скрыть мои задачи, удалите лицензию пользователя на Exchange Online. Важно знать, что после удаления лицензии на Exchange Online пользователь больше не будет иметь доступ к своему почтовому ящику. Данные почтового ящика хранятся в течение 30 дней, после чего данные будут удалены и не смогут быть восстановлены, если для почтового ящика не будет установлено удержание на месте или удержание для судебного разбирательства.
Мы не рекомендуем удалять лицензию на Exchange Online для информационных работников, но могут быть некоторые сценарии, в которых вы можете скрыть мои задачи таким образом, например для сотрудников первой линии, которые не зависят от электронной почты.
Публикация задач
При публикации задач ваша организация может публиковать списки задач , предназначенные для определенных расположений (команд) в вашей организации, чтобы определить план работы, который необходимо выполнить в этих расположениях, и предоставить общий доступ к ним.
Пользователи в команде публикации, такие как корпоративные или региональные руководители, могут создавать списки задач и публиковать их для определенных групп.
Руководители групп получателей могут просматривать опубликованные списки задач и назначать отдельные задачи участникам группы.
Сотрудники первой линии имеют простой мобильный интерфейс для просмотра назначенных им задач. Они могут прикреплять фотографии, чтобы показать свою работу, когда это необходимо, и отмечать свои задачи как выполненные.
Издатели и руководители могут просматривать отчеты о состоянии назначения и завершения задач на каждом уровне, в том числе по расположению (группе), списку задач и отдельной задаче.
Пользователи создают, управляют и публикуют списки задач, выбрав раскрывающееся меню Мои задачи & планы в приложении Планировщик, а затем выберите Опубликовать. Это меню отображается только для пользователя, если ваша организация настроила иерархию целевых группи пользователь является частью команды, включенной в иерархию. Иерархия определяет, может ли пользователь публиковать или получать списки задач и просматривать отчеты для полученных списков.
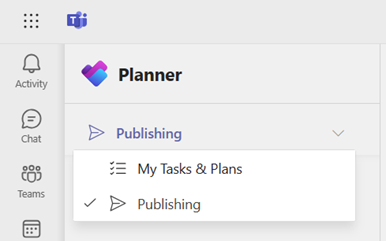
См. это короткое видео о публикации задач с примером сценария.
Настройка иерархии целей для команды
Чтобы включить публикацию задач в организации, необходимо сначала настроить схему целей для команды в качестве .CSV-файла. Схема определяет, как все команды в иерархии связаны друг с другом, а также определяет атрибуты, которые можно использовать для фильтрации и выбора команд. После создания схемы загрузите ее в Teams, чтобы применить ее к вашей организации. Участники команды публикации, такие как менеджер по связям с общественностью по вопросам розничной торговли в примере сценария, могут затем фильтровать команды по иерархии, атрибутам или их комбинации, чтобы выбрать соответствующие команды, которые должны получить списки задач, а затем опубликовать списки задач для этих команд.
Пошаговые инструкции по настройке иерархий целей для команды см. в статье Настройка иерархии целей для команды.
Сведения о службах
Приложение Планировщик в Teams использует несколько базовых служб. Типы задач, которые создают и редактируют пользователи, влияют на доступные возможности расширения, соответствия требованиям и управления.
Частные задачи и их вложения
Они хранятся в Microsoft Exchange.
Сведения о поддержке обнаружения электронных данных для этих типов задач см. в разделах Содержимое, хранящееся в Exchange Online почтовых ящиках для обнаружения электронных данных и проверка хранения данных и соответствия требованиям в Microsoft To Do.
Сведения о поддержке Power Automate см. в статье Использование Microsoft To Do с Power Automate.
Базовые планы и задачи в них
Эти задачи и планы хранятся в Azure и управляются службой Планировщик. Комментарии в Планировщик хранятся в Exchange в виде потоков электронной почты. Дополнительные сведения о службе Планировщик см. в Планировщик (Майкрософт) для администраторов.
Сведения о поддержке обнаружения электронных данных для этих типов задач см. в разделе Содержимое, хранящееся в почтовых ящиках Exchange Online для обнаружения электронных данных.
Вложения для этих типов задач хранятся в расположении SharePoint для группы. Сведения о поддержке обнаружения электронных данных для этих вложений см. в статье Обзор поиска контента.
Планировщик задачами можно управлять с помощью Microsoft Graph и соединителя Power Automate. Чтобы узнать больше об этих средствах, перейдите по следующему разделу:
Планы уровня "Премиум" и задачи в них
Планы и задачи уровня "Премиум" хранятся в Dataverse и управляются через службу Project в Интернете. Когда задача назначается пользователю, она также хранится в том же расположении Azure, что и базовые планы. Вложения хранятся в расположении SharePoint для группы.
Дополнительные сведения см. в руководстве по началу работы Project в Интернете для администраторов.
Дополнительные сведения об управлении Power Platform см. в документации для администрирования Power Platform.
Поддержка программируемости доступна через НАШ API планирования. Дополнительные сведения см. в статье Использование API расписания проекта для выполнения операций с сущностями планирования.
Лицензирование
Пользователи с лицензией Microsoft 365 имеют право на Планировщик приложение. Пользователи с Планировщик премиум-лицензией, например Планировщик план 1, Project, план 3 или Project, план 5, могут использовать возможности premium в Планировщик. Пользователи с лицензией Microsoft 365 могут продолжать совместную работу над планами уровня "Премиум", но не смогут использовать функции уровня "Премиум" без лицензии premium.
Дополнительные сведения о возможностях, доступных в подписках Microsoft 365 и Планировщик premium, см. в описании службы Project в Интернете.
Отзывы и отчеты о неполадках
Чтобы отправить нам отзыв или сообщить о проблеме, выберите Дополнительно в правом верхнем углу, выберите Отзыв, а затем введите свой отзыв или сведения о возникшей проблеме.
Обратная связь
Ожидается в ближайшее время: в течение 2024 года мы постепенно откажемся от GitHub Issues как механизма обратной связи для контента и заменим его новой системой обратной связи. Дополнительные сведения см. в разделе https://aka.ms/ContentUserFeedback.
Отправить и просмотреть отзыв по


