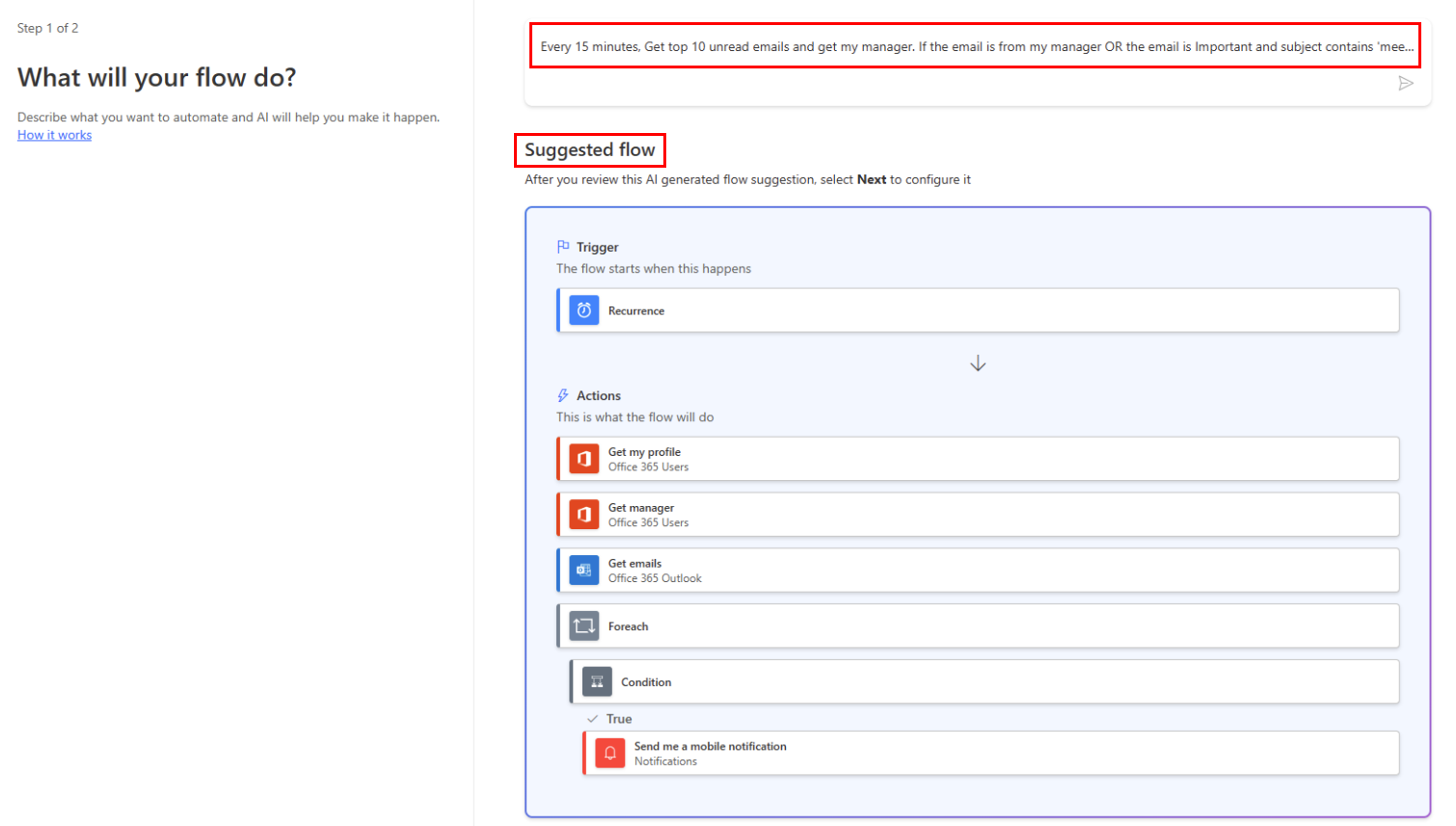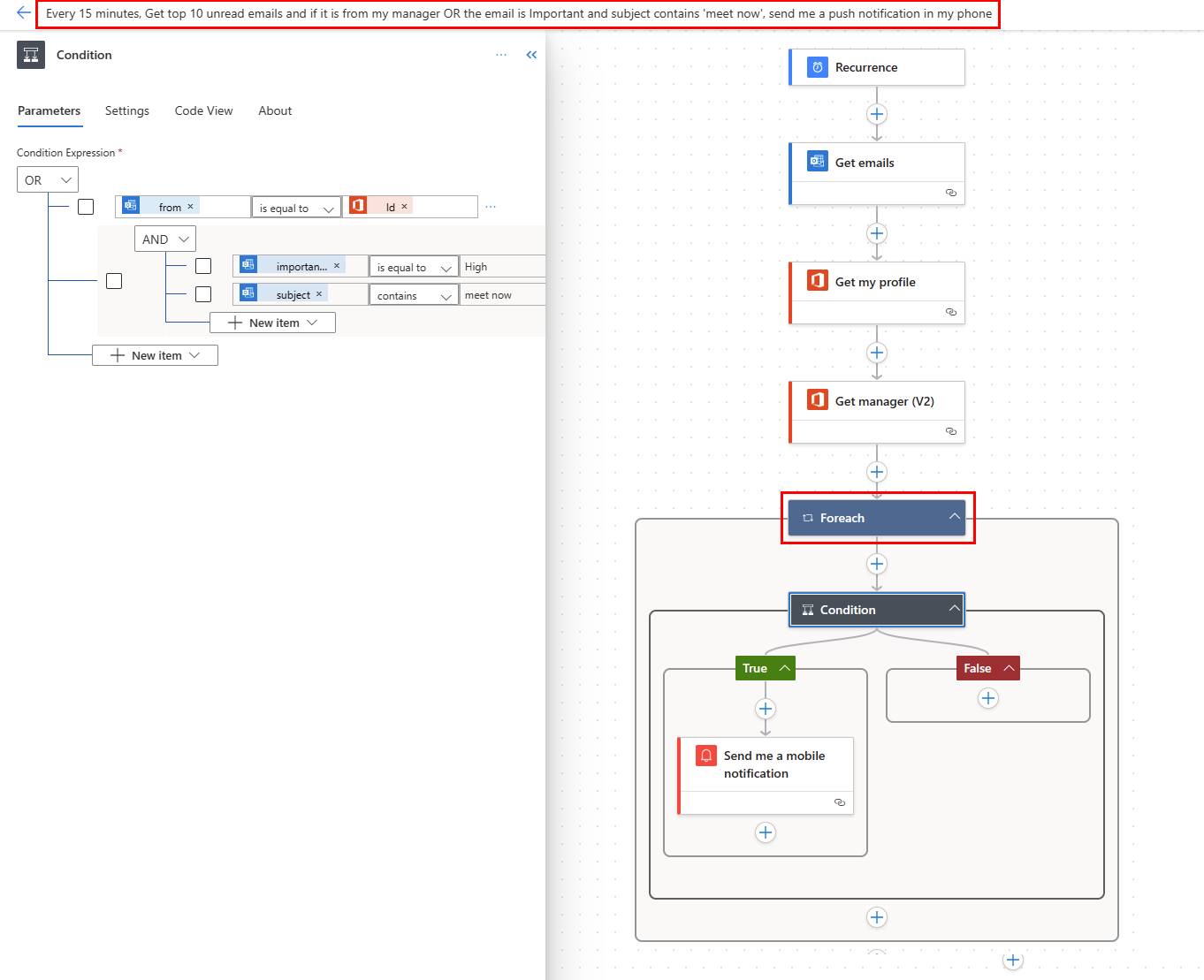Использование действия "Применить к каждому" для периодичной обработки списка элементов
Многие триггеры могут немедленно запускать облачный поток, когда происходит определенное событие (например, в папку "Входящие" приходит новое письмо). Эти триггеры, бесспорно, эффективны, но иногда требуется выполнить облачный поток, который обращается к источнику данных по заданному расписанию и выполняет определенные действия в зависимости от свойств элементов в этом источнике. Для обработки списка элементов поток можно запускать по расписанию (например, один раз в день) и использовать циклическое действие, например Применить к каждому. Например, используя действие Применить к каждому, вы можете обновлять записи в базе данных или списке элементов в Microsoft SharePoint.
Посмотрите это видео для демонстрации действия Применить к каждому.
В этом руководстве мы создадим облачный поток, который запускается каждые 15 минут и выполняет следующие действия:
Получает последние 10 непрочитанных писем из папки "Входящие" в Microsoft 365 Outlook.
Проверяет наличие слова собрание в теме всех 10 писем.
Проверяет, отправил ли письмо ваш руководитель и назначена ли письму высокая важность при отправке.
Отправляет push-уведомление и помечает письмо как прочитанное, если в его теме есть слово собрание. Делает то же самое, если сообщение получено от руководителя или имеет высокую важность.
На схеме ниже показаны подробные сведения о потоке, который мы создадим.
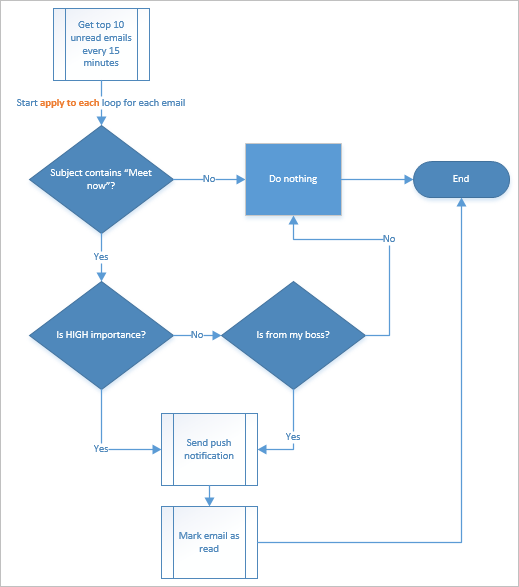
Предварительные условия
Для успешного выполнения инструкций из этого руководства вам потребуется следующее.
- Учетная запись, зарегистрированная для использования Power Automate.
- Учетная запись Microsoft 365 Outlook.
- Мобильное приложение Power Automate для Android, iOS или Windows Phone.
- Подключения к Microsoft 365 Outlook и службе push-уведомлений.
Подробные сведения об использовании SharePoint с Power Automate см. в разделе Документация по SharePoint.
Заметка
Power Automate использует либо классический конструктор облачных потоков, либо конструктор облачных потоков с Copilot. Чтобы определить, какой конструктор вы используете, перейдите в раздел Заметка в пункте Знакомство с конструктором облачных потоков с возможностями Copilot.
Создание облачного потока
Войдите в Power Automate.
Выберите Мои потоки>Создать поток>Облачный поток по расписанию.
В поле Имя потока введите имя потока.
В полях Запуск выберите дату и время, чтобы указать, когда поток должен начать выполняться.
В полях Повторять каждые установите расписание для запуска потока. В этом примере введите 15 и выберите Минута из выпадающего меню, чтобы поток запускался каждые 15 минут.
Выберите Создать.
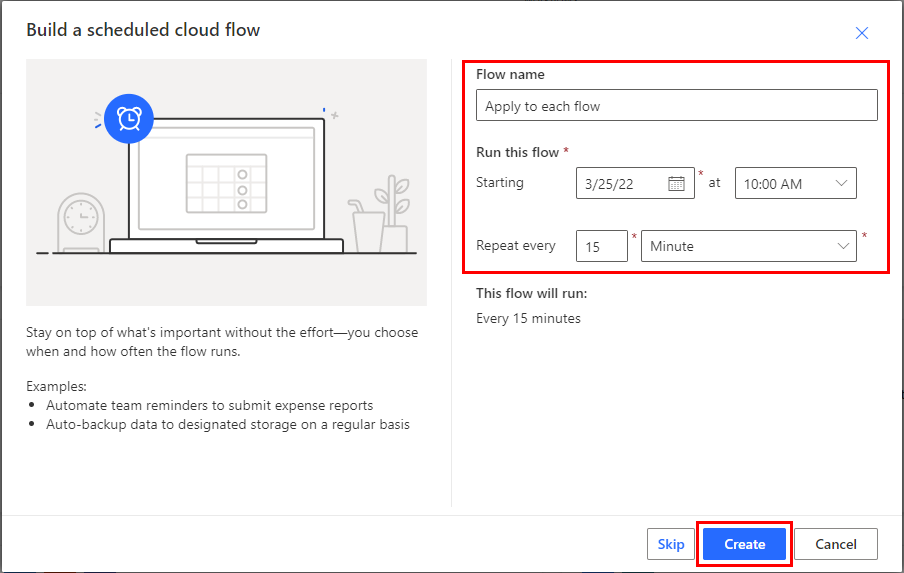
Выберите + Новый шаг.
В поле Поиск введите outlook, чтобы найти все соединители и действия, связанные с Microsoft Outlook.
Выберите действие Получить электронные письма (V3), чтобы открыть карточку Получить электронные письма (V3).
В карточке Получить электронные письма (V3) укажите, что нужно выбирать последние 10 непрочитанных писем из папки Входящие.
Не включайте вложения, так как они не будут использоваться в этом потоке.
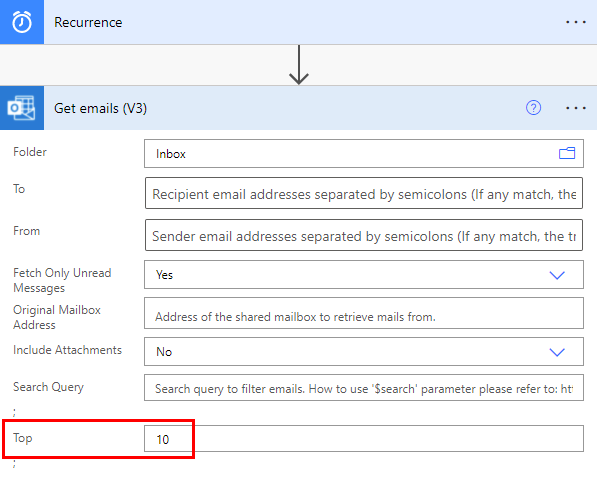
На данный момент вы создали простой поток, который получает несколько электронных писем из папки "Входящие". Эти электронные письма будут возвращены в виде массива. Действие Применить к каждому требует массива, так что это именно то, что нужно.
Добавление действий и условий
Выберите действие + Новый шаг>Встроенный>Применить к каждому.
Выберите поле, а затем выберите значение в списке Динамический контент, чтобы поместить его в поле Выберите выходные данные из предыдущих шагов в карточке Применить к каждому. Теперь действие Применить к каждому будет использовать текст из сообщений электронной почты.
Выберите + Новый шаг>Элемент управления>Условие.
В карточке Условие настройте поиск слова "собрание" в теме каждого электронного письма.
- Выберите первое поле, затем выберите Тема в списке Динамическое содержимое.
- В выпадающем списке операторов во втором поле выберите содержит.
- В третье поле введите собрание.
В ветви Если "да" выберите Добавить действие>Условие. Открывается карточка Условие 2.
Настройте карточку Условие 2 для поиска в каждом электронном письме с фразой «собрание» в теме с высокой важностью.
- Выберите первое поле, затем выберите Важность в списке Динамическое содержимое.
- (Если еще не выбрано) В раскрывающемся списке операторов во втором поле выберите равно.
- В третье поле введите высокая.
В ветви Если "да" выберите Добавить действие. Откроется карточка Выберите действие, в которой мы определим, что произойдет, если выполняется условие поиска (сообщение имеет высокую важность и в теме письма есть слово собрание).
Введите в строку поиска уведомление и выберите действие Отправить мне мобильное уведомление.
В карточке Отправить мне мобильное уведомление в поле Текст укажите сведения push-уведомления, которое будет отправляться, если тема электронного письма содержит "собрание" и Важность — высокая.
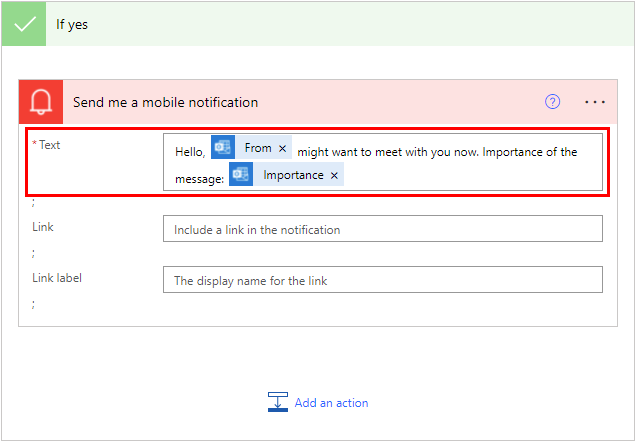
Выберите ветвь Если нет для выбора получателей.
- Щелкните Добавить действие, а затем в поле поиска введите получить руководителя.
- В списке Действия выберите Получить руководителя (V2).
- В карточке Получить руководителя (V2) выберите поле Пользователь (UPN).
- В списке Динамический контент выберите Кому.
В ветви Если "Нет" выберите Добавить действие.
В списке Действия выберите Условие. Открывается карточка Условие 3.
Настройте в карточке проверку совпадения адреса электронной почты отправителя (маркер От) с адресом вашего руководителя (маркер Почтовый адрес).
- Выберите первое поле, затем выберите От в списке Динамическое содержимое.
- В выпадающем списке операторов во втором поле выберите содержит.
- В третье поле введите почта.
В разделе Если да в карточке Условие 3 выберите Добавить действие.
После этого мы определим, что должно произойти, если выполняется условие поиска (сообщение получено от вашего руководителя).
Введите в строку поиска уведомление и выберите действие Отправить мне мобильное уведомление.
В карточке Отправить мне мобильное уведомление 2 укажите шаблон push-уведомления, которое будет отправляться, если электронное письмо получено от вашего руководителя.
Выберите Добавить действие.
Добавьте действие Пометить как прочитанное или непрочитанное (V3).
Добавьте маркер Идентификатор сообщения в карточку Пометить как прочитанное или непрочитанное (V3). ИД сообщения — это идентификатор сообщения, которое будет помечено как прочитанное.
Выберите Ввести пользовательское значение в списке Пометить как в карточке Пометить как прочитанное или непрочитанное (V3).
В списке Динамический контент выберите Прочитано.
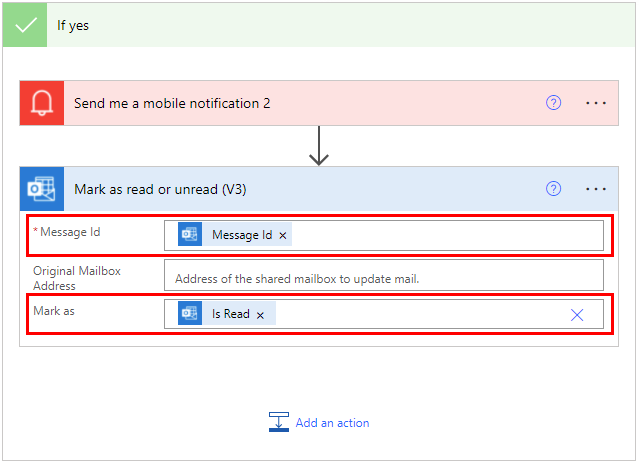
На панели инструментов выберите Сохранить для сохранения потока.
Запуск потока
Отправьте себе важное электронное письмо, содержащее собрание в теме. Кроме того, вы можете попросить кого-нибудь из вашей организации отправить вам такое электронное письмо.
Убедитесь, что письмо находится в папке "Входящие" и оно не прочитано.
Выполните вход в Power Automate.
Выберите Мои потоки. Отображается список потоков.
Поставьте галочку в круге для потока, который вы только что создали, чтобы выбрать его.
Выберите значок Запустить справа от имени потока.
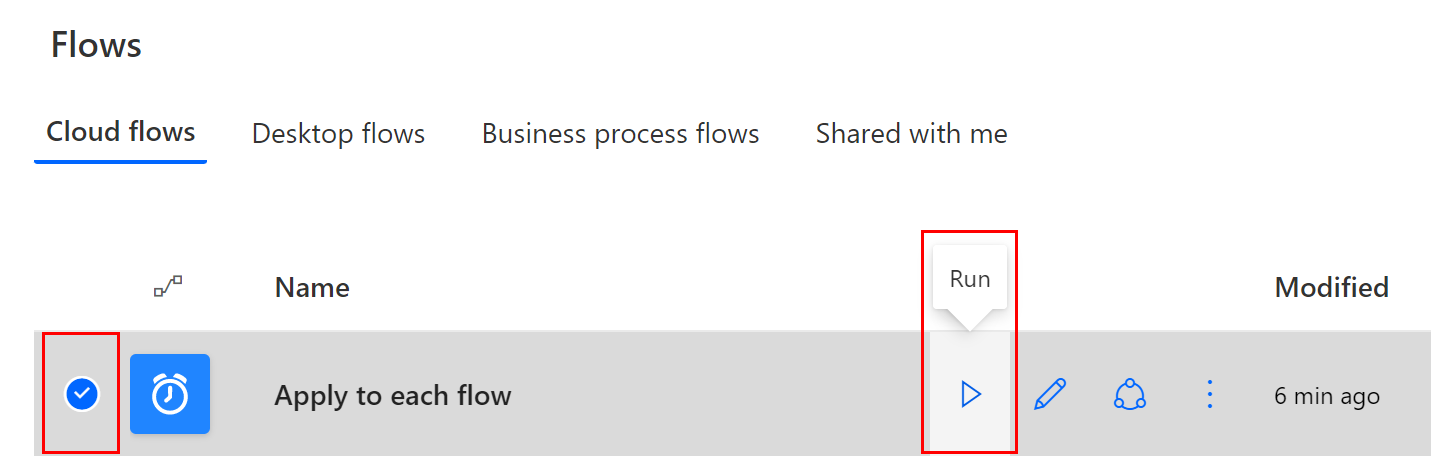
На панели справа выберите Запустить поток.
После успешного запуска потока выберите Готово.
Выберите интересующее вас выполнение потока, чтобы просмотреть результаты.
Просмотр результатов выполнения
В случае успешного запуска потока вы должны получить push-уведомление на мобильное устройство.
Заметка
Если push-уведомление не пришло на мобильное устройство, убедитесь, что на нем работает передача данных.