Вход в службу Power BI
ОБЛАСТЬ ПРИМЕНЕНИЯ: служба Power BI для бизнес-пользователей
служба Power BI для разработчиков и разработчиков
Power BI Desktop
требуется лицензия Pro или Premium
Учетные записи Power BI
Прежде чем войти в Power BI, вам нужна учетная запись. Существует два способа получения учетной записи Power BI. Ваша организация может приобрести лицензии Power BI для своих сотрудников или частных лиц, которые могут зарегистрироваться для получения бесплатных пробных версий или личных лицензий. В этой статье рассматривается первый сценарий.
Первый вход в систему
После настройки учетной записи вы можете войти и приступить к работе в служба Power BI. Используйте инструкции, описанные здесь, для получения общих рекомендаций. Точные экраны могут отличаться от того, что вы видите здесь, в зависимости от версии программного обеспечения Майкрософт, версии браузера и настройки вашей лицензии и клиента.
Шаг 1. Открытие служба Power BI
Служба Power BI выполняется в браузере.
Если вы получите сообщение электронной почты от коллеги, со ссылкой на панель мониторинга или отчет, выберите ссылку на открытие отчета или откройте эту панель мониторинга.
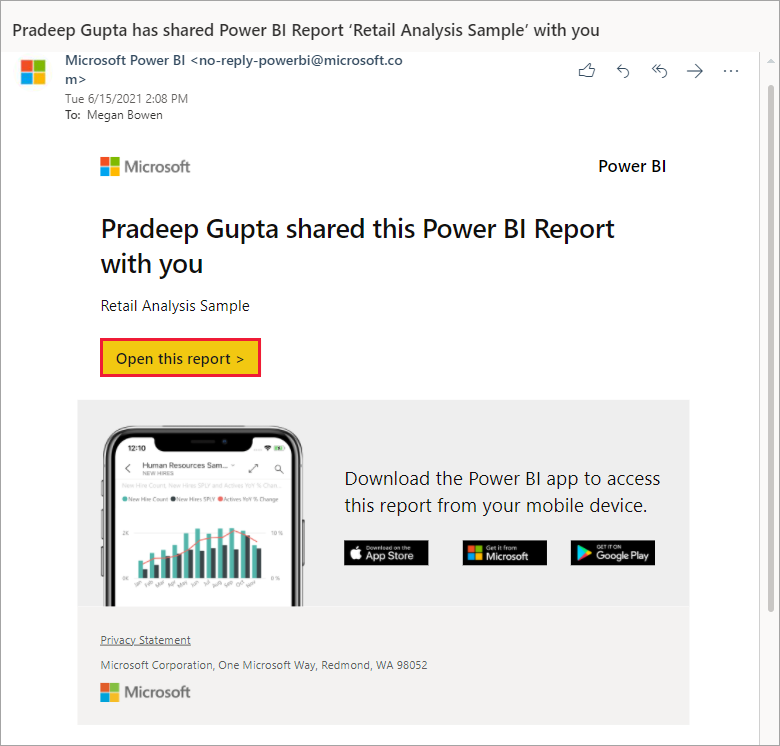
В противном случае откройте любимый браузер и введите app.powerbi.com.

Шаг 2. Введите адрес электронной почты
При первом входе корпорация Майкрософт проверка, чтобы узнать, есть ли у вас уже учетная запись Microsoft 365. Введите адрес электронной почты.
Введите пароль учетной записи Microsoft 365. Это тот же адрес электронной почты и пароль, который вы используете для других продуктов Майкрософт, таких как Outlook и Office. В зависимости от того, как настроена учетная запись, может потребоваться ввести код, отправленный на ваше электронное письмо или мобильное устройство.
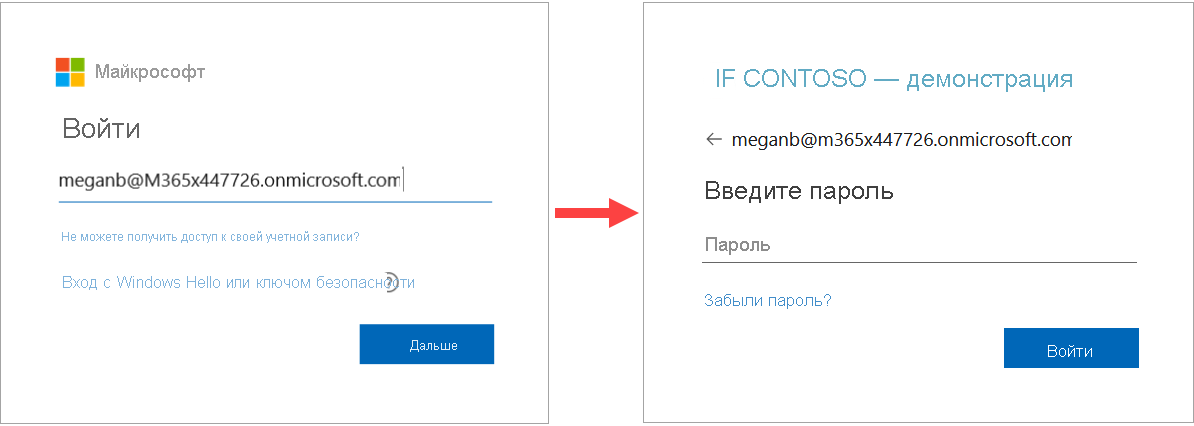
Иногда глобальный администратор назначает вам лицензию и отправляет вам сообщение электронной почты с этой информацией. Найдите в папке "Входящие" приветственное письмо и следуйте инструкциям, чтобы войти в систему в первый раз. Используйте эту учетную запись электронной почты для входа.
Шаг 3. Просмотр домашней целевой страницы
При первом посещении Power BI открывает домашнюю целевую страницу. Если главная не открывается, выберите его в области навигации.
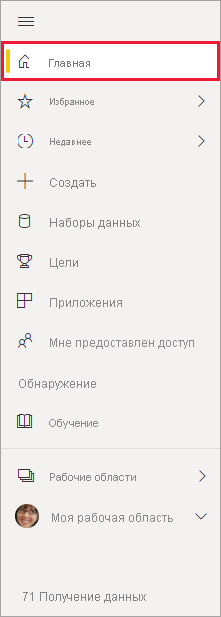
На домашней странице вы увидите все содержимое, которое у вас есть разрешение на использование. Сначала может быть не так много содержимого, но это изменение по мере использования Power BI с коллегами. Вы можете найти отчет, который ваш коллега отправил вам по электронной почте в разделе "Последние" на домашней странице.
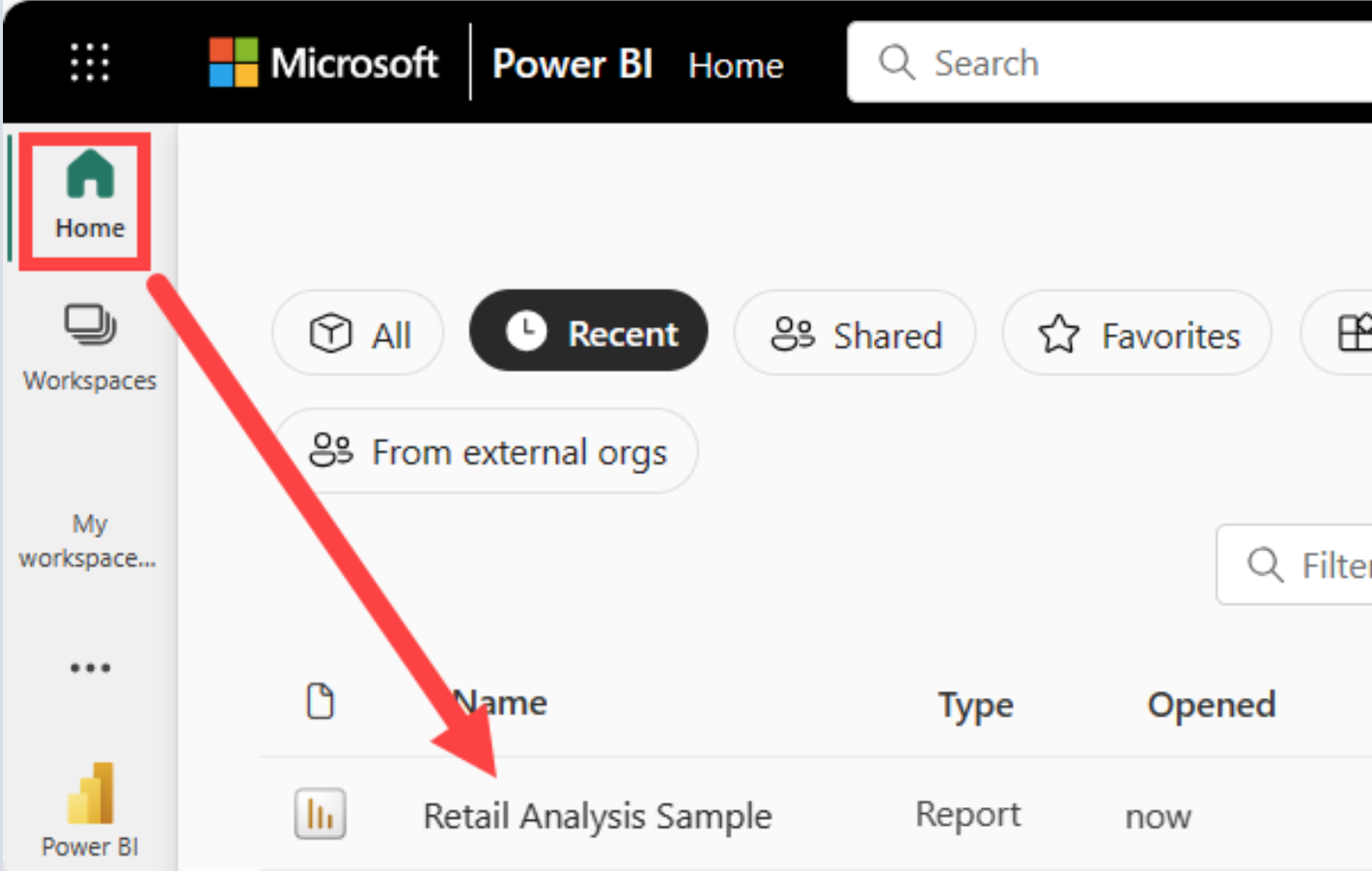
Отчеты, которыми вы поделились, также хранятся в разделе "Общий доступ ко мне" на странице обзора.
Безопасное взаимодействие с содержимым
Как бизнес-пользователь, другие пользователи совместно используют содержимое и взаимодействуют с этим содержимым для просмотра данных и принятия бизнес-решений. При фильтрации, срезе, подписке, экспорте и изменении размера изменения не влияют на базовую семантику или исходное общее содержимое. Power BI — это безопасное пространство, в котором можно изучать и экспериментировать.
Это не означает, что вы не можете сохранить изменения. Вы можете, но эти изменения влияют только на представление содержимого. И вы всегда можете сбросить изменения обратно в представление по умолчанию, нажав кнопку "Сбросить".

Выход из служба Power BI
При закрытии или выходе из служба Power BI изменения сохраняются. Вы можете забрать место, где вы оставили.
Чтобы закрыть Power BI, закройте вкладку браузера, в которой вы работаете.

Если вы используете общий доступ к компьютеру, рекомендуется выходить при каждом закрытии Power BI. В правом верхнем углу выберите рисунок профиля и нажмите кнопку "Выйти".
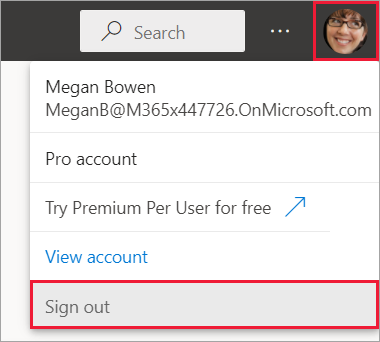
Рекомендации и ограничения
Если у вас нет рабочей или учебной учетной записи, вы по-прежнему можете зарегистрироваться в Power BI с помощью пробной версии Microsoft 365.
Если вы зарегистрировались в Power BI в качестве отдельного пользователя, войдите с помощью адреса электронной почты, который вы использовали для регистрации.
Некоторые пользователи используют несколько учетных записей Power BI. При входе вам будет предложено выбрать учетную запись из списка.
Если регистрация отключена, воспользуйтесь этой статьей, чтобы получить справку.