Использование тем отчетов в Power BI Desktop
ОБЛАСТЬ ПРИМЕНЕНИЯ: Служба Power BI Power BI Desktop
С помощью тем отчетов Power BI Desktop можно применить изменения дизайна ко всему отчету, например с помощью корпоративных цветов, изменения наборов значков или применения нового визуального форматирования по умолчанию. При применении темы отчета все визуальные элементы в отчете используют цвета и форматирование выбранной темы в качестве значений по умолчанию. В этой статье описано несколько исключений.
Вы можете выбрать темы отчета, перейдя на ленту "Вид ". В разделе "Темы" выберите стрелку раскрывающегося списка и выберите нужную тему. Доступные темы похожи на темы, которые отображаются в других продуктах Майкрософт, таких как Microsoft PowerPoint.
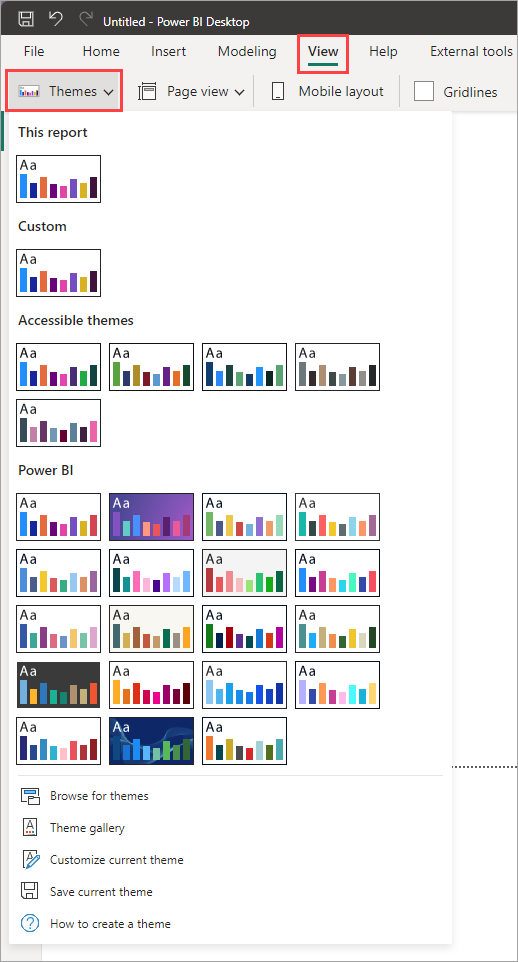
Два типа тем отчета:
Встроенные темы отчета предоставляют различные виды предопределенных цветовых схем. Вы выбираете встроенные темы отчетов непосредственно в меню Power BI Desktop.
Пользовательские темы отчета обеспечивают детализированный контроль над многими аспектами темы отчета, как описано в разделе "Настройка тем отчетов" далее в этой статье. Вы можете создать пользовательские темы отчета, изменив текущую тему, а затем сохранив ее в качестве настраиваемой темы или создав собственную пользовательскую тему с помощью JSON-файла.
Способы применения темы отчета
Чтобы применить тему отчета к отчету Power BI Desktop, можно выбрать следующие параметры:
- Выберите из доступных встроенных тем отчетов, встроенных в Power BI Desktop.
- Настройка темы с помощью диалогового окна "Настройка темы".
- Импорт пользовательского JSON-файла темы.
Примечание.
В Power BI Desktop можно применять только темы. Вы не можете применять темы к существующим отчетам в служба Power BI.
Применение встроенной темы отчета
Выполните следующие действия, чтобы выбрать из доступных встроенных тем отчета. См. таблицу встроенных тем отчетов для последовательности цветов по умолчанию для каждой темы.
На ленте "Вид" щелкните стрелку раскрывающегося списка рядом с темами.
Выберите один из тем в раскрывающемся меню, включая новые темы со специальными возможностями.
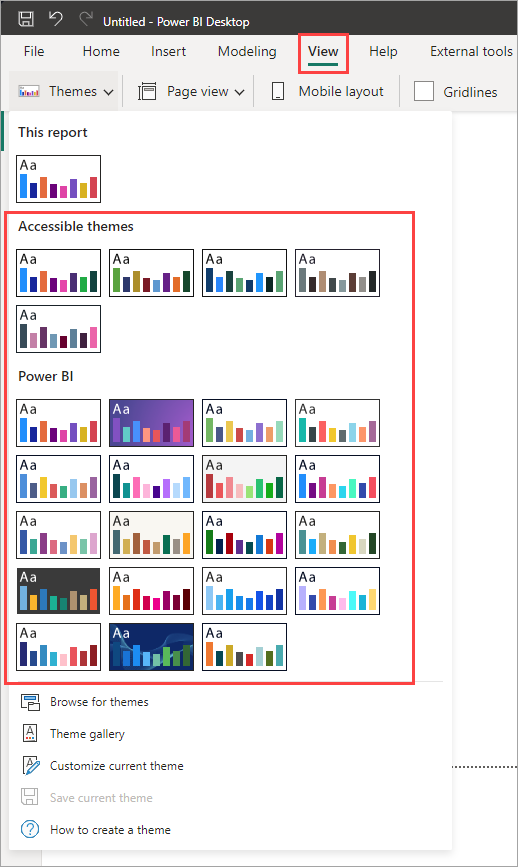
Тема отчета теперь применяется к отчету.
Вы также можете просмотреть коллекцию тем, созданных членами Сообщество Power BI, выбрав коллекцию тем в раскрывающемся меню "Темы".
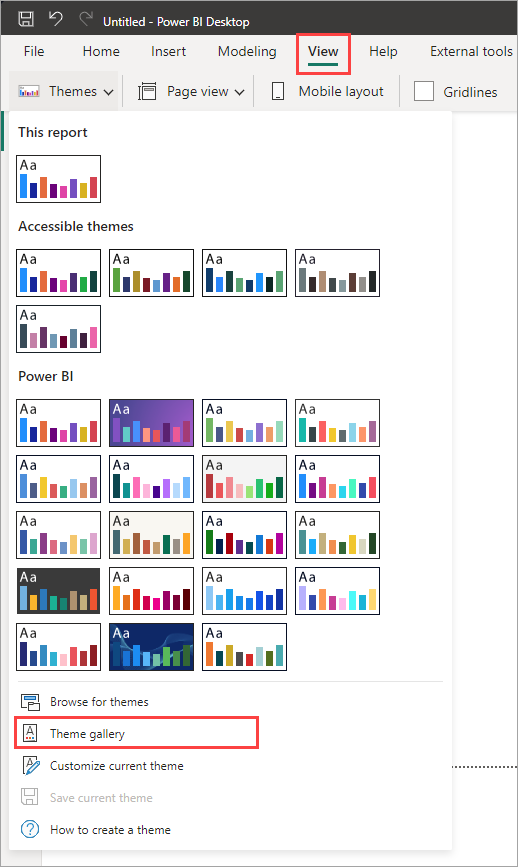
В коллекции можно выбрать тему и скачать связанный с ним JSON-файл.
Чтобы установить скачанный файл, выберите "Обзор тем" в раскрывающемся меню "Темы", перейдите в расположение, в котором вы скачали JSON-файл, и выберите его, чтобы импортировать тему в Power BI Desktop в качестве новой темы.
При успешном выполнении Power BI отображает диалоговое окно об успешном импорте.
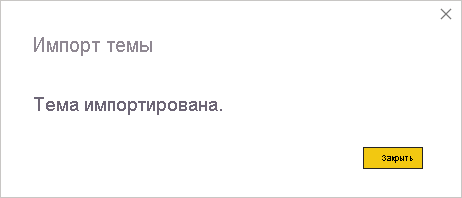
Встроенные темы отчета
В следующей таблице показаны доступные встроенные темы отчета.
| Встроенная тема отчета | По умолчанию последовательность цветов |
|---|---|
| По умолчанию |  |
| Highrise |  |
| Руководитель |  |
| Граница |  |
| Инновации |  |
| Цветение |  |
| Прилив |  |
| Температура |  |
| Солнечная |  |
| Расходящаяся |  |
| Storm |  |
| Классическое |  |
| Городской парк |  |
| Аудитория |  |
| Безопасный цветной слепой |  |
| Электрические |  |
| Высокая контрастность |  |
| Закат |  |
| Сумерки |  |
| Доступно по умолчанию | 
|
| Доступный городской парк | 
|
| Доступные приливные | 
|
| Доступный нейтральный | 
|
| Доступные орхиди | 
|
Настройка тем отчета
Вы можете настроить и стандартизировать большинство элементов, перечисленных в разделе "Формат" области "Визуализации", либо с помощью настроек, сделанных непосредственно в Power BI Desktop, либо с помощью JSON-файла темы отчета. Цель заключается в том, чтобы обеспечить полный контроль над стандартным видом отчета и чувствовать себя на детальном уровне.
Темы отчетов можно настроить следующим образом:
- Настройка и сохранение темы в Power BI Desktop
- Создание и настройка JSON-файла пользовательской темы отчета
Настройка и сохранение темы в Power BI Desktop
Чтобы настроить тему непосредственно в Power BI Desktop, можно выбрать тему, которая близка к тому, что вам нравится, и внести несколько изменений. Сначала выберите тему, которая закрывается, и выполните следующие действия:
На ленте "Вид" нажмите кнопку раскрывающегося списка "Темы" и выберите "Настроить текущую тему".
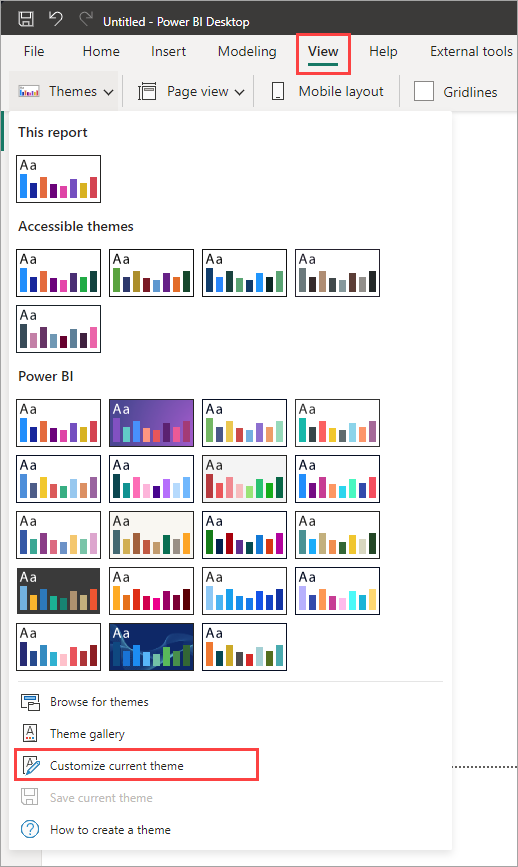
Откроется диалоговое окно, в котором можно внести изменения в текущую тему, а затем сохранить параметры в качестве новой темы.
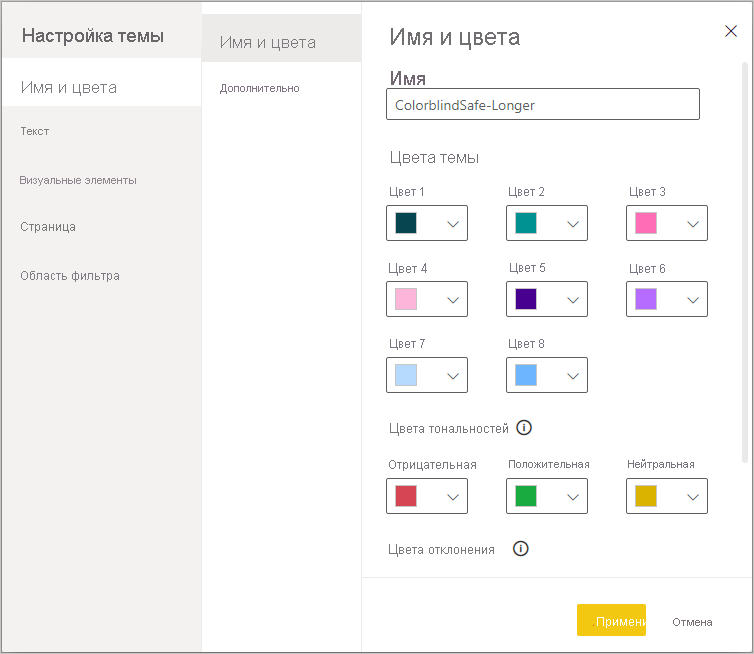
Параметры настраиваемой темы можно найти в следующих категориях, отраженных в окне настройки темы :
- Имя и цвета: имя темы и параметры цвета включают цвета темы, цвета тональности, дивергентные цвета и структурные цвета (дополнительно).
- Текст: параметры текста включают семейство шрифтов, размер и цвет, который задает основной текстовый класс по умолчанию для меток, заголовков, карта и ключевых показателей эффективности и заголовков вкладок.
- Визуальные элементы: визуальные параметры включают фон, границу, заголовок и подсказки.
- Страница: параметры элементов страницы включают фон и фон.
- Область фильтров: параметры области фильтров включают цвет фона, прозрачность, цвет шрифта и значка, размер и карта фильтров.
После внесения изменений нажмите кнопку Применить и сохранить, чтобы сохранить тему. Теперь вы можете использовать тему в текущем отчете и экспортировать ее.
Настройка текущей темы таким образом выполняется быстро и просто. Однако вы также можете внести более детальные изменения в темы, которые требуют изменения JSON-файла темы.
Совет
Вы можете настроить наиболее распространенные параметры темы отчета с помощью элементов управления в диалоговом окне "Настройка темы ". Для получения дополнительных возможностей управления вы можете экспортировать JSON-файл темы и настроить настроенные настройки вручную, изменив параметры в этом файле. Вы можете переименовать этот JSON-файл и позже импортировать его.
Обновление базовой темы
Power BI вносит изменения в темы, включая новые значения по умолчанию для параметров форматирования, в рамках новой базовой темы. Чтобы не беспокоить существующие отчеты, эти изменения не распространяются на пользовательские темы. Если вы настроили встроенную тему, возможно, вы не увидите исправления проблем или обновлений отчетов без обновления базовых тем.
Чтобы узнать, используется ли устаревшая тема, на ленте "Вид" нажмите кнопку раскрывающегося списка "Темы" и выберите "Настроить текущую тему". Если ваша тема устарела, вы увидите баннер в верхней части темы, поощряя вас обновить до последней базовой темы.
Выберите "Обновить тему ", чтобы просмотреть изменения, а затем нажмите кнопку "Применить".
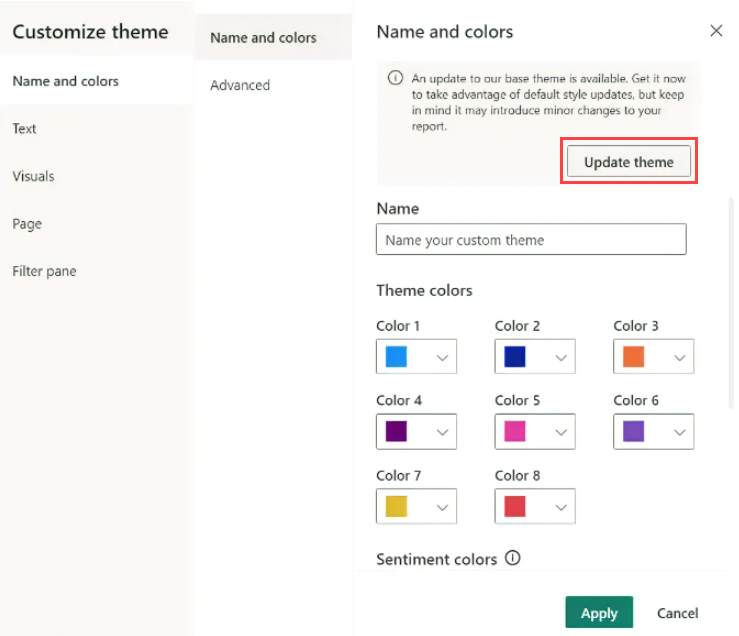
Импорт пользовательских файлов темы отчета
Вы также можете импортировать пользовательский файл темы отчета, выполнив следующие действия.
На ленте "Вид" нажмите кнопку ">Обзор тем".
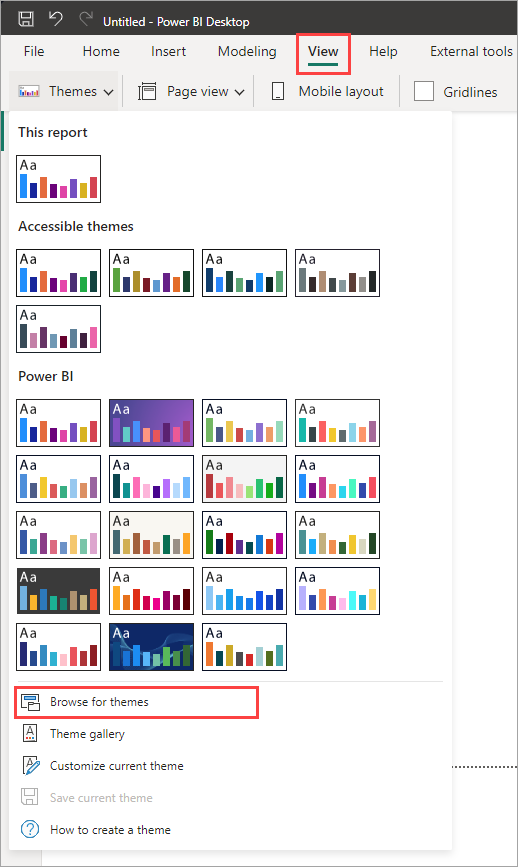
Откроется окно, которое можно использовать для перехода к файлу темы JSON.
На следующем рисунке вы увидите файлы темы праздников. См. пример выбора темы праздника для марта, Сент-Патрикс Day.json.
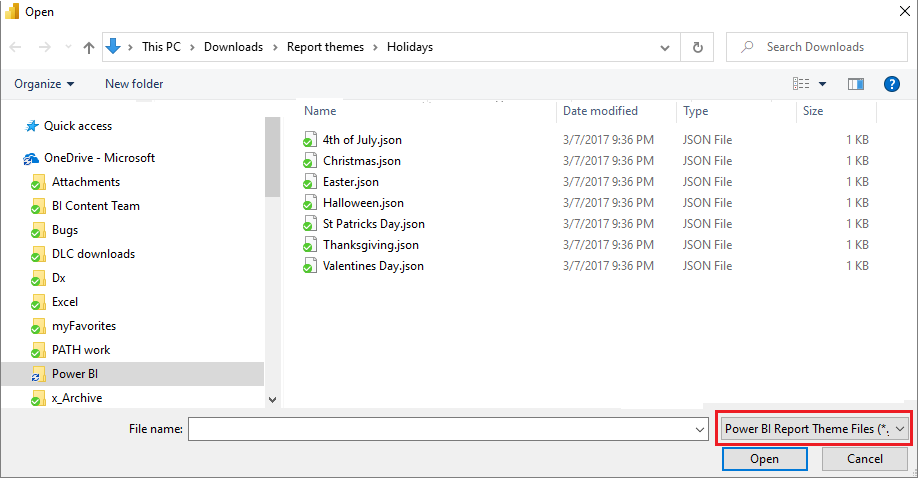
Когда файл темы успешно загружен, Power BI Desktop отображает сообщение об успешном выполнении.
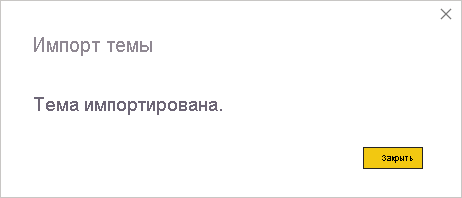
Ознакомьтесь с разделом JSON-файла в примере темы отчета в этой статье, чтобы продолжить изучение файла St Patricks Day.json.
Как цвета темы отчета соответствуют вашим отчетам
При публикации отчета в служба Power BI цвета темы отчета остаются с ним. Раздел "Цвета"в области "Формат " отражает тему отчета.
Чтобы просмотреть доступные цвета в теме отчета:
Выберите холст отчета или один из визуальных элементов на холсте.
В разделе "Формат " области "Визуализация " выберите "Цвет".
Откроется палитра цветов темы отчета.
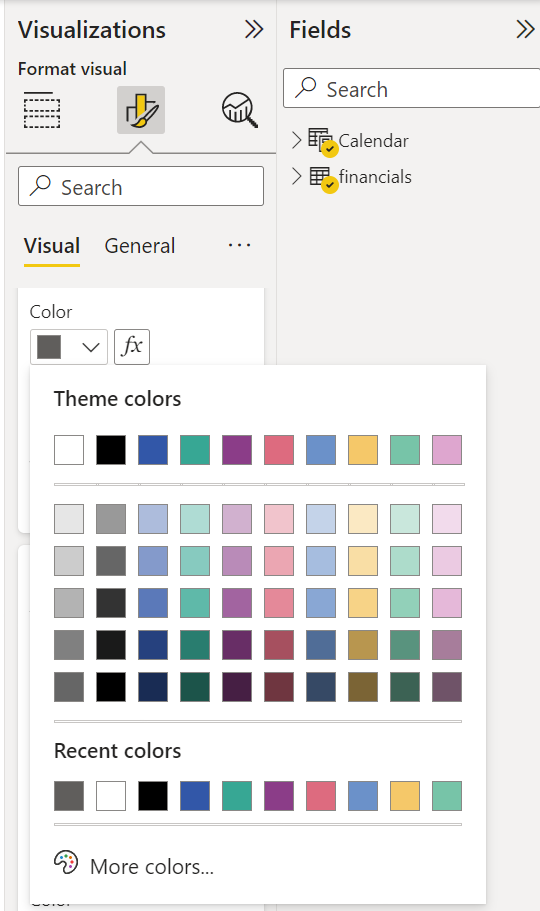
В примере после применения множества зеленых и коричневых цветов из темы отчета о день Святого Патрика можно просмотреть цвета темы. Цвета являются частью импортированной и примененной темы отчета.
Цвета в цветовой палитре относятся к текущей теме. Например, предположим, что для точки данных выберите третий цвет верхней строки. Позже, если вы измените другую тему, цвет точки данных обновляется автоматически на третий цвет верхней строки в новой теме, так же, как и при изменении тем в Microsoft Office.
Настройка темы отчета изменяет цвета по умолчанию, используемые в визуальных элементах в отчете. Power BI поддерживает список, состоящий из сотен цветов, чтобы визуальные элементы имели множество уникальных цветов для отображения в отчете. Когда Power BI назначает цвета серии визуальных элементов, цвета выбираются в качестве цветов серии. При импорте темы сопоставление цветов для ряда данных сбрасывается.
Динамический ряд
Power BI отслеживает цвет динамической серии и использует тот же цвет для значения в других визуальных элементах. В динамической серии число рядов, представленных в визуальных элементах, может изменяться на основе мер, значений или других аспектов. Например, если в отчете отображается прибыль по регионам , у вас может быть пять регионов продаж или девять. Число регионов является динамическим, поэтому считается динамическим рядом.
Отдельные члены динамической серии утверждают цвет из цветовой палитры данных, как они читаются. Например, если один визуальный элемент имеет набор элементов с прибылью по регионам, а второй визуальный элемент также имеет набор элементов по регионам, но набор элементов является несвязанным, первый визуальный элемент, чтобы его запрос данных завершил резервирует предыдущие цвета. Так как цвета отдельных элементов динамической серии не хранятся явно, это поведение может привести к тому, что цвета изменяются случайным образом, в зависимости от того, какие визуальные элементы загружаются сначала. Вы всегда можете назначать определенные элементы определенному цвету с помощью области форматирования: дополнительные сведения о том, как изменить цвет одной точки данных.
Статический ряд
И наоборот, для статического ряда известно количество рядов и их порядок. Например, доход от прибыли и доходов является статическим рядом. В статической серии Power BI назначает цвета по индексу в палитрах тем. Можно переопределить назначение цвета по умолчанию, выбрав цвет из области форматирования в разделе "Цвета данных". Возможно, вам придется изменить выбор срезов, чтобы просмотреть все потенциальные значения рядов и задать их цвета. Если вы явно задали цвет в качестве одного визуального элемента с помощью области свойств , импортированная тема не применяется ни к одному из явно определенных цветов.
Чтобы отменить явное цветовое приложение и разрешить тему применять к этим явно выбранным цветам, используйте revert to default в разделе "Цвета данных" визуального элемента, для которого был явно задан цвет.
Ситуации, когда цвета темы отчета не будут придерживаться отчетов
Предположим, что вы применяете настраиваемый набор цветов или отдельный цвет к точке данных в визуальном элементе с помощью параметра "Настраиваемый цвет " в средстве выбора цветов. При применении темы отчета он не переопределяет цвет настраиваемой точки данных.
Или предположим, что вы хотите задать цвет точки данных с помощью раздела цветов темы. При применении новой темы отчета эти цвета не обновляются. Чтобы вернуть цвета по умолчанию, чтобы они обновлялись при применении новой темы отчета, выберите "Сбросить на значение по умолчанию" или выберите цвет из палитры цветов темы в средстве выбора цветов.
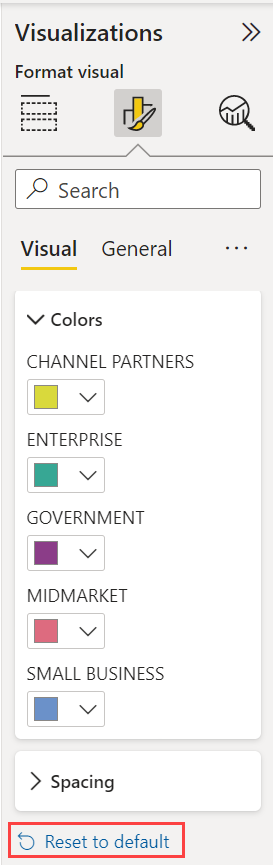
Многие визуальные элементы Power BI не применяются к темам отчета.
Пользовательские файлы темы отчета, которые можно использовать прямо сейчас
Хотите приступить к работе с темами отчета? Просмотрите пользовательские темы отчета в коллекции тем или следующие готовые файлы JSON темы отчета, которые можно скачать и импортировать в отчет Power BI Desktop:
Тема волны. Эта тема отчета была представлена в записи блога, которая объявила о первом выпуске тем отчета. Скачайте Waveform.json.
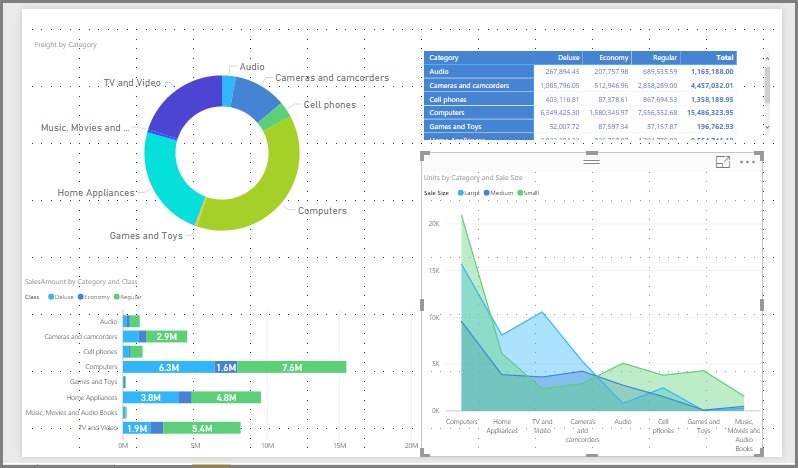
Цветовая слепая тема. Эта тема отчета проще читать для нарушения зрения. Скачайте Colorblind Сейф-Longer.json.
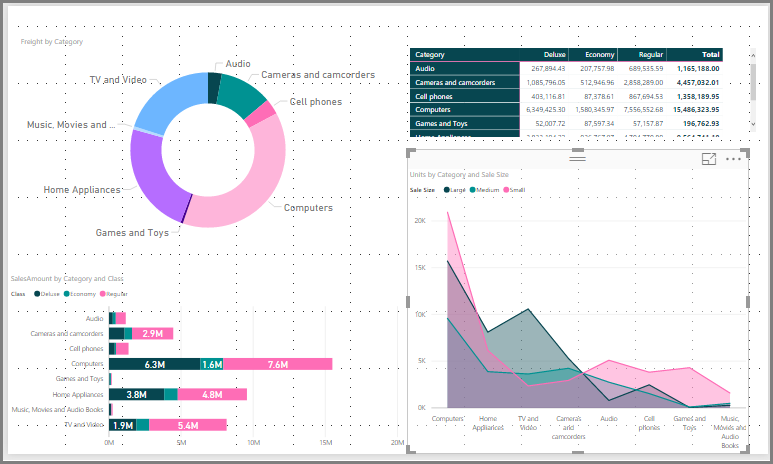
Тема Дня Святого Валентина.
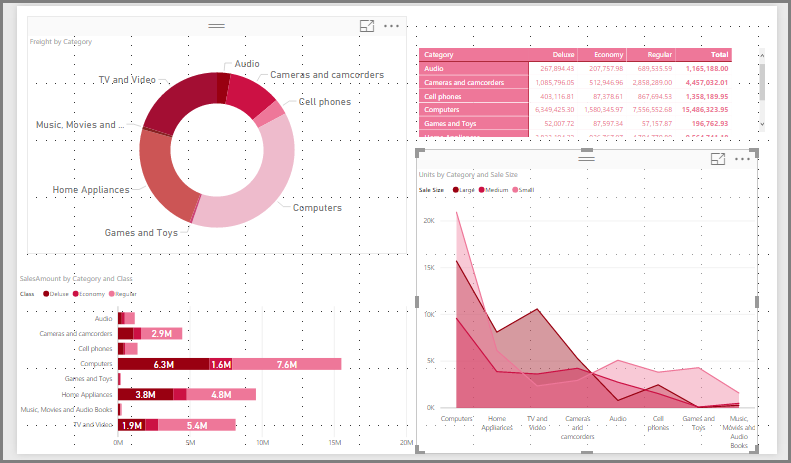
Ниже приведен код для JSON-файла Дня Святого Валентина:
{ "name": "Valentine's Day", "dataColors": ["#990011", "#cc1144", "#ee7799", "#eebbcc", "#cc4477", "#cc5555", "#882222", "#A30E33"], "background":"#FFFFFF", "foreground": "#ee7799", "tableAccent": "#990011" }
Ниже приведены несколько дополнительных тем отчета, которые можно использовать в качестве отправных точек:
Темы отчетов могут сделать ваш Power BI Desktop красочным отражением вас, вашей организации или даже текущего сезона или праздника.
Дополнительные источники тем отчета
Следующий репозиторий GitHub содержит пример JSON для всех различных компонентов в файле тем JSON: Шаблоны тем Power BI.
Кроме того, попробуйте найти "Генератор тем Power BI" в Bing.
Экспорт тем отчета
Вы можете экспортировать текущую примененную тему отчета непосредственно из Power BI Desktop в JSON-файл. После экспорта темы отчета его можно повторно использовать в других отчетах. Этот параметр позволяет экспортировать JSON-файл для большинства встроенных тем. Единственными исключениями являются базовые темы, классические и стандартные, на основе которых используются другие темы при импорте.
Чтобы экспортировать текущую примененную тему из Power BI Desktop, выполните следующие действия.
Выберите "Вид " и выберите раскрывающееся меню "Темы ".
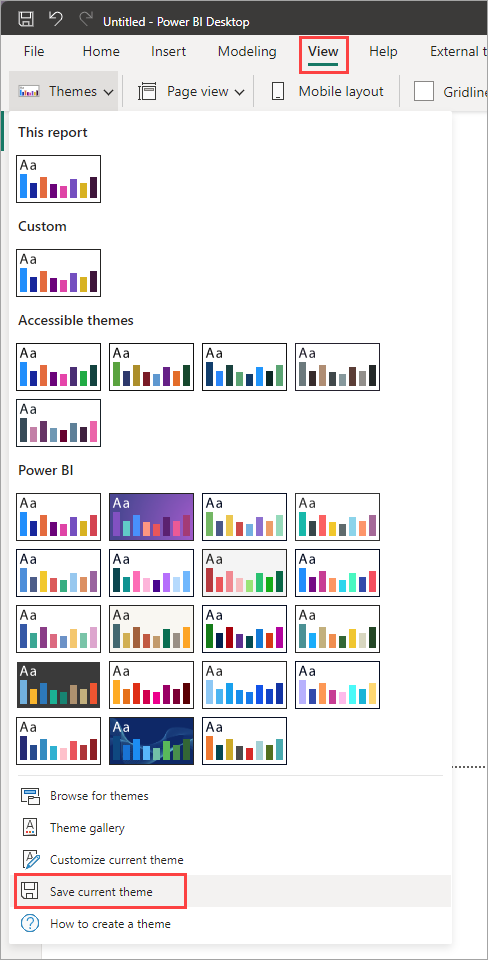
В нижней части раскрывающегося меню выберите "Сохранить текущую тему".
В диалоговом окне "Сохранить как" перейдите в каталог, в котором сохраните JSON-файл, а затем нажмите кнопку "Сохранить".
Формат JSON-файла темы отчета
На самом базовом уровне JSON-файл темы имеет только одну требуемую строку: name
{
"name": "Custom Theme"
}
nameКроме того, все остальное является необязательным, что означает, что вы можете добавлять только свойства, которые нужно отформатировать в файл темы. Вы можете продолжать использовать значения по умолчанию Power BI для остальных.
В JSON-файле темы отчета определяется только форматирование, которое требуется изменить. Параметры в файле JSON отменить изменения параметры power BI Desktop по умолчанию не указываются.
При создании JSON-файла можно указать, что все диаграммы используют размер шрифта 12, что некоторые визуальные элементы используют определенное семейство шрифтов или метки данных отключены для определенных типов диаграмм. С помощью JSON-файла можно создать файл темы отчета, который стандартизирует диаграммы и отчеты, что упрощает согласованность отчетов вашей организации.
При импорте файла темы Power BI проверяет его, чтобы убедиться, что он может успешно прочитать его полное содержимое. Если Power BI находит поля, которые не понимают, отображается сообщение, позволяющее узнать, что файл темы недопустим, а также приглашение повторно использовать исправленный файл темы. Power BI также публикует схему, которая используется для проверка файла темы в общедоступном расположении, автоматически обновляя ее при каждом изменении в Power BI, чтобы гарантировать, что файлы темы всегда актуальны.
Power BI проверяет пользовательские темы на основе схемы JSON. Эта схема JSON доступна для скачивания для использования с интегрированной среды разработки, поддерживающей проверку JSON, которая может помочь определить доступные параметры форматирования и выделить недопустимое форматирование темы. Дополнительные сведения см. в репозитории схемы JSON темы отчета.
Примечание.
Изменение настраиваемой темы отчета JSON в диалоговом окне "Настройка темы" безопасно. Диалоговое окно не изменяет параметры темы, которые он не может контролировать и обновляет изменения, внесенные в тему отчета.
Файл темы содержит четыре основных компонента:
В следующих разделах подробно описывается каждый из них.
Настройка цветов темы
В разделе nameможно добавить следующие основные свойства цвета данных:
dataColors: эти шестнадцатеричные коды определяют цвет фигур, представляющих данные в визуальных элементах Power BI Desktop. Этот список может иметь столько цветов, сколько вы хотите. После того как все цвета из этого списка были использованы, если визуальный элемент по-прежнему нуждается в дополнительных цветах, он поворачивает цветовую палитру темы немного с корректировкой или оттенком и циклом, чтобы создать уникальные цвета без повторения.good, :neutralbadэти свойства задают цвета состояния, используемые каскадной диаграммой и визуальным элементом ключевого показателя эффективности.maximum, , :centerminimumnullэти цвета задают различные градиентные цвета в диалоговом окне условного форматирования.
Базовая тема, определяющая эти цвета, может появиться следующим образом:
{
"name": "Custom Theme",
"dataColors": [
"#118DFF",
"#12239E",
"#E66C37",
"#6B007B",
"#E044A7",
"#744EC2",
"#D9B300",
"#D64550",
"#197278",
"#1AAB40"
],
"good": "#1AAB40",
"neutral": "#D9B300",
"bad": "#D64554",
"maximum": "#118DFF",
"center": "#D9B300",
"minimum": "#DEEFFF",
"null": "#FF7F48"
}
Настройка структурных цветов
Затем можно добавить различные классы цветов, например background и firstLevelElements. Эти классы цветов задают структурные цвета для элементов отчета, таких как линии сетки осей, цвета выделения и цвета фона для визуальных элементов.
В следующей таблице показаны шесть классов цветов, которые можно отформатировать. Имена классов Color соответствуют именам в подразделе "Дополнительно" раздела "Имя и цвета" диалогового окна "Настройка темы".
| Предпочитаемое имя класса цветов | Также называется | Форматы |
|---|---|---|
| firstLevelElements | переднего плана | Цвет фона метки (при внешних точках данных) Цвет линии тренда Цвет текстового поля по умолчанию Значения таблицы и матрицы и цвета шрифта Цвет оси гистограмм данных Метки данных карточки Цвет выноски датчика Цвет цели ключевого показателя эффективности Цвет текста ключевого показателя эффективности Цвет элемента среза (когда в режиме фокусировки) Цвет шрифта элемента раскрывающегося списка среза Цвет шрифта числового ввода среза Цвет шрифта заголовка среза Цвет линии линии коэффициента точечной диаграммы Цвет линии прогноза графиков Цвет линии лидера карты Область фильтра и цвет текста карта Современные подсказки текста и цвета значков (предварительная версия) |
| secondLevelElements | foregroundNeutralSecondary | Светлые вторичные текстовые классы Цвета меток Цвет метки условных обозначений Цвет метки оси Цвет шрифта шрифта таблицы и матрицы Цвет линии целевого объекта датчика и целевого лидера Цвет оси тренда ключевого показателя эффективности Цвет ползунка среза Цвет шрифта элемента среза Цвет контура среза Цвет наведения диаграммы Цвет заголовка карта нескольких строк Цвет штриха диаграммы ленты Цвет границы карты фигур Цвет шрифта текста кнопки Цвет линии значка кнопки Цвет контура кнопки |
| thirdLevelElements | backgroundLight | Цвет линии сетки осей Цвет сетки таблицы и матрицы Цвет фона заголовка среза (в режиме фокусировки) Цвет контура с несколькими строками карта Цвет заливки фигуры Цвет фона дуги датчика Примененный фильтр карта цвет фона Отключено цвет заливки кнопки (если фон находится FFFFFF) Отключено цвет контура кнопки (если фон находится FFFFFF) |
| fourthLevelElements | foregroundNeutralTertiary | Цвет условных обозначений с темным цветом Цвет метки категории карточки Цвет меток категорий с несколькими строками карта Цвет строки карта многострочной строки Цвет штриха частоты преобразования воронки диаграммы Отключено цвет шрифта текста кнопки Цвет линии значка отключенной кнопки |
| background | Цвет фона метки (при использовании точек данных) Цвет фона элементов раскрывающегося списка среза Цвет штриха кольцевой диаграммы Цвет штриха в виде дерева Цвет фона диаграммы со списком Цвет заливки кнопки Область фильтра и доступный цвет фона карта фильтра Современный цвет фона визуальных подсказок (предварительная версия) |
|
| secondaryBackground | backgroundNeutral | Цвет контура сетки таблицы и матрицы Цвет карты фигур по умолчанию Цвет заливки ленты диаграммы ленты (при отключении параметра ленты сопоставления) Отключено цвет заливки кнопки (если цвет фона не FFFFFFявляется). Отключенный цвет контура кнопки (если цвет фона не FFFFFFявляется). Современная линия разделителя визуальных подсказок и цвет наведения указателя мыши (предварительная версия) |
| tableAccent | Цвет контура сетки таблицы и матрицы (при наличии). |
Ниже приведен пример темы, который задает классы цветов:
{
"name": "Custom Theme",
"firstLevelElements": "#252423",
"secondLevelElements": "#605E5C",
"thirdLevelElements": "#F3F2F1",
"fourthLevelElements": "#B3B0AD",
"background": "#FFFFFF",
"secondaryBackground": "#C8C6C4",
"tableAccent": "#118DFF"
}
Совет
Если вы используете темную тему или другую красочную тему, которая расходится с типичным черным цветом firstLevelElementsbackground белого стиля, задайте значения для других структурных цветов и цветов основного текстового класса. Это гарантирует, что метки данных на диаграммах с фоном метки соответствуют ожидаемому стилю, доступны для чтения и имеют видимые линии сетки осей.
Настройка форматированных текстовых значений по умолчанию
Затем можно добавить текстовые классы в JSON-файл. Текстовые классы похожи на классы цветов, но позволяют обновлять размер шрифта, цвет и семейство для групп текста в отчете.
Необходимо задать только четыре из 12 классов, называемых основными классами, чтобы изменить все форматирование текста в отчете. Эти четыре основных класса можно задать в диалоговом окне "Настройка темы" в разделе "Текст": общие соответствуют метке, заголовку заголовка, карточкам и ключевым показателям эффективности для выноски, а заголовки tab — заголовкам заголовков.
Другие текстовые классы, которые считаются вторичными классами, автоматически извлекают их свойства из связанных с ними первичных классов. Часто вторичный класс выбирает более светлый оттенок цвета текста или процент больше или меньшего размера текста по сравнению с основным классом.
Рассмотрим класс метки в качестве примера. Форматирование по умолчанию для класса меток — Segoe UI, #252423 (темно-серый цвет) с 12-точным шрифтом. Этот класс используется для форматирования значений в таблице и матрице. Как правило, итоги таблицы или матрицы имеют аналогичное форматирование, но делаются полужирным с классом меток полужирным шрифтом, чтобы они выделялись. Однако не нужно указывать этот класс в формате JSON темы. Power BI делает это автоматически. Если вы решите указать метки с шрифтом с 14 точками в теме, вам не нужно также обновлять полужирный класс меток , так как он наследует форматирование текста из класса меток .
В следующей таблице показаны:
- Каждый из четырех основных текстовых классов, форматов и параметров по умолчанию.
- Каждый вторичный класс, то, что он форматирует, и его параметр по умолчанию, уникальный по сравнению с основным классом.
| Основной класс | Вторичные классы | Имя класса JSON | Параметры по умолчанию | Связанные визуальные объекты |
|---|---|---|---|---|
| Выноска | Н/П | Выноски | DIN #252423 45 пт |
Метки данных карточки Индикаторы ключевого показателя эффективности |
| Верхний колонтитул | Н/П | авторизации | Segoe UI Semibold #252423 12 пт |
Заголовки ключевых факторов влияния |
| Заголовок | title | DIN #252423 12 пт |
Название оси категории Заголовок оси значений Заголовок карта нескольких строк * Заголовок среза |
|
| - | Большой заголовок | largeTitle | 14 пт | Название визуального элемента |
| Этикетка | label | Segoe UI #252423 10 пт |
Заголовки столбцов таблицы и матрицы Заголовки строк матрицы Таблица и матрица сетки Значения таблицы и матрицы |
|
| - | Полужирный | semiboldLabel | Segoe UI Semibold | Текст профиля ключевых факторов влияния |
| - | Большой | largeLabel | 12 пт | Метки данных с несколькими строками карта |
| - | Небольшой | smallLabel | 9 пт | Метки ссылочной строки * Метки диапазона дат среза Стиль текста среза числовых входных данных Поле поиска среза Текст обработчика влияния ключевых факторов влияния |
| - | Светлый | lightLabel | #605E5C | Текст условных обозначений Текст кнопки Метки оси категорий Метки данных воронки Метки частоты преобразования воронковых диаграмм Целевой объект датчика Метка категории точечной диаграммы Элементы среза |
| - | Жирный | boldLabel | Segoe UI Bold | Промежуточные итоги матрицы Общие итоги матрицы Итоги таблицы |
| - | Большие и легкие | largeLightLabel | #605E5C 12 пт |
Метки категорий карточки Метки датчика Метки категорий с несколькими строками карта |
| - | Маленький и светлый | smallLightLabel | #605E5C 9 пт |
Метки данных Метки оси значений |
* Выделенные элементы основаны на первом цвете данных темы отчета.
Для настройки формата можно использовать логический bold параметр. Чтобы сделать текст полужирным, используйте следующие параметры:
bold: truetitleBold: true
Совет
Светлые вариации текстовых классов принимают их светлый цвет из структурных цветов, определенных ранее. Если вы создаете dark themeобъект, задайте цвет firstLevelElements (соответствующий основному цвету текста), secondLevelElements (совпадая с ожидаемым цветом света для текста) и background (с достаточной контрастностью как к цветам элементов первого, так и второго уровня).
См. следующий пример темы, который задает только основные текстовые классы:
{
"name": "Custom Theme",
"textClasses": {
"callout": {
"fontSize": 45,
"fontFace": "DIN",
"color": "#252423"
},
"title": {
"fontSize": 12,
"fontFace": "DIN",
"color": "#252423"
},
"header": {
"fontSize": 12,
"fontFace": "Segoe UI Semibold",
"color": "#252423"
},
"label": {
"fontSize": 10,
"fontFace": "Segoe UI",
"color": "#252423"
}
}
}
Так как вторичные классы наследуются от основных классов, их не нужно задавать в файле темы. Однако если правила наследования не нравится (например, если вы не хотите полужирные итоги), можно явно отформатировать вторичные классы в файле темы так же, как можно отформатировать первичные классы.
Установка значений по умолчанию для визуального свойства (visualStyles)
Чтобы создать JSON-файл расширенного формата, с более подробным и детализированным контролем над всеми визуальными форматированиями в отчете, добавьте раздел в JSON-файл, чтобы вложить visualStyles особенности форматирования. См. следующий пример visualStyles раздела:
"visualStyles": {
"<visualName>": {
"<styleName>": {
"<cardName>": [{
"<propertyName>": <propertyValue>
}]
}
}
}
visualNamecardName В разделах используйте определенный визуальный элемент и имя карта. styleName В настоящее время всегда звездочка (*), но в будущем выпуске вы сможете создать различные стили для визуальных элементов и дать им имена (аналогично функции стиля таблицы и матрицы). Параметр propertyName форматирования является параметром форматирования и propertyValue является значением для этого параметра форматирования.
Для visualName используйте cardNameзвездочку в кавычках, если вы хотите применить этот параметр ко всем визуальным элементам или карта, имеющим свойство. Если вы используете звездочку для визуальных и карта имен, вы эффективно применяете параметр глобально в отчете, например размер шрифта или определенное семейство шрифтов для всего текста во всех визуальных элементах.
См. следующий пример, который задает несколько свойств с помощью визуальных стилей:
{
"name":"Custom Theme",
"visualStyles":{
"*": {
"*": {
"*": [{
"wordWrap": true
}],
"categoryAxis": [{
"gridlineStyle": "dotted"
}],
"filterCard": [
{
"$id": "Applied",
"foregroundColor": {"solid": {"color": "#252423" } }
},
{
"$id":"Available",
"border": true
}
]
}
},
"scatterChart": {
"*": {
"bubbles": [{
"bubbleSize": -10
}]
}
}
}
}
В этом примере приведены следующие параметры:
- Включает обертку слов везде.
- Задает стиль линии сетки для всех визуальных элементов с осью категорий.
- Задает некоторое форматирование доступных и примененных карта фильтров (запишите формат с помощью $id для задания различных версий карта фильтра).
- Задает размер пузырька для точечной диаграммы равным -10.
Примечание.
Вам нужно указать только элементы форматирования, которые требуется настроить. Все элементы форматирования, которые не включены в JSON-файл, отменить изменения их значения и параметры по умолчанию.
Поиск визуальных свойств для задания
Схема темы отчета поможет определить, какие свойства доступны для стиля с помощью темы отчета. Используя схему в качестве локальной ссылки в файле темы, вы можете использовать функцию автоматического завершения интегрированной среды разработки для определения доступных параметров форматирования.
Например, используя поддержку схемы JSON в Visual Studio Code, можно определить тему следующим образом: reportThemeSchema.json, скачанный из репозитория схемы и помещенный в ту же папку:
{
"name": "My custom theme",
"$schema": "reportThemeSchema.json"
}
С помощью этого определения можно использовать автозавершение в Visual Studio Code для понимания структуры и доступных параметров форматирования. Активируйте автозавершение явно с помощью сочетания клавиш CTRL + ПРОБЕЛ. Всплывающее окно описания отображает отображаемое имя и описание элемента форматирования, как они отображаются в области форматирования, если они доступны:
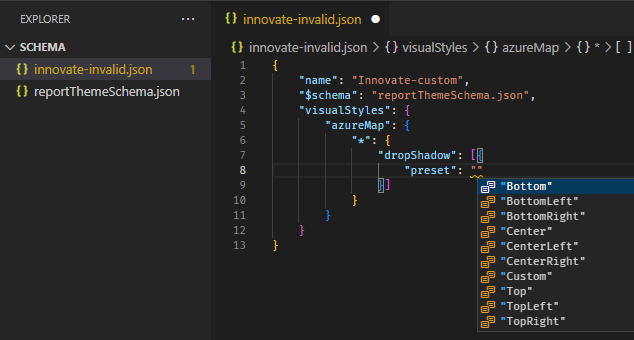
Советы для задания значений
Ниже приведены некоторые полезные советы по настройке значений.
Логические значения имеют значение true или false.
Строки должны находиться в двойных кавычках, как в строке.
Числа — это только то значение, которое не содержится в кавычках.
При использовании
dateTimeдата должна быть датой ISO в отдельных кавычках с "datetime" в начале. См. следующий пример."datetime'2022-10-05T14:48:00.000Z'"
Цвета, использующие пользовательский шестнадцатеричный код для замены
FFFFFF, используют следующий формат. Допустимы либо 3-цифры, либо шестнадцатеричные шестнадцатеричные значения:{ "solid": { "color": "#FFFFFF" } }
Вы можете использовать перечисление для форматирования раскрывающихся меню, установив параметры меню для любого из параметров в области, например RightCenter для позиции условных обозначений или Data value, percent of total для метки круговых данных. Перечисления обычно форматируются как строки.
Пример JSON-файла темы отчета
Ниже приведен файл St Patricks Day.json в полном объеме:
{
"name": "St Patrick's Day",
"dataColors": ["#568410", "#3A6108", "#70A322", "#915203", "#D79A12", "#bb7711", "#114400", "#aacc66"],
"background":"#FFFFFF",
"foreground": "#3A6108",
"tableAccent": "#568410"
}
Этот json-файл темы отчета содержит следующие строки:
name: имя темы отчета. Это поле является единственным обязательным полем.dataColors: список шестнадцатеричных кодов цвета, используемых для данных в визуальных элементах Power BI Desktop. Этот список может иметь столько цветов, сколько вы хотите.background,foregroundиtableAccent: классы цветов. Классы цветов позволяют одновременно задать множество структурных цветов в отчете.
Вы можете скопировать этот JSON и использовать его в качестве основы для создания собственного пользовательского файла темы отчета для импорта. Если вы хотите настроить только базовые цвета отчета, измените имя и шестнадцатеричные коды в файле.
Рекомендации и ограничения
Если вы используете одну из исходных тем, классическую тему или пользовательскую тему, импортированную поверх одной из них, текстовый раздел диалогового окна темы недоступен для настройки.
Встроенные темы, затронутые этим ограничением, включают следующие темы:
- Классическое
- Городской парк
- Аудитория
- Цветная слепая безопасная
- Электрические
- Высокая контрастность
- Закат
- Сумерки
Если вы используете одну из затронутых тем, и вам не нужно изменять параметры текста, вы можете безопасно использовать другие вкладки диалогового окна без проблем. Однако если вы хотите использовать текстовые классы с одной из затронутых тем, у вас есть следующие параметры:
- Самый быстрый и простой способ включить текстовые классы — выбрать параметры темы по умолчанию.
- Если вы хотите сохранить текущую настраиваемую тему, чтобы включить текстовую вкладку:
- Экспорт текущей темы.
- Выберите тему по умолчанию.
- Импортируйте пользовательскую тему, экспортируемую на первом шаге.
Текст в отчете будет выглядеть иначе, но вы сможете получить доступ к текстовой вкладке в диалоговом окне темы.
Обратная связь
Ожидается в ближайшее время: в течение 2024 года мы постепенно откажемся от GitHub Issues как механизма обратной связи для контента и заменим его новой системой обратной связи. Дополнительные сведения см. в разделе https://aka.ms/ContentUserFeedback.
Отправить и просмотреть отзыв по