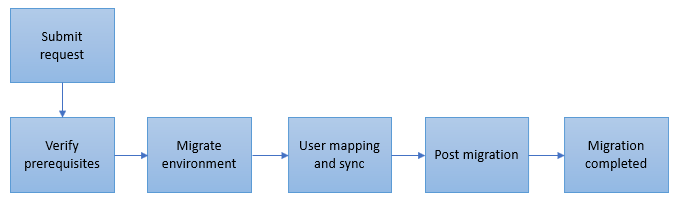Миграция между клиентами
Перенос среды в другой клиент
С помощью функции миграции между клиентами можно запросить перенос среды в одном клиенте* в другой клиент. Эта функция позволяет клиентам следующее:
- Объединение нескольких клиентов в одном клиенте
- Поддержка приобретения от компании A в компанию B
*Среда на самом деле физически не перемещается, а связывается с другим клиентом. Среда по-прежнему существует, но больше не находится в исходном клиенте. Она доступна и управляется целевым клиентом.
Вам нужно отправить запрос в службу поддержки для инициирования миграции от клиента к клиенту.
Никаких изменений в пользовательском интерфейсе или изменений версий при таком переносе не происходит. Вы можете переместить одну или несколько сред. После завершения переноса среда или среды появятся в новом клиенте.
Внимание
- Если для перемещения отдельных сред из одного клиента в другой требуется изменение географического региона, ваш клиент становится мультирегиональным. Региональные функции включаются в центре администрирования Power Platform группой поддержки. Дополнительная информация: Миграция между геолокациями.
- После миграции между клиентами может потребоваться переконфигурировать некоторые приложения и параметры, например Microsoft Dynamics 365 for Outlook, синхронизацию на стороне сервера, SharePoint и другое.
- Изменение географического региона не поддерживается в US GCC, US GCC High, US DoD, OCE, IND и Китае.
- Существующие резервные копии исходной базы данных не будут перенесены в целевой клиент.
- Организацию Dataverse, связанную с организацией управления финансами и операциями, нельзя перенести в другой клиент.
- Миграция между клиентами использует Защищенное хранилище, когда оно включено в исходном клиенте.
Поддерживаемые приложения и платформы
| Поддерживается | Не полностью поддерживается* |
|---|---|
|
|
*Во время миграции может возникнуть потенциальная потеря данных, и потребуются дополнительные действия. Убедитесь, что в переносимых средах установлено какое-либо из приведенных ниже решений, поскольку для этого могут потребоваться дополнительные действия от вас или от службы поддержки.
Поддерживаемые типы среды
| Поддерживаемые | Неподдерживаемые |
|---|---|
|
|
Поток миграции
После отправки запроса на миграцию группа поддержки проверяет его вручную. Ниже приведен список шагов, выполняемых в течение всего процесса миграции.
Необходимые условия:
Если у вас нет платной подписки Dynamics 365, Power Apps или Power Virtual Agents в целевом клиенте, вам необходимо ее создать. Возможно, вам потребуется приобрести новую подписку или преобразовать пробную версию подписки в платную, если это еще не сделано.
Целевому клиенту требуется такое же или большее количество активных пользовательских лицензий и такое же или большее хранилище, что и исходному клиенту.
Когда ваша среда перемещается из одного клиента в другой в пределах одного региона, URL-адрес не изменяется. Для выполнения этой операции потребуется предоставить ответы на некоторые вопросы:
- Какие домен и регион у исходного клиента? (Например, EMEA, NA, APAC)
- Какие домен и регион у целевого клиента? (Например, EMEA, NA, APAC)
- Есть ли у целевого клиента действующая подписка Dynamics 365 с достаточным количеством рабочих мест для сопоставления всех пользователей? Пользователи, которые будут указаны в файле сопоставления, должны быть активными и иметь лицензии как в исходном, так и в целевом клиенте.
- Есть ли у целевого клиента достаточное количество пользовательских лицензий?
- Есть ли у целевого клиента достаточный объем хранилища для переносимых сред?
- Перед миграцией производственных сред (или сред с потенциальным влиянием на бизнес) необходимо сначала выполнить миграцию копий из песочницы. Целью этих миграций с использованием копий важных производственных сред является обеспечение проверки перенесенных сред перед переходом к миграции критически важных для бизнеса сред. Достаточно ли у вас емкости, чтобы подготовить копию рабочей среды для продолжения этого теста? Инструкции по копированию среды см. в разделе Копирование среды.
Вам также потребуется предоставить следующую информацию:
- Среды, которые необходимо перенести из исходного клиента.
- Файл сопоставления пользователей для первой переносимой среды. Для каждой среды потребуется отдельный файл сопоставления. Обратите внимание, что пользователи должны существовать как в исходном, так и в целевом клиентах, а также должны быть лицензированы и активированы в средах, чтобы миграция прошла успешно. У них могут быть разные исходный и целевой домены, пока они активны.
- Идентификатор объекта группы безопасности в целевом клиенте для назначения каждой среде, если необходимо назначить группу безопасности. Идентификатор объекта группы безопасности целевого клиента будет назначен во время миграции, если он предоставлен. Если он не указан, группа безопасности может быть назначена из центра администрирования Power Platform после завершения миграции.
Действия, выполняемые глобальным администратором, администратором Dynamics 365 или администратором Power Platform
- Авторизуйтесь для выполнения миграции.
- Миграция с копией из песочницы должна быть выполнена и проверена всеми сторонами до планирования миграции критически важной для бизнеса среды. В этом случае нам также понадобится новая среда в исходном клиенте, чтобы мы могли скопировать критически важную для бизнеса среду в новую среду и выполнить тестовую миграцию.
- Создайте пользователей в целевом клиенте. Следует сделать:
- Создание пользователей Microsoft 365/Microsoft Entra ID.
- Назначьте лицензии.
- После создания и включения пользователей необходимо будет сгенерировать файл сопоставления, выполнив следующие действия, как описано далее в этой статье.
- Если есть какие-то решения для потоков Power Apps или Power Automate, их необходимо экспортировать с Power Apps и снова импортировать в новую среду после миграции.
- Если защищенное хранилище включено в исходном клиенте, будьте готовы утвердить запрос защищенного хранилища в начале операции между клиентами.
Убедитесь, что в переносимых средах установлено какое-либо из приведенных ниже решений, поскольку для этого могут потребоваться дополнительные действия от вас или от службы поддержки:
- Power Apps или Power Automate
- Power Virtual Agents
- Dynamics 365 Customer Voice
- Перенос из клиента в клиент для Dynamics 365 Customer Voice не поддерживается. После переноса проекты и опросы необходимо создать заново.
- Порталы Power Apps
- Средство проверки приложений Power Apps
- Café X
- Dynamics 365 Marketing
- Почтовые ящики. Если у сопоставленного пользователя есть почтовый ящик в целевом клиенте, то почтовый ящик автоматически настраивается во время миграции. Для всех остальных пользователей вам потребуется перенастроить почтовый ящик:
- Если тот же почтовый ящик используется в целевом клиенте (test@microsoft.com), то этот почтовый ящик будет включен по умолчанию. Перед процессом перехода от клиента к клиенту клиентам необходимо перенести/настроить свои почтовые ящики в целевом клиенте.
- Если вы используете домен Microsoft по умолчанию (test@sourcecompanyname.onmicrosoft.com), изменено доменное имя после миграции (test@targetcompanyname.onmicrosoft.com). Клиентам необходимо перенастроить почтовый ящик. Чтобы перенастроить почтовый ящик, см. Подключение к Exchange Online.
Шаги по созданию файла сопоставления
Для пользователей с полным доступом:
Получите доступ к исходной среде.
Использовать расширенный поиск (
 ) и искать пользователей.
) и искать пользователей.Выберите Использовать сохраненное представление>Пользователи с полным доступом, а затем выберите Изменить столбцы.
Удалите все столбцы, кроме Полное имя.
Выберите Добавить столбцы>Windows Live ID.
Выберите ОК>Результаты, чтобы увидеть список пользователей с полным доступом.
Выделите все записи, выберите Экспорт пользователей на ленте, а затем выберите Статический лист.
Выполните шаги 1–7 выше для целевого клиента, если возможно. Теперь у вас должно быть два отдельных листа Excel: один для источника и один для целевого клиента.
Откройте файлы для редактирования.
Начиная с исходного листа Excel, скопируйте записи в столбце Windows Live ID в Блокнот. Не копируйте заголовок.
Сохраните файл блокнота.
Затем введите целевой Windows Live ID (UPN, имена участников-пользователей) в том же документе Блокнота справа от соответствующего исходного UPN, разделяя исходный и целевой UPN запятой (,).
Пример:
user001@source.com, user001@destination.com
user002@source.com, user002@destination.com
user003@source.com, user003@destination.comСохраните файл в формате CSV.
Для пользователей с административным доступом:
- Получите доступ к исходной среде.
- Использовать расширенный поиск (
 ) и искать пользователей.
) и искать пользователей. - Выберите Использовать сохраненное представление>Пользователи с административным доступом, а затем выберите Результаты, чтобы увидеть список пользователей с административным доступом.
- Если вы решите не включать ни одного из этих пользователей, пропустите следующие шаги. В противном случае, чтобы включить этих пользователей в сопоставление:
- Найдите соответствующих пользователей в целевом клиенте.
- Убедитесь, что действующая лицензия Dynamics 365 назначена целевому пользователю в целевом клиенте. Примечание. Если целевому пользователю не назначена никакая лицензия, миграция не удастся.
- Сохраните файл CSV, в котором сопоставлены как пользователи с полным доступом, так и пользователи с административным доступом.
Выполните следующие шаги для порталов Power Apps, Power Automate, Power Virtual Agents и Power Apps до и после миграции:
Для Power Apps и Power Automate:
- Все потоки Power Apps и Power Automate необходимо экспортировать вручную.
- Мы не поддерживаем перенос настраиваемых соединителей, подключений и шлюзов. Если у вас настроен какой-либо из этих компонентов, их необходимо вручную перенастроить после миграции.
Для приложений, которые поддерживают решения
Перед миграцией:
- Для приложений, которые поддерживают решения, вы можете перейти в https://make.powerapps.com/, перейти на страницу "Решения" и экспортировать все приложения/решения (по отдельности или сгруппируйте их в одно решение, если они еще не сгруппированы).
- Удалите эти приложения с поддержкой решений в среде после их экспорта.
Внимание
Приложения на основе холста, настраиваемые страницы или библиотеки компонентов, которые не удаляются из среды до переноса, не будут работать после завершения переноса.
После миграции:
- Выберите новую среду в https://make.powerapps.com/ и перейдите на страницу "Решения".
- Выберите Импорт и используйте селектор файлов, чтобы выбрать пакеты, экспортированные из вышеуказанных шагов.
- Убедитесь, что импорт был успешно завершен, проверив содержимое решения в перенесенной среде.
Для приложений, которые не поддерживают решения
Перед миграцией:
- Перейдите в https://make.powerapps.com, а затем выберите Приложения.
- Для каждого приложения, которое вы хотите переместить, выберите Дополнительные команды (…), а затем выберите Экспорт пакета (предварительная версия).
- Введите данные, необходимые для экспорта приложения, а затем выберите Экспорт. После завершения экспорта должна начаться загрузка. Полученный файл содержит выбранный пакет приложения.
- Повторяйте эти шаги, пока все приложения не будут экспортированы.
После миграции:
- Переход к https://make.powerapps.com.
- Выберите новую среду в средстве выбора среды в правом верхнем углу.
- Выберите Приложения.
- Выберите Импорт приложения на основе холста.
- Отправьте файл пакета приложения.
- Завершите выбор всех вариантов импорта, а затем выберите Импорт.
- Повторяйте эти шаги, пока все приложения не будут импортированы.
Для Power Virtual Agents:
- Чат-боты Power Virtual Agents необходимо экспортировать вручную.
- Некоторые зависимые компоненты чат-ботов должны быть перенастроены вручную во время или после миграции — например, соединения, переменные среды, настраиваемые соединители.
Перед миграцией:
- Чат-боты поддерживают решения. Можно открыть https://make.powerapps.com/, перейдите на страницу «Решения» и экспортировать все решения чат-ботов — по отдельности или сгруппируйте их вместе в одном решении. Дополнительные сведения см. в разделе Экспорт и импорт ботов с использованием решений.
После миграции:
- Выберите новую среду в https://make.powerapps.com/ и перейдите на страницу "Решения".
- Выберите Импорт и используйте селектор файлов, чтобы выбрать пакеты, экспортированные из вышеуказанных шагов.
- Убедитесь, что импорт был успешно завершен, проверив содержимое решения в перенесенной среде.
Для порталов Power Apps (необходимо сделать для каждого портала в среде (средах)):
Перед миграцией:
- Выполните вход в среду.
- Откройте центр администрирования порталов Power Apps.
- Удалите портал.
После миграции:
- Выполните вход в среду.
- Откройте центр администрирования порталов Power Apps.
- Подготовьте портал с тем же типом портала и языком.
Для Dynamics 365 Marketing:
Если приложение Marketing развернуто в клиенте, убедитесь, что целевом конечном клиенте присутствуют необходимые лицензии, чтобы повторно подготовить приложение после завершения миграции. Перейдите: Перемещение из клиента в клиент для Dynamics 365 Marketing.
После миграции
После перемещения сред в другой клиент:
- URL-адрес среды, идентификатор организации (OrgID) и имя не меняются.
- Исходная среда будет недоступна.
- Пользователи, не включенные в файл сопоставления, не будут перенесены и сопоставлены после миграции.
Как происходит перенос
В рамках ответа на ваш запрос на техническую поддержку вам будет предоставлен список необходимых условий и действий, которые необходимо будет выполнить до и после миграции. В следующей таблице описано, что корпорация Майкрософт делает до, во время и после переноса.
| Перед переносом: Уведомление |
Во время переноса: Прямая миграция |
После переноса: Уведомление и поддержка |
|
|---|---|---|---|
| Что делает корпорация Майкрософт | Ваш представитель службы поддержки или менеджер по работе с клиентами помогут вам запросить перенос и запланировать его. | Прямая миграция занимает несколько часов, в зависимости от количества пользователей. В ходе этого периода среда недоступна для пользователей, поэтому прямую миграцию следует планировать на вечернее время или на выходные. Есть шаг, который потребует вашего участия, — предоставить файл сопоставления пользователей. Этот файл запрашивается заранее, чтобы мы могли проверить переносимых пользователей перед миграцией. |
После того как ваша среда будет перенесен в новый клиент, вам сообщат об этом по электронной почте или по телефону. После завершения миграции ваш представитель службы поддержки или менеджер по работе с клиентами помогут вам связаться со службой биллинга, чтобы вы могли отменить свою предыдущую подписку или перенести ее остаток, если необходимо. |
При выполнении всех переносов мы руководствуемся соглашением об уровне обслуживания для Microsoft Online Services.
Вопросы и ответы
Включены ли фоновые операции во время миграции от клиента к клиенту?
Режим администрирования включен во время миграции от клиента к клиенту, поэтому фоновые операции не выполняются. Перейдите: Режим администрирования — Power Platform
Можем ли мы перенести всех пользователей организации Dataverse?
Мы можем перенести всех пользователей организации Dataverse, только если пользователи существуют в целевом клиенте. Например:
user001@source.com, user001@destination.com
user002@source.com, user002@destination.com