Развертывание службы "Синхронизация данных школы" (классическая версия) с помощью CSV-файлов SDS версии 2.1
Важно!
К концу 2024 года служба "Синхронизация данных в учебном заведении" (классическая) будет заменена новым интерфейсом "Синхронизация данных в школе ". Мы рекомендуем вам начать планировать переход на новый интерфейс для следующего года Назад в школу.
Для импорта и синхронизации данных информационной системы учащихся (SIS) с Office 365 можно использовать csv-файлы с помощью school Data Sync (SDS). SDS может синхронизировать данные учащихся, преподавателей, учебных заведений, разделов и списка из SIS с Microsoft Entra ID и Office 365. С помощью этого метода вы экспортируете или создаете CSV-файлы для school data Sync из данных SIS, настроите профиль синхронизации и отправите csv в SDS для обработки.
Примечание.
Текущие клиенты формата CSV версии 2 могут продолжать использовать до мая 2022 г. Мы рекомендуем использовать формат CSV версии 2.1 с его дополнительными возможностями.
Использование формата CSV-файла SDS версии 2.1
В этой статье
Перед началом работы
Убедитесь, что выполнены следующие предварительные требования:
Клиент Office 365 для образовательных учреждений
Учетная запись глобального администратора
Синхронизация данных учебного заведения (план 1) включена
Примечание.
Данные, предоставляемые через SDS, могут быть доступны через MS Graph сторонним приложениям в вашем клиенте. Синхронизируйте только те данные, которые вы хотите сделать доступными для этих третьих лиц.
Создание профиля синхронизации и импорт CSV-файлов
Экспортируйте или создайте пять необходимых CSV-файлов и при необходимости все или некоторые из необязательных csv-файлов и убедитесь, что они готовы к использованию.
Примечание.
Если вы синхронизируете guardians (контакты), необходимо также включить запись для них в users.csv. Поля familyName, givenName и email являются обязательными для пользователей с ролями опекуна, однако номер телефона необязателен. Чтобы поддержать отношения между опекуном и студентом, необходимо включить запись для каждого отношения и роли в отношениях в relationships.csv.
Выполните следующие действия, чтобы создать профиль синхронизации и импортировать файлы. Профиль синхронизации — это группа параметров и параметров, используемых SDS для синхронизации данных CSV, которые вы планируете отправить. В одном клиенте Office 365 можно создать до трех профилей синхронизации.
Вход в SDS
- Чтобы получить доступ к SDS, запустите частный веб-браузер, перейдите к sds.microsoft.com, выберите вход и введите учетные данные Office 365 global Администратор при появлении запроса.
Создание профиля синхронизации и отправка CSV-файлов
- После входа в систему выберите + Добавить профиль в области навигации слева, чтобы создать профиль синхронизации.

- На странице Выбор типа подключения введите имя профиля синхронизации и выберите Отправить CSV-файлы и CSV-файлы: ФОРМАТ SDS версии 2.1. После завершения нажмите кнопку Пуск.
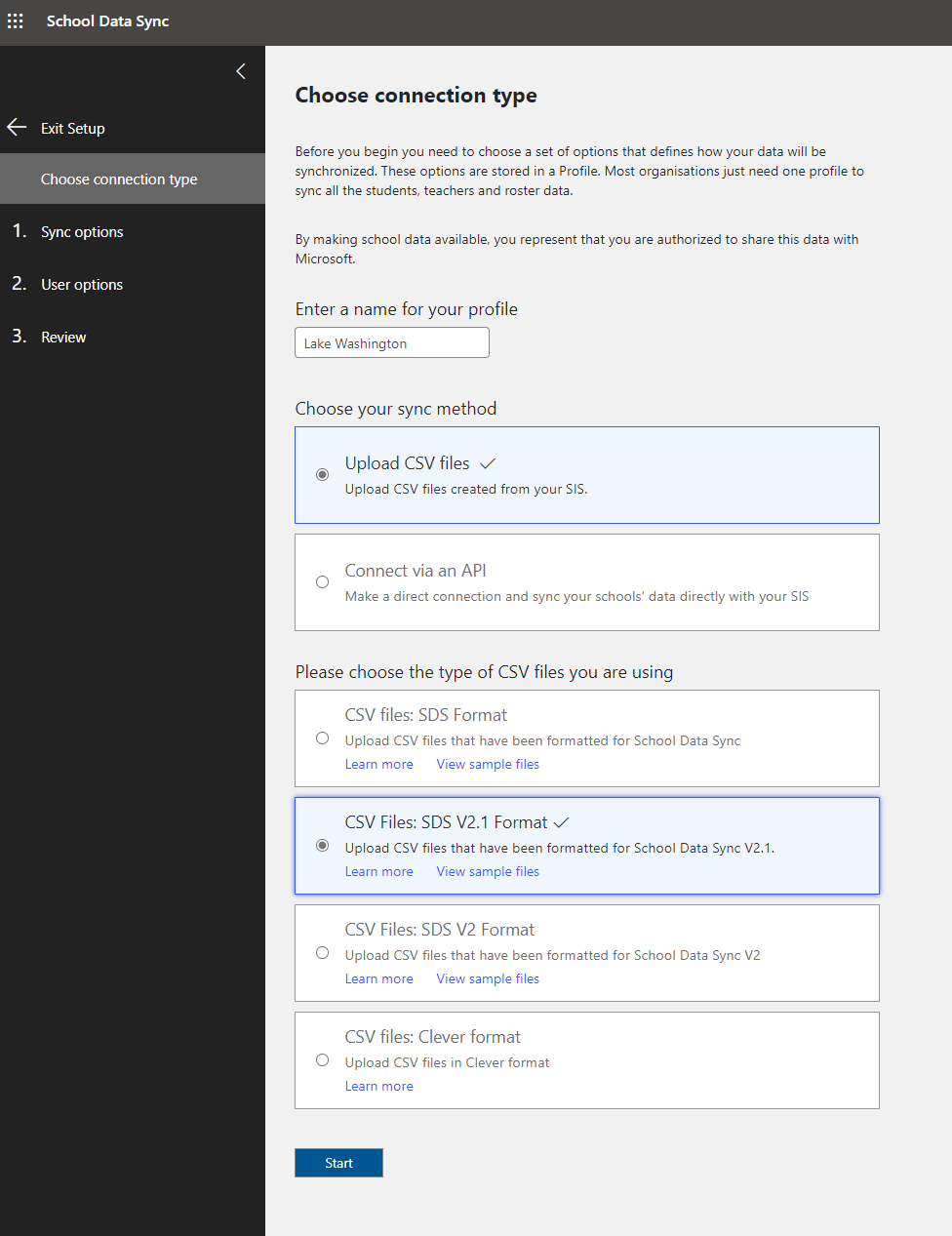
- На странице Параметры синхронизации выберите соответствующий параметр для создания новых пользователей или синхронизации существующих пользователей. Затем выберите Отправить файлы , чтобы отправить четыре CSV-файла SDS версии 2.1. После отправки заполните выбранные параметры на странице соответствующим образом и нажмите кнопку Далее.
Примечание.
Если вы используете SDS для создания пользователей с помощью формата CSV SDS версии 1, формата Clever CSV, API OneRoster или API PowerSchool, необходимо сначала создать профиль "Синхронизация существующих пользователей", чтобы обновить идентификатор привязки до новой схемы версии 2.1 для всех ранее созданных пользователей. После завершения начальной синхронизации можно создать профиль синхронизации SDS версии 2.1 и включить тех же пользователей, что и ранее созданные SDS.
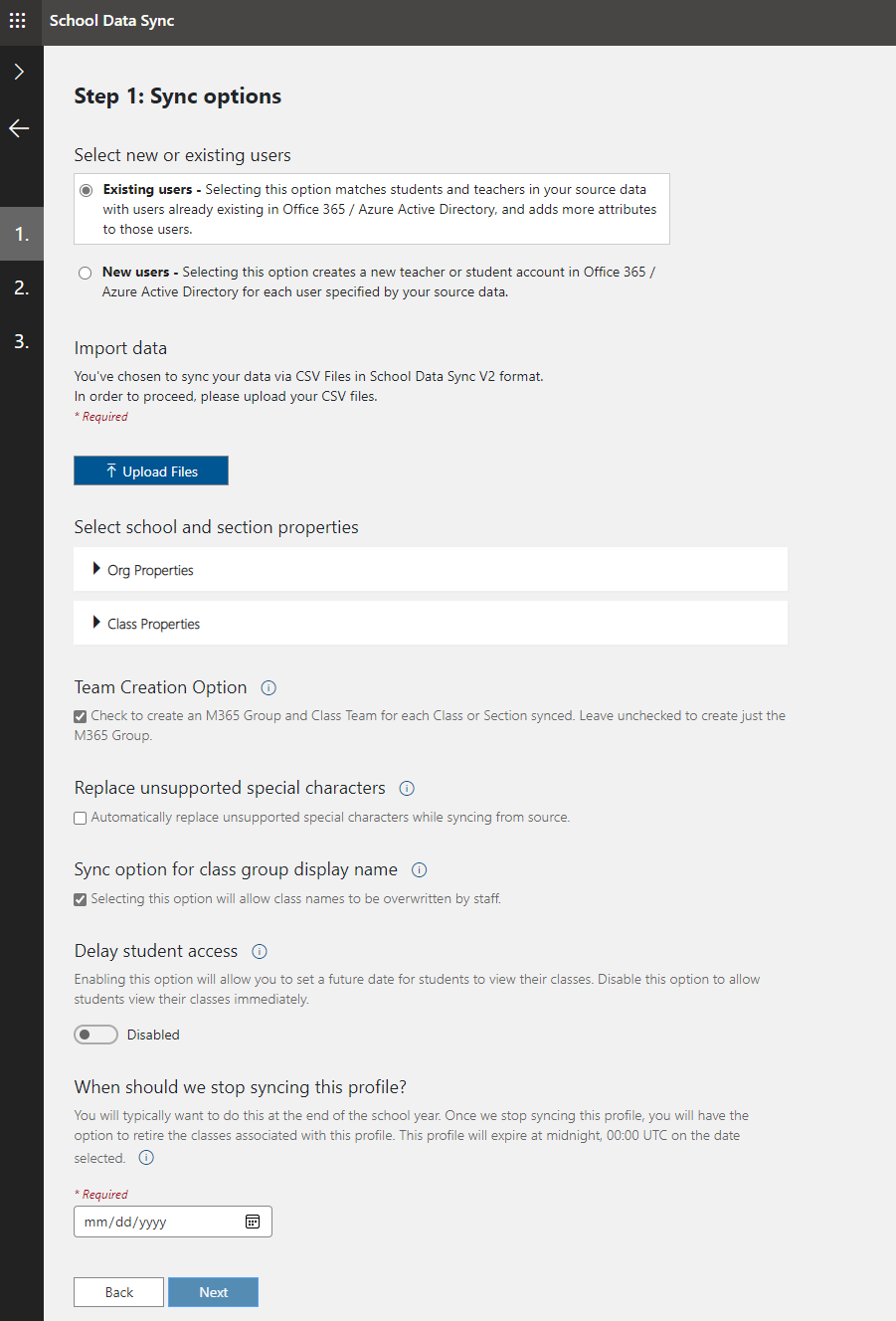
При нажатии кнопки "Отправить" на этом экране вам будет предложено отправить все необходимые файлы и вы сможете отправить другие файлы.
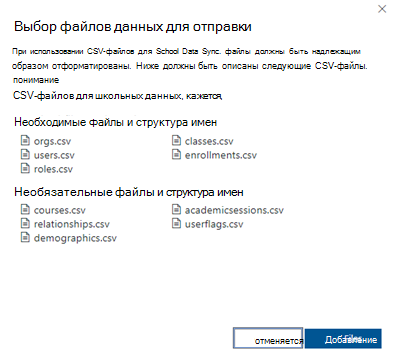
После добавления файлов нажмите кнопку Отправить, а затем продолжайте выбирать параметры на экране Параметры синхронизации.
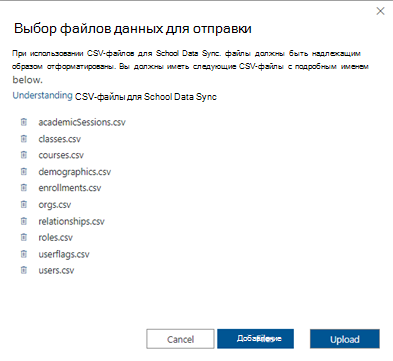
Параметр создания команды . Если установить этот флажок, SDS создаст группу Microsoft 365 и группу классов для каждого синхронизированного класса. Если флажок не установлен, SDS создаст только Группы Microsoft 365.
Заменить неподдерживаемые специальные символы. Установите этот флажок, чтобы sds автоматически заменял неподдерживаемые специальные символы во время синхронизации. Специальные символы будут заменены на "_", что больше не приведет к ошибке во время процесса синхронизации для этого объекта.
Параметр синхронизации для отображаемого имени группы класса . Этот флажок позволит преподавателям управлять отображаемым именем раздела после первой синхронизации и предотвратить перезапись изменений displayName раздела, внесенных преподавателями.
Задержка доступа учащихся . Включение этого параметра позволит задать дату для SDS для синхронизации членства и позволит учащимся просматривать свои классы. Отключите этот параметр для немедленной синхронизации учащихся.
Когда следует прекратить синхронизацию? — Обычно это нужно сделать в конце учебного года или семестра. После того как SDS прекратит синхронизацию профиля, вы сможете очистить классы, связанные с этим профилем, соответствующим образом.
Примечание.
В настоящее время один клиент со смешанными форматами (т. е. с активно запущенными профилями синхронизации версий 1 и версии 2 с параметром "Синхронизация с аналитикой") не будет работать.
- На странице Параметры пользователя выберите соответствующие параметры сопоставления удостоверений, а затем нажмите кнопку Далее.
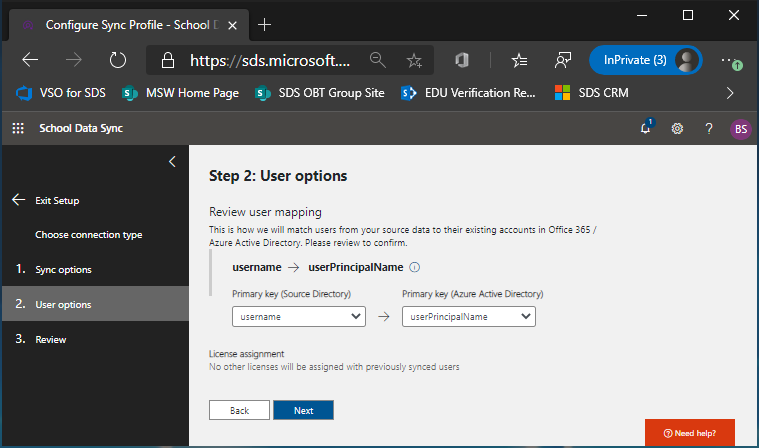
Первичный ключ (исходный каталог) — это атрибут в CSV-файле, используемом для сопоставления удостоверений SDS. Дополнительные сведения о выборе соответствующего атрибута исходного каталога и правильной настройке параметра сопоставления удостоверений см. в видео Сопоставление удостоверений.
Первичный ключ (Microsoft Entra ID) — это атрибут User в Microsoft Entra ID используется для сопоставления удостоверений SDS. Просмотрите видео Сопоставление удостоверений, чтобы получить дополнительные сведения о том, как выбрать соответствующий атрибут целевого каталога и правильно настроить параметры сопоставления удостоверений для преподавателя.
- На странице Рецензирование убедитесь, что выбраны соответствующие параметры. Если другие изменения не требуются, выберите Создать профиль. После создания профиля синхронизации SDS начнет процесс проверки перед синхронизацией. Если во время этого процесса будут обнаружены какие-либо ошибки, вы сможете исправить их и повторно отправить файлы перед нажатием кнопки возобновления синхронизации и запуском реального процесса синхронизации. Если вы получаете ошибки и не обновляете их, вы по-прежнему можете возобновить синхронизацию без устранения ошибок.
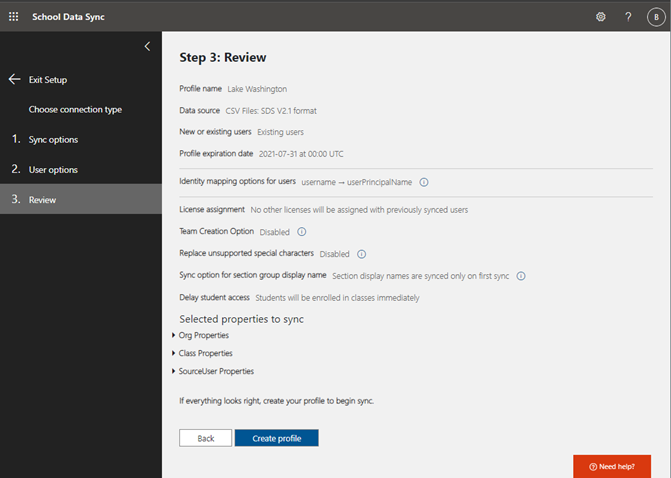
Чтобы автоматизировать процесс синхронизации после настройки профиля синхронизации , используйте Microsoft Flow для отправки CSV-файлов в SDS. Это позволяет настроить автоматическую отправку CSV- файлов.
Связанные статьи
Формат CSV-файла SDS версии 2.1
Развертывание службы "Синхронизация данных школы" с помощью CSV-файлов в формате Clever
Развертывание School Data Sync с помощью CSV-файлов OneRoster
Развертывание синхронизации данных school с помощью CSV-файлов в формате V1