Перенос содержимого общей папки в Microsoft 365 с помощью Azure Data Box
Microsoft Azure Data Box — это служба, которая позволяет заказать устройство в microsoft портал Azure. Затем можно скопировать терабайты данных с серверов на устройство. После отправки данных обратно в Корпорацию Майкрософт ваши данные копируются в Azure.
В этой статье описывается, как использовать Azure Data Box для переноса содержимого общей папки в SharePoint в Microsoft 365.
Подходит ли Azure Data Box для миграции?
Большинство наших крупных корпоративных клиентов не используют Azure Data Box для миграции в OneDrive и SharePoint. Корпоративные клиенты с более чем 500 ТБ данных достигли требуемой пропускной способности, эффективно используя несколько компьютеров и такие средства, как диспетчер миграции.
Самое важное, что следует понимать при принятии решения о том, следует ли использовать Azure Data Box, — это текущее узкое место миграции. Мы рекомендуем запустить тест производительности с помощью нескольких компьютеров. Используйте размер теста, который будет раздвигать границы миграции, чтобы вы могли адекватно оценить узкое место. К сожалению, клиенты часто пытаются испытать пилот, который слишком мал и не видит точных результатов.
Еще один фактор, который следует учитывать, — это дополнительные сложности, связанные с использованием Azure Data Box. После загрузки данных в Data Box необходимо разрешить задержку, вызванную временем отправки, прежде чем данные можно будет скопировать в общую папку Azure. Затем вам по-прежнему потребуется выполнить те же действия миграции, как если бы вы не использовали его.
Неправильные причины использования Data Box:
- У меня большой объем данных
- Я провел тест с одним компьютером, и он не был достаточно быстрым
Правильные причины использования Data box
- Мои данные хранятся в удаленном расположении с плохим подключением к Microsoft 365
- В моем источнике очень мало ресурсов, и я могу увеличить масштаб миграции с помощью Azure Data Box
Дополнительные сведения о производительности миграции см. в статье Общие рекомендации по повышению производительности миграции.
Перенос содержимого общей папки с помощью Azure Data Box
Вы можете использовать Azure Data Box и средство миграции SharePoint (SPMT) для переноса содержимого файлового ресурса в Microsoft 365. С помощью Data Box можно удалить зависимость от канала глобальной сети для передачи данных.
В зависимости от размера данных, которые вы планируете передать, можно выбрать один из следующих вариантов:
- Диск Data Box с емкостью 35 ТБ на заказ для небольших и средних наборов данных.
- Data Box с 80 ТБ на устройство для средних и больших наборов данных.
- Data Box Heavy с емкостью 770 ТБ на устройство для больших наборов данных.
Требования и затраты
Для Data Box
- Data Box доступен только для Соглашение Enterprise (EA), поставщика облачных решений (CSP) или предложений по подписке с оплатой по мере использования. Если ваша подписка не относится ни к одному из указанных выше типов, обратитесь к служба поддержки Майкрософт, чтобы обновить подписку, или ознакомьтесь с ценами на подписку Azure.
- За использование Data Box взимается плата. Обязательно ознакомьтесь с ценами на Data Box.
Для SharePoint
- Ознакомьтесь с минимальными требованиями к средству миграции SharePoint (SPMT).
Обзор рабочих процессов
Этот рабочий процесс требует выполнения действий в Data Box и SharePoint.
Заказать Data Box.
Получение и настройка Data Box.
Скопируйте данные из локального файлового ресурса в папку для Файлы Azure на устройстве.
После завершения копирования отправьте устройство обратно, как описано в инструкциях.
Дождитесь полной отправки данных в Azure.
Следующие шаги относятся к SharePoint.
Создайте виртуальную машину в портал Azure и подключите к ней общую папку Azure.
На виртуальной машине Azure установите SPMT.
Используя общую папку Azure в качестве источника, запустите SPMT.
Выполните последние шаги SPMT.
Проверьте и подтвердите данные.
Копирование данных с помощью Data Box
Выполните следующие действия, чтобы скопировать данные в Data Box.
После получения Data Box настройте устройство. Вы настроите устройство по кабелю и настроите его.
Скопируйте данные в Data Box. При копировании убедитесь, что:
- Для копирования данных используйте только папку StorageAccountName_AzFile в Data Box. Это связано с тем, что вы хотите, чтобы данные в конечном итоге были в общей папке Azure, а не в блочных или страничных BLOB-объектах.
- Скопируйте файлы в папку в StorageAccountName_AzFile папке. Вложенная папка в папке StorageAccountName_AzFile создает общую папку. Файлы, скопированные непосредственно в папку StorageAccountName_AzFile , завершаются сбоем и передаются как блочные BLOB-объекты. Это общая папка, которую вы подключите к виртуальной машине на следующем шаге.
Выполните команду Подготовка для отправки на устройство. Успешная подготовка к отправке гарантирует успешную отправку файлов в Azure.
Перенос данных в Microsoft 365 с помощью SPMT
Получив подтверждение от команды по обработке данных Azure о завершении копирования данных, вы можете перейти к переносу данных в Microsoft 365. Для обеспечения оптимальной производительности и подключения рекомендуется создать виртуальную машину Azure.
Войдите в портал Azure и создайте виртуальную машину. Дополнительные сведения см. в статье Краткое руководство. Создание виртуальной машины Windows в портал Azure.
Скачайте средство миграции SharePoint и установите его на виртуальной машине Azure.
Запустите SPMT. Выберите Войти и введите имя пользователя и пароль Microsoft 365.
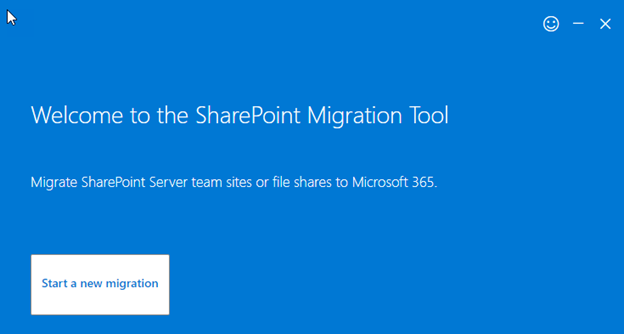
Выберите элемент File share (Файловый ресурс). Введите путь к общей папке Azure, в которой находятся данные.
Следуйте остальным запросам в обычном режиме, включая целевое расположение. Дополнительные сведения см. в разделе [Использование средства миграции SharePoint](./how-to-use-the-sharepoint-migration-tool.md.
Важно!
- Скорость приема данных в SharePoint зависит от нескольких факторов, независимо от того, есть ли у вас данные в Azure. Понимание этих факторов поможет вам спланировать и максимизировать эффективность миграции. Дополнительные сведения см. в статье Скорость миграции SharePoint и OneDrive.
- Метаданные файлов и разрешения NTFS можно сохранить при передаче данных в Файлы Azure. Дополнительные сведения см. в статье Сохранение списков управления доступом к файлам, атрибутов и меток времени с помощью Azure Data Box.
Обратная связь
Ожидается в ближайшее время: в течение 2024 года мы постепенно откажемся от GitHub Issues как механизма обратной связи для контента и заменим его новой системой обратной связи. Дополнительные сведения см. в разделе https://aka.ms/ContentUserFeedback.
Отправить и просмотреть отзыв по