Размещение базы данных MDS в управляемом экземпляре
Применимо к:SQL Server — Windows только Управляемый экземпляр SQL Azure
В этой статье описывается настройка базы данных Master Data Services (MDS) в управляемом экземпляре.
Подготовка
Чтобы подготовиться, необходимо создать и настроить Управляемый экземпляр SQL Azure и настроить компьютер веб-приложения.
Создание и настройка базы данных
Создайте управляемый экземпляр с виртуальной сетью. Дополнительные сведения см. в кратком руководстве по созданию Управляемый экземпляр SQL.
Настройте подключение типа "точка — сеть". Инструкции см. в статье "Настройка подключения "точка — сеть" к виртуальной сети с помощью собственной проверки подлинности сертификата Azure: портал Azure.
Настройте проверку подлинности Microsoft Entra с помощью Управляемый экземпляр SQL. Дополнительные сведения см. в статье "Настройка проверки подлинности Microsoft Entra с помощью SQL " и управление ими.
Настройка компьютера веб-приложения
Установите сертификат подключения "точка — сеть" и VPN, чтобы убедиться, что компьютер может получить доступ к управляемому экземпляру. Сведения о настройке подключения "точка — сеть" к виртуальной сети с помощью собственной проверки подлинности сертификата Azure: портал Azure инструкций.
Установите следующие роли и компоненты:
Роли:
- Службы IIS
- Средства управления веб-сайтом
- Консоль управления IIS
- Службы Интернета
- Разработка приложений
- Расширяемость платформы .NET версии 3.5
- Расширяемость платформы .NET версии 4.5
- ASP.NET 3.5
- ASP.NET 4.5
- Расширения ISAPI
- Фильтры ISAPI
- Основные возможности HTTP
- Документ по умолчанию
- Просмотр каталога
- Ошибки HTTP
- Статическое содержимое
- Работоспособность и диагностика
- Ведение журнала HTTP
- Монитор запросов
- Производительность
- Сжатие статического содержимого
- Контроль доступа
- Фильтрация запросов
- Проверка подлинности Windows
Примечание.
Не устанавливайте публикацию WebDAV
Возможности:
- .NET Framework 3.5 (включая .NET 2.0 и 3.0)
- Дополнительные службы .NET Framework 4.5 Advanced Services
- ASP.NET 4.5
- Службы WCF
- Активация HTTP (требуется)
- Совместное использование TCP-портов
- Служба активации Windows
- Модель процесса
- Среда .NET
- API-интерфейсы конфигурации
- Функция сжатия динамического содержимого
Установка и настройка веб-приложения MDS
Затем установите и настройте службы Master Data Services.
Установка SQL Server 2019
Используйте мастер установки SQL Server или командную строку для установки служб Master Data Services.
Откройте
Setup.exeи выполните действия, описанные в мастере установки.Выберите службы Master Data Services на странице выбора компонентов в разделе "Общие функции". Это действие устанавливает:
- Диспетчер конфигурации Master Data Services
- Сборки
- Оснастка Windows PowerShell
- Папки и файлы для веб-приложений и служб.
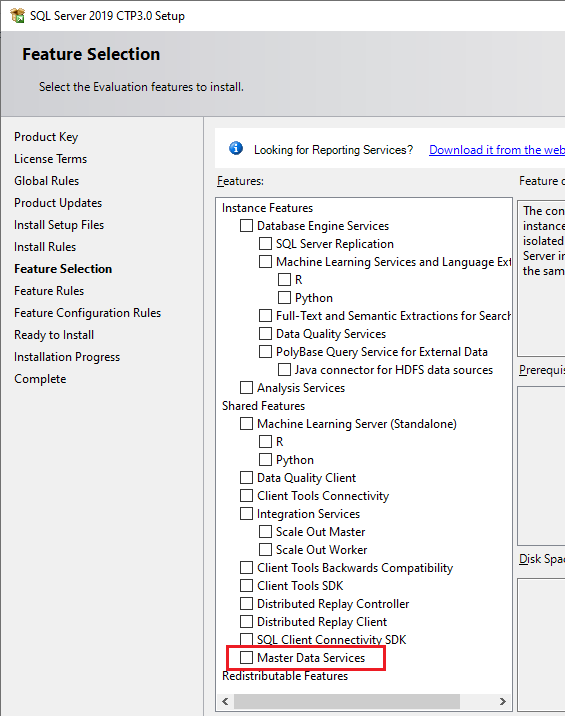
Настройка базы данных и веб-сайта
Подключение azure виртуальная сеть, чтобы обеспечить подключение к управляемому экземпляру.
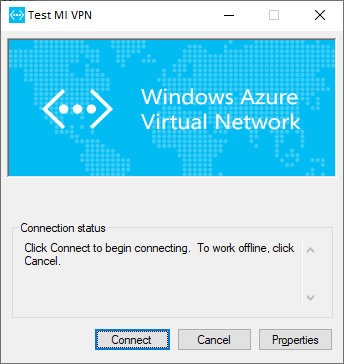
Откройте диспетчер конфигурации Master Data Services и выберите "Конфигурация базы данных" в левой области.
Выберите "Создать базу данных", чтобы открыть мастер создания базы данных. Выберите Далее.
На странице "Сервер базы данных" заполните поле экземпляра SQL Server и выберите тип проверки подлинности. Выберите "Проверить Подключение", чтобы убедиться, что учетные данные можно использовать для подключения к базе данных с помощью выбранного типа проверки подлинности. Выберите Далее.
Примечание.
- Экземпляр SQL Server выглядит следующим образом
xxxxxxx.xxxxxxx.database.windows.net. - Для управляемого экземпляра выберите типы проверки подлинности "Учетная запись SQL Server" и "Текущий пользователь — Active Directory Integrated".
- Если выбрать текущего пользователя — Active Directory Интегрированный в качестве типа проверки подлинности, поле имени пользователя доступно только для чтения и отображает учетную запись пользователя Windows, вошедшего в систему. Если вы используете службы Master Data Services SQL Server 2019 на виртуальной машине Azure, в поле "Имя пользователя" отображается имя виртуальной машины и имя пользователя для учетной записи локального администратора на виртуальной машине.
Проверка подлинности должна содержать правило sysadmin для управляемых экземпляров.
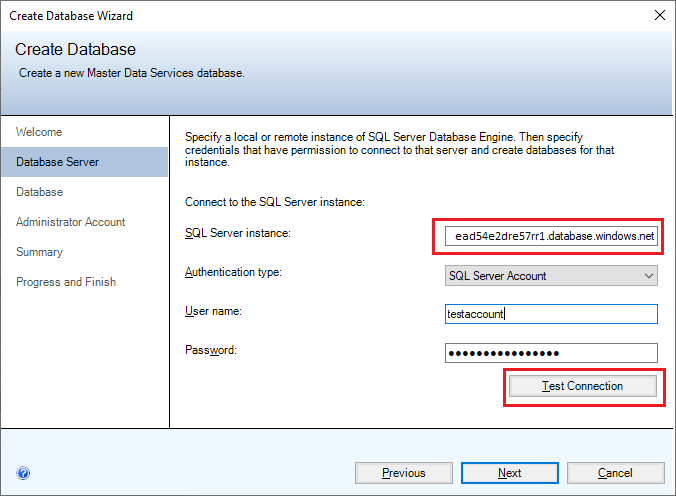
- Экземпляр SQL Server выглядит следующим образом
Введите имя в поле Имя базы данных . При необходимости, чтобы выбрать параметры сортировки Windows, снимите флажок проверка сортировки SQL Server по умолчанию и выберите один или несколько доступных параметров. Например, учитывает регистр. Выберите Далее.
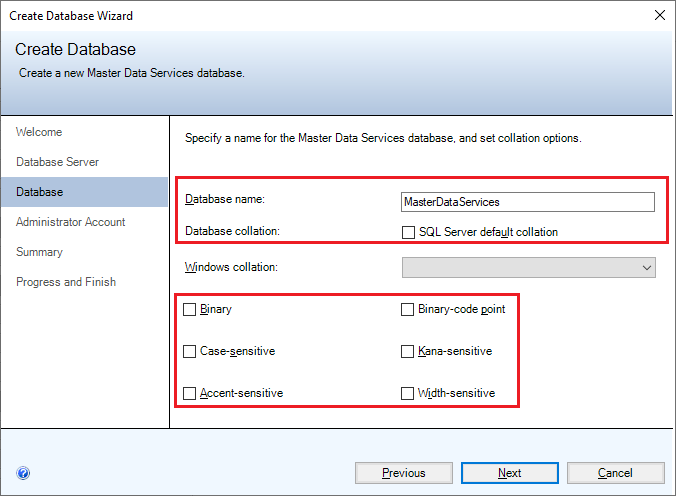
В поле "Имя пользователя" укажите учетную запись Windows суперпользования по умолчанию для служб Master Data Services. Супер пользователь имеет доступ ко всем функциональным областям и может добавлять, удалять и обновлять все модели.
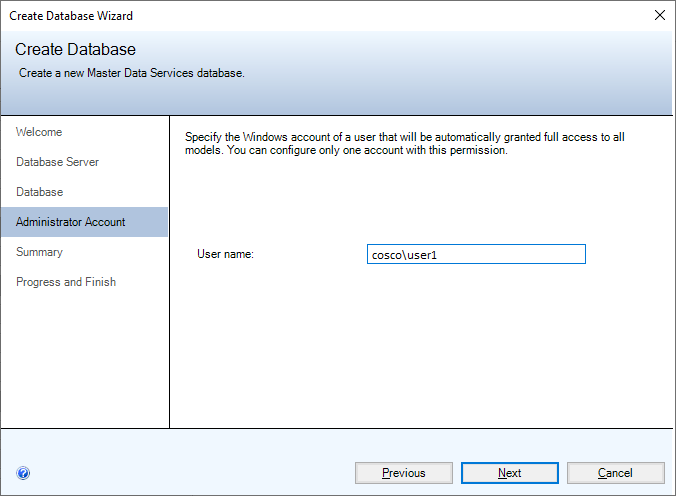
Нажмите кнопку "Рядом ", чтобы просмотреть сводку параметров базы данных Master Data Services. Нажмите кнопку "Далее" , чтобы создать базу данных. Вы увидите страницу "Ход выполнения" и "Готово ".
После создания и настройки базы данных нажмите кнопку Готово.
Дополнительные сведения о параметрах мастера создания базы данных см. в разделе "Мастер создания базы данных" (диспетчер конфигурации Master Data Services ).
На странице "Конфигурация базы данных" в диспетчер конфигурации Master Data Services выберите "Выбрать базу данных".
Выберите Подключение, выберите базу данных Master Data Services и нажмите кнопку "ОК".
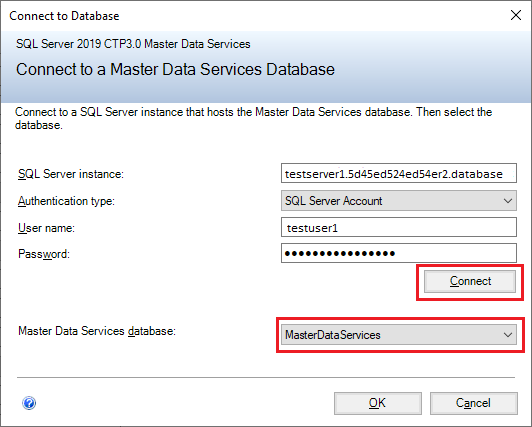
В диспетчер конфигурации Master Data Services выберите веб-конфигурацию в левой области.
В списке веб-сайтов выберите "Веб-сайт по умолчанию", а затем нажмите кнопку "Создать ", чтобы создать веб-приложение.
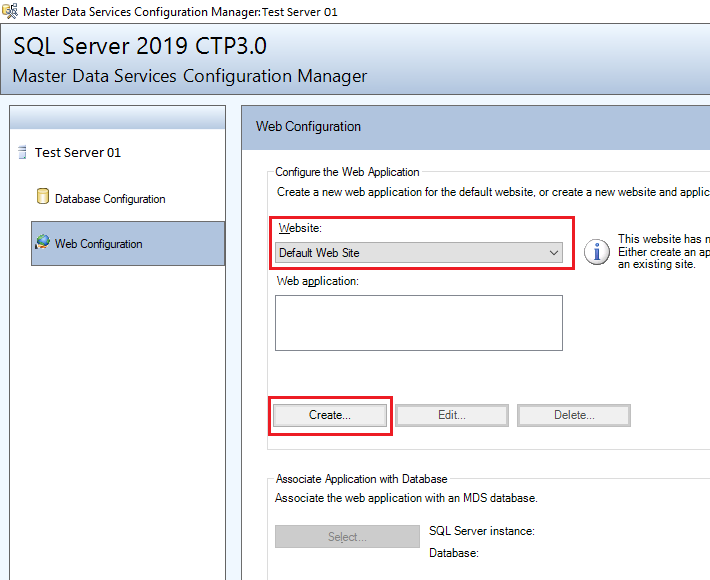
Примечание.
Если выбрать веб-сайт по умолчанию, вам потребуется отдельно создать веб-приложение. При выборе команды "Создать новый веб-сайт " в списке приложение автоматически создается.
В разделе пула приложений введите другое имя пользователя, введите пароль и нажмите кнопку "ОК".
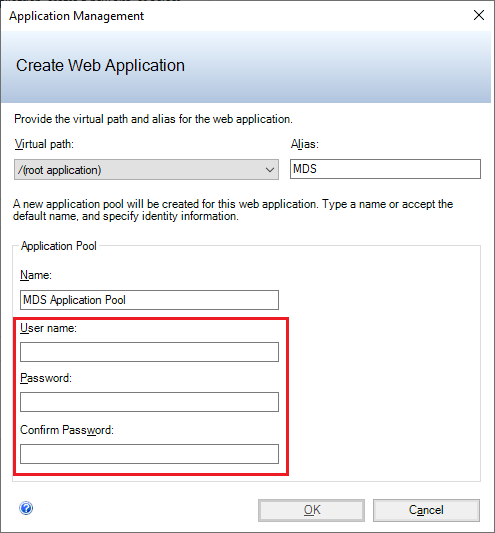
Примечание.
Убедитесь, что пользователь может получить доступ к базе данных с помощью встроенной проверки подлинности Active Directory, созданной недавно. Кроме того, можно изменить подключение позже
web.config.Дополнительные сведения о диалоговом окне "Создание веб-приложения" см. в диалоговом окне "Создание веб-приложения" (диспетчер конфигурации Master Data Services ).
В области веб-конфигурации в окне веб-приложения выберите созданное приложение и выберите раздел "Связать приложение с базой данных".
Выберите Подключение и выберите базу данных Master Data Services, которую вы хотите связать с веб-приложением. Нажмите ОК.
Вы закончили настройку веб-сайта. На странице веб-конфигурации теперь отображается выбранный веб-сайт, созданное веб-приложение и база данных Master Data Services, связанная с приложением.
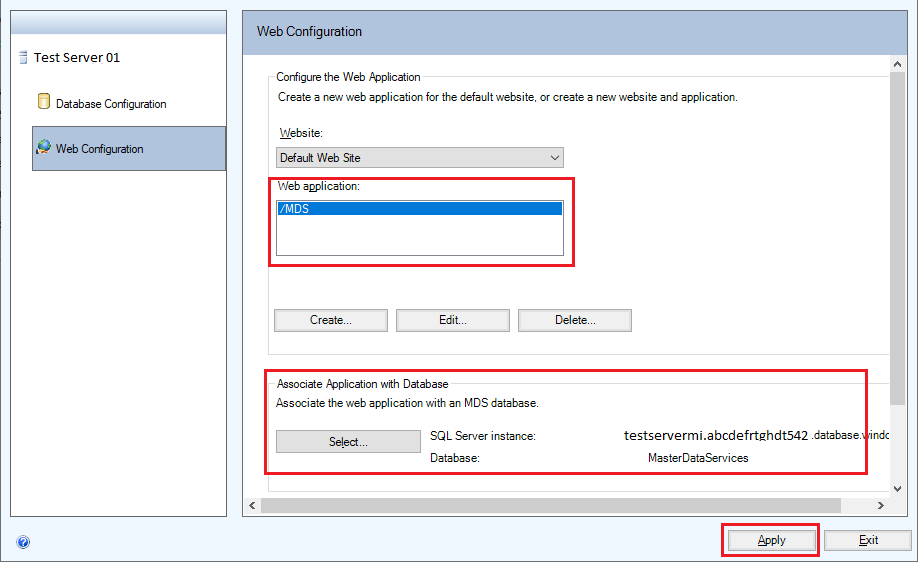
Нажмите Применить. Появится сообщение "Завершение настройки". Нажмите кнопку "ОК " в окне сообщения, чтобы запустить веб-приложение. Адрес веб-сайта —
http://server name/web application/.
Настройка проверки подлинности
Чтобы подключить базу данных управляемого экземпляра к веб-приложению, необходимо изменить другой тип проверки подлинности.
web.config Найдите файл в разделе C:\Program Files\Microsoft SQL Server\150\Master Data Services\WebApplication. Измените connectionString, чтобы изменить другой тип проверки подлинности для подключения к базе данных управляемого экземпляра.
Тип проверки подлинности по умолчанию, Active Directory Integrated как показано в следующем примере строка подключения:
<add name="MDS1" connectionString="Data Source=*****.*****.database.windows.net;Initial Catalog=MasterDataServices;Integrated Security=False;Connect Timeout=60;Authentication="Active Directory Integrated"" />
MDS также поддерживает проверку подлинности паролей Active Directory и проверку подлинности SQL Server, как показано в следующем примере строка подключения:
Проверка подлинности с помощью пароля Active Directory
<add name="MDS1" connectionString="Data Source=*****.*****.database.windows.net;Initial Catalog=MasterDataServices;Integrated Security=False;Connect Timeout=60;Authentication="Active Directory Password" ; UID=bob@example.com; PWD=MyPassWord!" />Проверка подлинности SQL Server
<add name="MDS1" connectionString="Data Source=*****.*****.database.windows.net;Initial Catalog=MasterDataServices;Integrated Security=False;Connect Timeout=60;User ID=UserName;Password=MyPassword!;" />
Обновление служб Master Data Services и База данных SQL версии
Обновление служб Master Data Services
Установите накопительное обновление SQL Server 2019. Службы Master Data Services будут обновляться автоматически.
Обновление SQL Server
После установки накопительного обновления SQL Server 2019 может возникнуть ошибкаThe client version is incompatible with the database version.
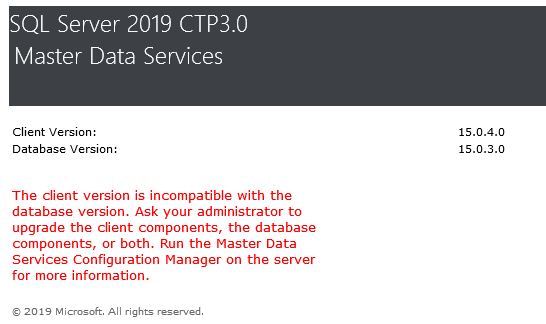
Чтобы устранить эту проблему, необходимо обновить версию базы данных:
Откройте диспетчер конфигурации Master Data Services и выберите "Конфигурация базы данных" в левой области.
На странице "Конфигурация базы данных" в диспетчер конфигурации Master Data Services выберите "Выбрать базу данных".
Выберите базу данных Master Data Services, связанную с веб-приложением. Нажмите кнопку Подключение и нажмите кнопку "ОК".
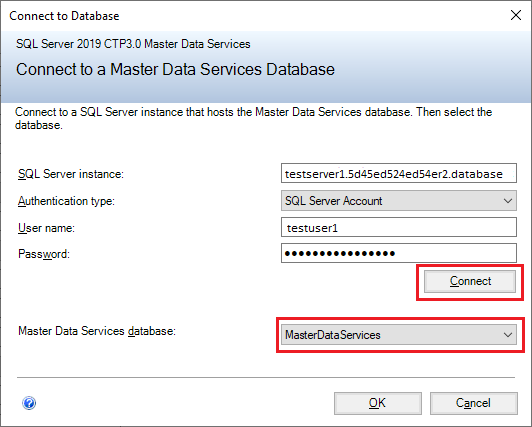
Выберите "Обновить базу данных...
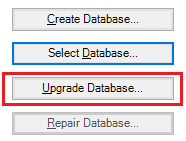
В мастере обновления базы данных нажмите кнопку "Далее " на странице приветствия и на странице "Проверка обновления".
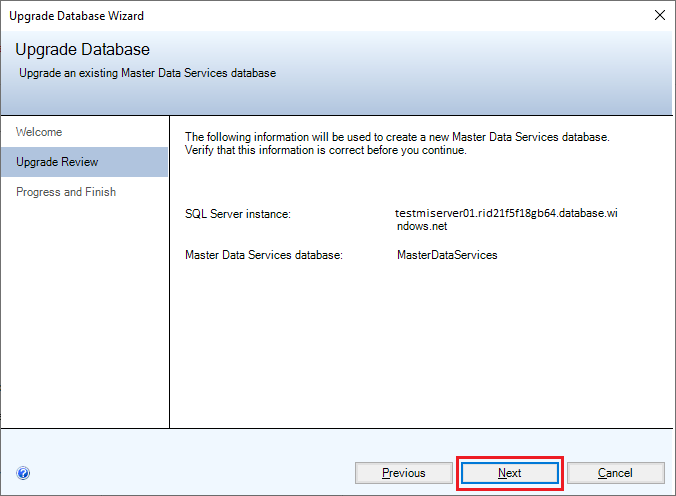
Нажмите кнопку " Готово" после завершения всех задач.
См. также
Обратная связь
Ожидается в ближайшее время: в течение 2024 года мы постепенно откажемся от GitHub Issues как механизма обратной связи для контента и заменим его новой системой обратной связи. Дополнительные сведения см. в разделе https://aka.ms/ContentUserFeedback.
Отправить и просмотреть отзыв по