Занятие 2. Изменение свойств источника данных отчета
На этом занятии по службам Reporting Services вы используете веб-портал для выбора отчета о доставке получателям. Определяемая данными подписка распределяет отчет о заказе продаж, созданный в руководстве по созданию базового табличного отчета (учебник по SSRS). В следующих шагах вы изменяете сведения о подключении к источнику данных, используемые отчетом для получения данных. Только отчеты, использующие сохраненные учетные данные для доступа к источнику данных для отчета, могут распространяться с помощью управляемой данными подписки. Сохраненные учетные данные нужны для автоматической обработки отчета.
Вы также изменяете набор данных и отчет, чтобы использовать параметр для фильтрации отчета по [Order] подписке, чтобы подписка может выводить различные экземпляры отчета для определенных заказов и форматов отрисовки.
Изменение источника данных для использования сохраненных учетных данных
Перейдите на веб-портал Служб Reporting Services с правами администратора, например щелкните правой кнопкой мыши значок для Интернета Обозреватель и выберите "Запуск от имени администратора".
Перейдите по URL-адресу веб-портала. Например:
https://<server name>/reports.
https://localhost/reportsПримечание . URL-адресом веб- портала является "Reports", но URL-адресом сервера отчетов не является "Reportserver".Перейдите к папке, содержащей отчет "Заказы на продажу" и в контекстном меню отчета выберите " Управление".
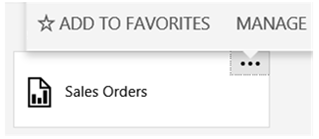
Выберите источники данных в левой области.
В поле Тип подключения должно быть выбрано значение Microsoft SQL Server.
Проверьте, имеет ли строка подключения следующий вид (предполагается, что образец базы данных находится на локальном сервере базы данных):
Data source=localhost; initial catalog=AdventureWorks2022Выберите "Использовать следующие учетные данные".
В списке Тип учетных данныхвыберите значение Пароль и имя пользователя Windows
Введите имя пользователя (в формате домен\имя) и пароль. Если у вас нет разрешения на доступ
AdventureWorks2022к базе данных, укажите вход, который выполняется.Выберите "Проверить Подключение", чтобы проверить, можно ли подключиться к источнику данных.
Выберите Сохранить.
Выберите Отмена.
Просмотрите отчет, чтобы убедиться, что он выполняется с указанными учетными данными.
Изменение AdventureWorksDataset
В следующих шагах необходимо изменить набор данных, чтобы использовать параметр для фильтрации набора данных на основе номера заказа.
Откройте отчет "Заказы на продажу" в SQL Server Data Tools.
Щелкните правой кнопкой мыши набор
AdventureWorksDatasetданных и выберите "Свойства набора данных".
Добавьте инструкцию
WHERE (UPPER(SalesOrderNumber) =UPPER(@OrderNumber) or @OrderNumber IS NULL)перед инструкциейGroup By. В следующем примере приведен полный синтаксис запроса:SELECT soh.OrderDate AS Date, soh.SalesOrderNumber AS [Order], pps.Name AS Subcat, pp.Name AS Product, SUM(sd.OrderQty) AS Qty, SUM(sd.LineTotal) AS LineTotal FROM Sales.SalesPerson AS sp INNER JOIN Sales.SalesOrderHeader AS soh ON sp.BusinessEntityID = soh.SalesPersonID INNER JOIN Sales.SalesOrderDetail AS sd ON sd.SalesOrderID = soh.SalesOrderID INNER JOIN Production.Product AS pp ON sd.ProductID = pp.ProductID INNER JOIN Production.ProductSubcategory AS pps ON pp.ProductSubcategoryID = pps.ProductSubcategoryID INNER JOIN Production.ProductCategory AS ppc ON ppc.ProductCategoryID = pps.ProductCategoryID WHERE (UPPER(SalesOrderNumber) =UPPER(@OrderNumber) or @OrderNumber IS NULL) GROUP BY ppc.Name, soh.OrderDate, soh.SalesOrderNumber, pps.Name, pp.Name, soh.SalesPersonID HAVING (ppc.Name = 'Clothing')Выберите ОК
В следующих шагах вы добавите параметр в отчет. Значение из параметра отчета передается в параметр набора данных.
Добавление параметра отчета и повторная публикация отчета
В области данных отчета разверните папку параметров и дважды щелкните параметр Ordernumber . Он был создан автоматически в ходе выполнения предыдущих действий по добавлению параметра к набору данных. Нажмите кнопку "Создать ", а затем выберите параметр...
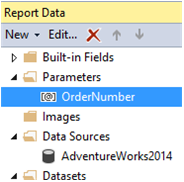
Поле Имя должно содержать значение
OrderNumber.Поле Подсказка должно содержать значение
OrderNumber.Выберите Разрешить пустое значение ("").
Выберите Разрешить значение NULL.
Нажмите ОК.
Перейдите на вкладку "Предварительный просмотр", чтобы запустить отчет. Обратите внимание на поле ввода параметров в верхней части отчета. Вы можете сделать одно из двух:
Выберите "Просмотреть отчет", чтобы просмотреть полный отчет без использования параметра.
Отмените выбор параметра NULL и введите номер заказа, например so71949, а затем выберите "Просмотреть отчет ", чтобы просмотреть только один порядок в отчете.

Повторное развертывание отчета
Повторно разверните отчет, чтобы конфигурация подписки на следующем занятии может использовать изменения, внесенные на этом занятии. Дополнительные сведения о свойствах проекта, используемых в руководстве по таблицам, см. в разделе "Публикация отчета на сервере отчетов (необязательно)" урока 6. Добавление группирования и итогов (служб Reporting Services).
На панели инструментов выберите "Сборка", а затем нажмите кнопку "Развернуть".
Следующий шаг
- Отчет успешно настроен для получения данных с применением сохраненных учетных данных. Данные можно фильтровать с помощью параметра.
- На следующем занятии вы настроите подписку с помощью страниц управляемой данными подписки на веб-портале. См . урок 3. Определение подписки на основе данных.
Связанный контент
Обратная связь
Ожидается в ближайшее время: в течение 2024 года мы постепенно откажемся от GitHub Issues как механизма обратной связи для контента и заменим его новой системой обратной связи. Дополнительные сведения см. в разделе https://aka.ms/ContentUserFeedback.
Отправить и просмотреть отзыв по