Создание мобильных отчетов Reporting Services
Примечание.
Издатель мобильных отчетов для SQL Server не рекомендуется использовать во всех выпусках SQL Server Reporting Services после SQL Server Reporting Services 2019. Она прекращена с SQL Server Reporting Services 2022 и Сервер отчетов Power BI.
С помощью издателя мобильных отчетов SQL Server можно быстро создавать мобильные отчеты SQL Server Reporting Services, которые хорошо масштабироваться до любого размера экрана. Они масштабируются на любом экране на поверхности конструктора с настраиваемыми строками сетки и столбцами, а также гибкими элементами мобильного отчета.
Прежде чем начать создание мобильного отчета впервые, можно установить издатель мобильных отчетов для SQL Server на локальном компьютере с веб-портала служб Reporting Services. Его также можно установить из Центра загрузки Майкрософт. Впоследствии вы сможете начинать работу и на веб-портале, и локально.
В верхней строке веб-портала служб Reporting Services нажмите кнопку "Создать" и выберите "Мобильный отчет".
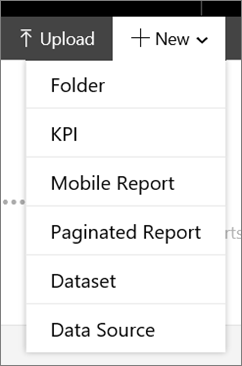
На вкладке Макет в издателе мобильных отчетов выберите значок навигатора, датчика, диаграммы, карты или сетки данных и перетащите его в бланк.
Захватите правый нижний угол элемента и придайте ему необходимый размер.
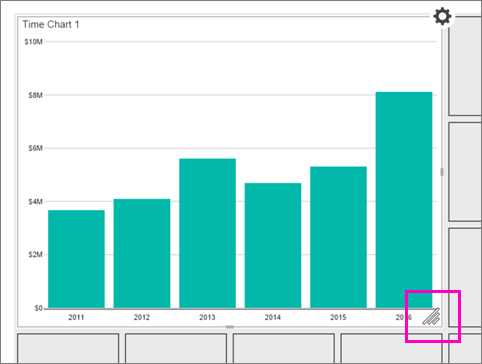
Эта сетка — это сетка главного конструктора, в которой вы создаете нужные элементы в отчете. Позже можно будет разметить отчет для планшета или телефона.
В визуальных свойствах в сетке конструктора обратите внимание на различные свойства, которые можно задать.
Перейдите на вкладку "Данные " в левом верхнем углу, и вы увидите, что диаграмма уже имитировала данные, связанные с ним.
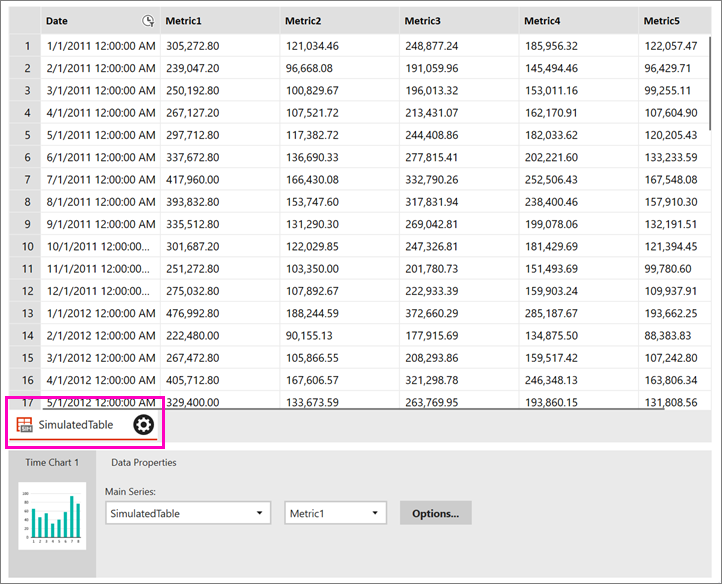
Щелкните Add Data (Добавить данные) в правом верхнем углу.
Затем выберите Local Excel (Локальное приложение Excel) или Report Server(Сервер отчетов).
Совет
Добавляя данные из Excel, необходимо следовать следующим требованиям:
- Подготовьте данные Excel , которые будут использоваться для мобильного отчета.
- Сначала закройте файл.
Выберите нужные листы и нажмите кнопку Import(Импорт).
Вы можете добавить несколько листов из книги одновременно.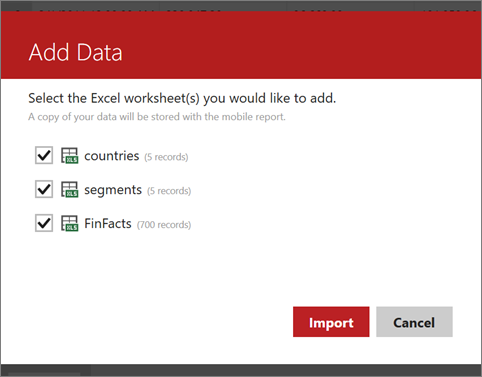
На вкладке Data (Данные) в полях раздела Data Properties (Свойства данных) выберите таблицу и поле для диаграммы.
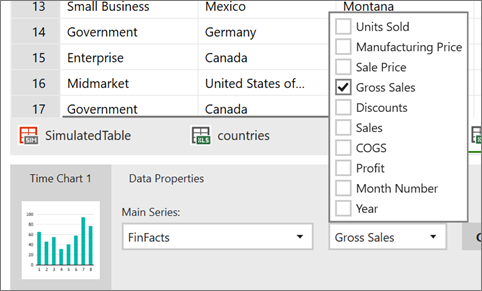
На вкладке Layout (Макет) в полях раздела Visual Properties (Визуальные свойства) можно задать такие свойства, как Title(Название), Time Unit(Единицы времени) и Number Format(Формат чисел).
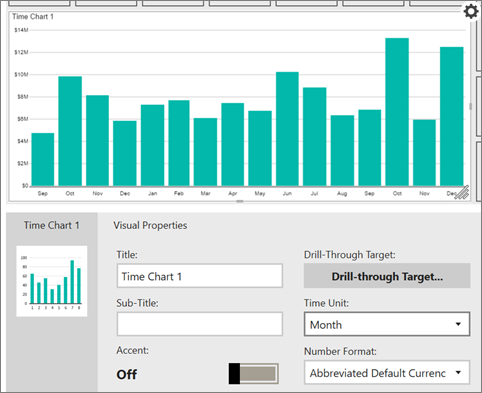
Чтобы просмотреть, как формируется отчет, в верхнем левом углу щелкните Preview (Предварительный просмотр).
Сохраните отчет. В верхнем левом углу щелкните значок сохранения, а затем выберите Save Locally (Сохранить локально) или Save to Server(Сохранить на сервер).
Чтобы сохранить отчет на сервере, требуется доступ к серверу отчетов служб SQL Server Reporting Services.
Связанный контент
Обратная связь
Ожидается в ближайшее время: в течение 2024 года мы постепенно откажемся от GitHub Issues как механизма обратной связи для контента и заменим его новой системой обратной связи. Дополнительные сведения см. в разделе https://aka.ms/ContentUserFeedback.
Отправить и просмотреть отзыв по