Руководство. Создание отчета с краткими диаграммами в автономном режиме (построитель отчетов)
Из этого учебника вы узнаете, как с помощью мастера создать в построителе отчетов линейчатую диаграмму в отчете Reporting Services с разбивкой на страницы. Затем вы добавите значения в процентах и немного измените круговую диаграмму.
Задания этого учебника вы можете выполнить двумя различными способами. Оба метода имеют один и тот же результат, что и круговая диаграмма, как на следующем рисунке:
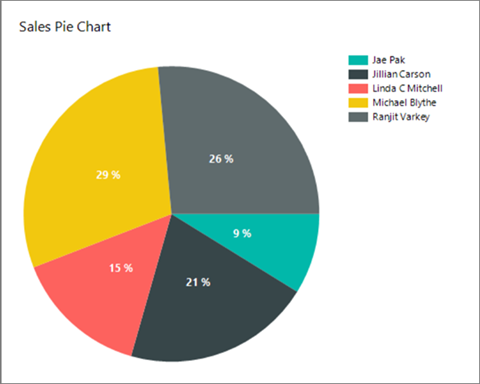
Необходимые компоненты
Независимо от используемого метода (данные XML или запрос Transact-SQL), требуется доступ к построителю отчетов. Вы можете запустить построитель отчетов с сервера отчетов Reporting Services в собственном режиме или в режиме интеграции с SharePoint или скачать построитель отчетов из Центра загрузки Майкрософт. Дополнительные сведения см. в разделе Install Report Builder.
Два способа выполнения этого руководства
Использование XML-данных для этого руководства
Вы можете использовать XML-данные, скопированные из этой статьи, и вставить в мастер. При этом не требуется соединение с сервером отчетов Reporting Services в собственном режиме или режиме интеграции с SharePoint и не нужен доступ к экземпляру SQL Server.
Создайте круговую диаграмму с xml-данными.
Использование запроса Transact-SQL, содержащего данные для этого руководства
Вы можете скопировать запрос с данными, включенными в эту статью, и вставить его в мастер. Имя экземпляра SQL Server и учетных данных, достаточное для доступа только для чтения к любой базе данных. Запрос набора данных в руководстве использует литеральные данные, но экземпляр SQL Server должен обработать запрос, чтобы вернуть метаданные, необходимые для набора данных отчета.
Преимущество использования запроса Transact-SQL заключается в том, что все остальные построитель отчетов учебники используют тот же метод. Поэтому, когда вы работаете над другими учебниками, вы уже знаете, что делать.
Для выполнения запроса Transact-SQL существует несколько других предварительных условий. Дополнительные сведения см. в разделе "Предварительные требования" для учебников (построитель отчетов).
Создайте круговую диаграмму с помощью запроса Transact-SQL, содержащего данные.
Создание круговой диаграммы с использованием XML-данных
Запустите построитель отчетов с веб-портала Reporting Services, с сервера отчетов в режиме интеграции с SharePoint или с локального компьютера.
Откроется диалоговое окно "Начало работы ".
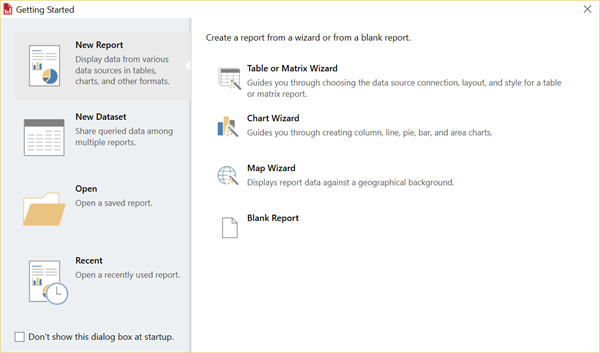
Если диалоговое окно "Начало работы " не отображается, выберите "Файл " и нажмите кнопку "Создать". Диалоговое окно "Новый отчет" или " Набор данных" имеет больше всего содержимого, что и диалоговое окно "Начало работы ".
Убедитесь, что на левой панели выбран Новый отчет .
В правой области выберите мастер диаграмм и нажмите кнопку "Создать".
На странице "Выбор набора данных" выберите "Создать набор данных" и нажмите кнопку "Далее".
На странице "Выбор подключения к источнику данных" нажмите кнопку "Создать".
Откроется диалоговое окно "Свойства источника данных".
Источник данных можно назвать произвольным образом. В поле "Имя" введите MyPieChart.
В поле "Выбор типа подключения" выберите XML.
Перейдите на вкладку "Учетные данные" и выберите "Использовать текущего пользователя Windows". Может потребоваться делегирование Kerberos, а затем нажмите кнопку "ОК".
На странице "Выбор подключения к источнику данных" выберите MyPieChart и нажмите кнопку "Далее".
Скопируйте следующий текст и включите его в большое поле вверху страницы Создание запроса .
<Query> <ElementPath>Root /S {@Sales (Integer)} /C {@FullName} </ElementPath> <XmlData> <Root> <S Sales="150"> <C FullName="Jae Pak" /> </S> <S Sales="350"> <C FullName="Jillian Carson" /> </S> <S Sales="250"> <C FullName="Linda C Mitchell" /> </S> <S Sales="500"> <C FullName="Michael Blythe" /> </S> <S Sales="450"> <C FullName="Ranjit Varkey" /> </S> </Root> </XmlData> </Query>(Необязательно) Нажмите кнопку "Выполнить " (!), чтобы просмотреть данные, на основе данных на основе диаграммы.
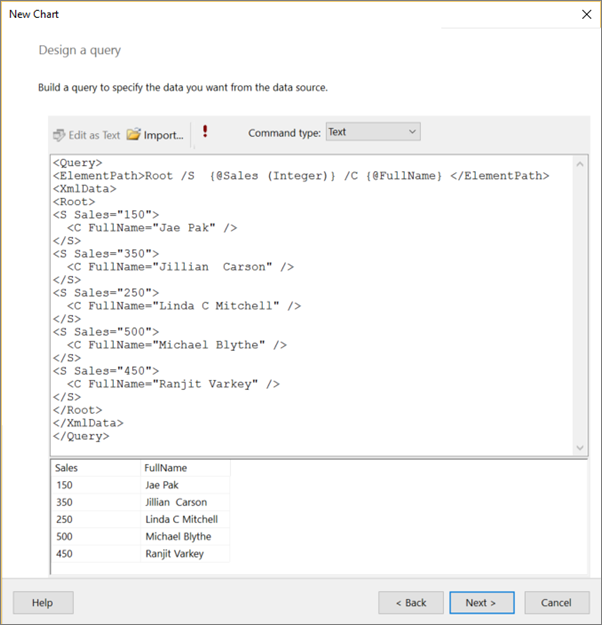
Выберите Далее.
На странице "Выбор типа диаграммы" нажмите кнопку "Круг" и нажмите кнопку "Далее".
На странице Расположение полей диаграммы дважды щелкните поле Продажи в окне Доступные поля.
Он автоматически перемещается в поле "Значения" , так как значение является числовым значением.
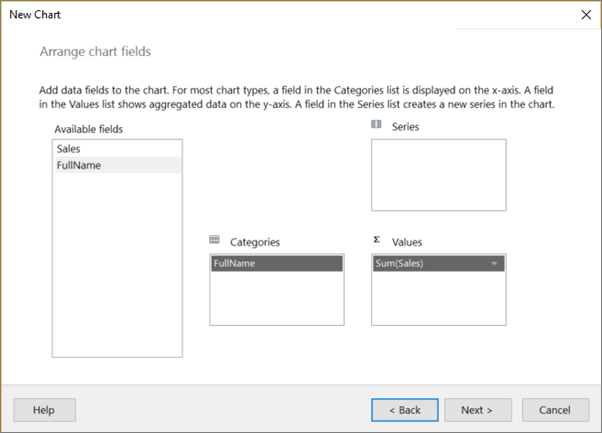
Перетащите поле FullName из поля "Доступные" в поле "Категории " (или дважды щелкните его). Значение переходит в поле "Категории " и нажмите кнопку "Далее".
На странице предварительного просмотра показана новая круговая диаграмма с репрезентативными данными. Легенда считывает полное имя 1, полное имя 2 и т. д., а не имена продавцов, а размер срезов пирога не является точным. В этом примере показано, как выглядит отчет.
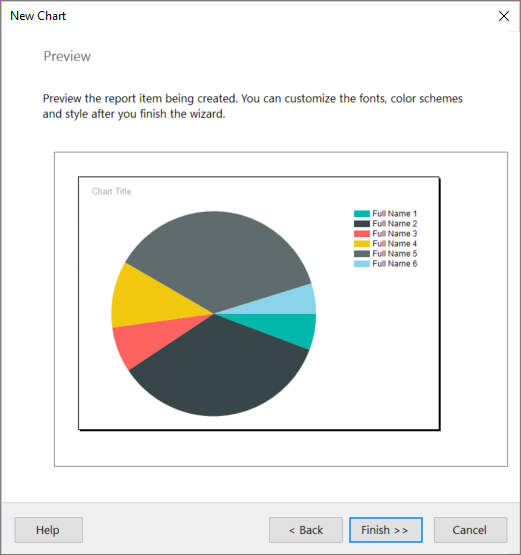
Выберите Готово.
Вы увидите новый отчет с круговой диаграммой в конструкторе, все еще с репрезентативными данными.
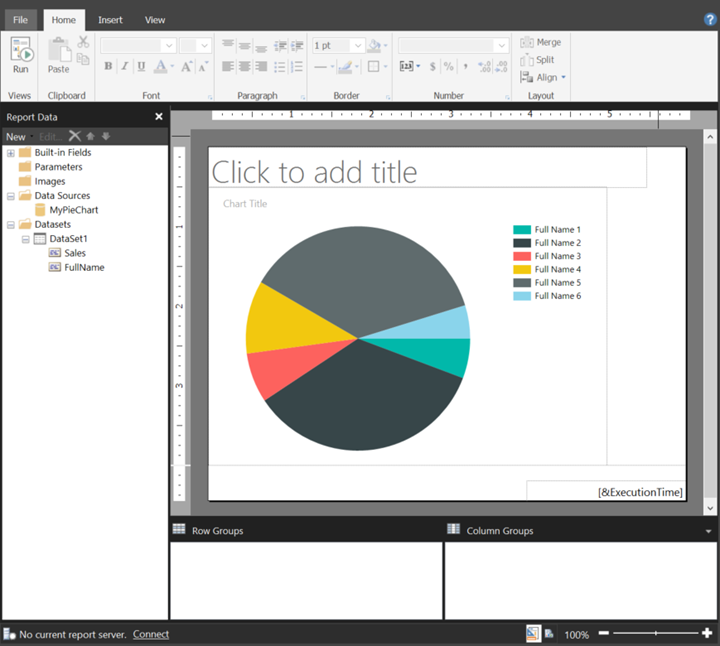
Чтобы увидеть фактическую круговую диаграмму, выберите "Запустить " на вкладке "Главная " ленты.
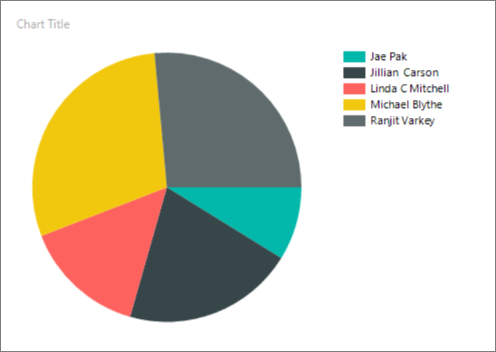
Чтобы продолжить изменение круговой диаграммы, перейдите к разделу "После запуска мастера " в этой статье.
Создание круговой диаграммы с помощью запроса Transact-SQL
Запустите построитель отчетов с веб-портала Reporting Services, с сервера отчетов в режиме интеграции с SharePoint или с локального компьютера.
Откроется диалоговое окно "Начало работы ".
Примечание.
Если диалоговое окно "Начало работы " не отображается, выберите "Файл " и нажмите кнопку "Создать". Диалоговое окно "Новый отчет" или " Набор данных" имеет больше всего содержимого, что и диалоговое окно "Начало работы ".
Убедитесь, что на левой панели выбран Новый отчет .
В правой области выберите мастер диаграмм и нажмите кнопку "Создать".
На странице "Выбор набора данных" выберите "Создать набор данных" и нажмите кнопку "Далее".
На странице выбора подключения к источнику данных выберите существующий источник данных или перейдите к серверу отчетов и выберите источник данных, а затем нажмите кнопку "Далее". Возможно, вам потребуется ввести имя пользователя и пароль.
Примечание.
При наличии необходимых разрешений выбор источника данных не имеет существенного значения. Вы не получаете данные из источника данных. Дополнительные сведения см. в разделе "Предварительные требования" для учебников (построитель отчетов).
На странице "Конструктор запроса" выберите "Изменить как текст".
На панель запроса вставьте следующий запрос:
SELECT 150 AS Sales, 'Jae Pak' AS FullName UNION SELECT 350 AS Sales, 'Jillian Carson' AS FullName UNION SELECT 250 AS Sales, 'Linda C Mitchell' AS FullName UNION SELECT 500 AS Sales, 'Michael Blythe' AS FullName UNION SELECT 450 AS Sales, 'Ranjit Varkey' AS FullName(Необязательно) Нажмите кнопку "Выполнить " (!), чтобы просмотреть данные, на основе данных на основе диаграммы.
Выберите Далее.
На странице "Выбор типа диаграммы" нажмите кнопку "Круг" и нажмите кнопку "Далее".
На странице Расположение полей диаграммы дважды щелкните поле Продажи в окне Доступные поля.
Он автоматически перемещается в поле "Значения" , так как это числовое значение.
Перетащите поле FullName из поля "Доступные" в поле "Категории " (или дважды щелкните его). Значение переходит в поле "Категории " и нажмите кнопку "Далее".
Выберите Готово.
Теперь в области конструктора отображается новый отчет с круговой диаграммой. Это стандартное представление. Легенда считывает полное имя 1, полное имя 2 и т. д., а не имена продавцов, а размер срезов пирога не является точным. В этом примере показано, как выглядит отчет.
Чтобы увидеть фактическую круговую диаграмму, выберите "Запустить " на вкладке "Главная " ленты.
После запуска мастера
После получения отчета с круговой диаграммой его можно изменить. На вкладке "Запуск " ленты выберите "Конструктор", чтобы продолжить его изменение.
Увеличение диаграммы
Может потребоваться, чтобы круговая диаграмма была больше.
- Выберите диаграмму, но не на любом элементе диаграммы. Чтобы выбрать его и перетащите правый нижний угол, чтобы изменить его размер.
Обратите внимание, что рабочая область конструирования увеличивается при перетаскивании.
Добавление заголовка отчета
- Выберите название диаграммы в верхней части диаграммы, а затем введите название, например круговую диаграмму продаж.
- Выбрав заголовок, в области "Свойства " измените цвет на черный и шрифтSize на 12pt.
Добавление процентных показателей
Щелкните правой кнопкой мыши круговую диаграмму и выберите пункт Отобразить метки данных. Метки данных должны появиться в каждом срезе круговой диаграммы.
Щелкните правой кнопкой мыши метки и выберите пункт Свойства метки ряда. Откроется диалоговое окно "Свойства метки рядов".
В поле Данные метки введите #PERCENT{P0}.
Значение {P0} дает процент без десятичных разрядов. Если ввести только #PERCENT, число имеет два десятичных разряда. #PERCENT — это ключевое слово, выполняющий вычисление или функцию. Существуют другие ключевое слово, которые можно использовать.
Нажмите кнопку "Да", чтобы подтвердить, что вы хотите задать значение UseValueAsLabel значение False.
Выберите полужирныйшрифт и белыйцвет.
Нажмите ОК.
Дополнительные сведения о настройке меток и условных обозначений диаграммы см. в разделе "Отображение процентных значений" на круговой диаграмме (построитель отчетов) и изменение текста элемента условных обозначений (построитель отчетов).
Дальнейшие действия
Теперь, когда вы создали первый отчет в построитель отчетов, вы готовы попробовать другие учебники и начать создавать отчеты из собственных данных. Для запуска построителя отчетов понадобятся разрешения для доступа к источникам данных, например к базам данных, и строка подключения, которая устанавливает соединение с источником данных. Системный администратор имеет эти сведения и может настроить вас.
Для выполнения других учебников требуется имя экземпляра SQL Server и учетные данные, необходимые для доступа к базе данных только для чтения. Системный администратор также может предоставить такой доступ.
Наконец, чтобы сохранять отчеты в сервере отчетов или на сайте SharePoint, интегрированном с сервером отчетов, необходимы URL-адрес и разрешения. Можно выполнять любой отчет, создаваемый непосредственно на компьютере, но если отчеты запускаются с сервера отчетов или из сайта SharePoint, они обладают более широкими функциональными возможностями. Вам нужны разрешения для запуска отчетов или других пользователей с сервера отчетов или сайта SharePoint, где они публикуются. Для получения соответствующих прав доступа можно также обратиться к системному администратору.
Это может помочь прочитать некоторые понятия и термины, прежде чем приступить к работе. См . основные понятия служб Reporting Services. Кроме того, перед созданием первого отчета необходимо затратить некоторое время на планирование. Это время хорошо потрачено. См. раздел "Планирование отчета" (построитель отчетов).
Связанный контент
Есть еще вопросы? Посетите форум служб Reporting Services.
Обратная связь
Ожидается в ближайшее время: в течение 2024 года мы постепенно откажемся от GitHub Issues как механизма обратной связи для контента и заменим его новой системой обратной связи. Дополнительные сведения см. в разделе https://aka.ms/ContentUserFeedback.
Отправить и просмотреть отзыв по