Автономное заполнение с помощью Azure Data Box (предварительная версия)
Примечание
Эта функция применима к Data Protection Manager (DPM) 2019 UR2 и более поздних версий.
В этой статье разъясняется, как можно использовать Azure Data Box для заполнения исходных данных резервных копий в автономном режиме из DPM в хранилище служб восстановления Azure.
Вы можете использовать Azure Data Box для заполнения больших объемов исходных данных резервных копий DPM в автономном режиме (без использования сети) в хранилище служб восстановления. Эта процедура помогает экономить время и ресурсы пропускной способности сети, которые в противном случае потреблялись бы при перемещении больших объемов данных резервных копий по сети с высокой задержкой. Эта функция в настоящее время находится на стадии предварительной версии.
Автономное резервное копирование с использованием Azure Data Box обеспечивает два весомых преимущества по сравнению с автономным резервным копированием с использованием службы импорта и экспорта Azure:
вам не придется приобретать собственные диски и соединители, совместимые с Azure; в комплекте Azure Data Box поставляются диски, связанные с выбранным номером SKU Data Box.
Azure Backup (агент MARS) может напрямую записывать данные резервных копий на поддерживаемые номера SKU Azure Data Box. Такая возможность позволяет избежать подготовки расположения промежуточного хранения для исходных данных резервных копий. Кроме того, для форматирования и копирования этих данных на диски не требуются служебные программы.
Поддерживаемые платформы
Поддерживаются следующие платформы:
- Windows Server 2019, 64-разрядная версия (Стандартный, Datacenter, Essentials)
- Windows Server 2016, 64-разрядная версия (Стандартный, Datacenter, Essentials)
Размер данных резервной копии и поддерживаемые номера SKU Data Box
Поддерживаются следующие номера SKU Data Box:
| Размер данных резервной копии (после сжатия агентом MARS)* на один сервер | Поддерживаемый номер SKU Azure Data Box |
|---|---|
| <= 7,2 ТБ | Диск Azure Data Box |
| > 7,2 ТБ и <= 80 ТБ** | Azure Data Box (100 ТБ) |
*Стандартная скорость сжатия варьируется в диапазоне от 10 до 20 %
**Напишите по адресу SystemCenterFeedback@microsoft.com, если предполагается обработать более 80 ТБ исходных данных резервных копий для одного источника данных.
Важно!
Исходные данные резервного копирования из одного источника данных должны содержаться на одном диске Azure Data Box или Azure Data Box и не могут совместно использоваться несколькими устройствами с одинаковыми или разными номерами SKU. Однако Azure Data Box может содержать исходные резервные копии из нескольких источников данных.
Перед началом
Агент MARS, запущенный на DPM, необходимо обновить до последней версии (2.0.9171.0 или более поздней).
Убедитесь, что:
Подписка Azure и необходимые разрешения
- Действующая подписка Azure.
- Пользователь, который будет выполнять политику автономного резервного копирования, должен быть владельцем подписки Azure.
- Задание Data Box и хранилище служб восстановления Azure, в которое требуется заполнить данные, должны быть доступны в рамках одних и тех же подписок.
Примечание
Предпочтительно, чтобы целевая учетная запись хранения и хранилище служб восстановления Azure находились в одном регионе. Однако это не обязательно.
Заказ и получение устройства Data Box
Перед активацией автономного резервного копирования убедитесь, что требуемые устройства Data Box имеют статус Доставлено. Инструкции по выбору номера SKU для заказа в соответствии с вашими требованиями см. в разделе Размер данных резервной копии и поддерживаемые номера SKU Data Box. Для заказа и получения устройств Data Box выполните действия, описанные в этой статье.
Важно!
Не выбирайте BlobStorageв поле Тип учетной записи. Для сервера DPM требуется учетная запись, поддерживающая страничные BLOB-объекты, которая не поддерживается при выборе blobStorage . Выберите Служба хранилища версии 2 (общего назначения версии 2) как тип учетной записи при создании целевой учетной записи хранения для задания Azure Data Box.
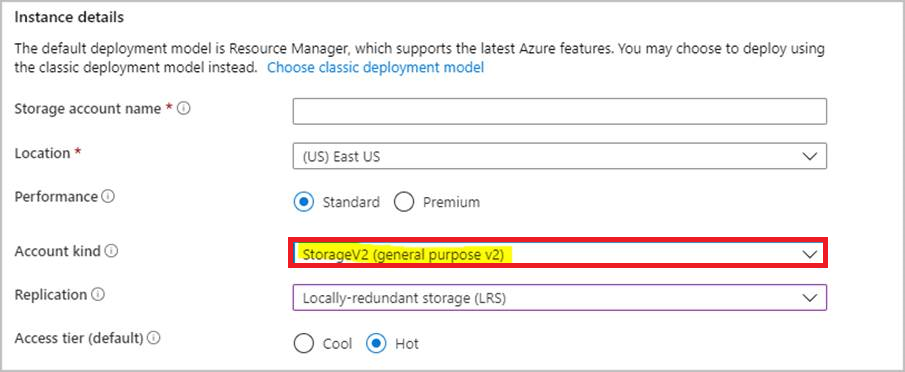
Настройка устройств Azure Data Box
Получив устройство Azure Data Box, в зависимости от заказанного номера SKU Azure Data Box, выполните действия, описанные в соответствующих разделах ниже, чтобы настроить и подготовить устройства Data Box для сервера DPM для идентификации и передачи исходных данных резервного копирования.
Настройка диска Azure Data Box
Если вы заказали один или несколько дисков Azure Data Box (до 8 ТБ), выполните описанные здесь действия по распаковке, подключению и разблокированию диска Data Box.
Примечание
Возможно, у DPM нет USB-порта. В этом случае можно подключить диск Azure Data Box к другому серверу или клиенту и настроить корневой каталог устройства как сетевую папку.
Настройка диска Azure Data Box
Если вы заказали Azure Data Box (до 100 ТБ), выполните описанные здесь действия по его настройке.
Подключение Azure Data Box в качестве локальной системы
Сервер DPM работает в контексте системы, поэтому для него требуется предоставить для пути подключения Azure Data Box такой же уровень разрешений. Выполните следующие действия, чтобы убедиться, что вы можете подключить устройство Data Box в качестве локальной системы с помощью протокола NFS.
Включите клиент для функции NFS на сервере DPM. Указание альтернативного источника: WIM:D:\Sources\Install.wim:4
Скачайте PSExec из https://download.sysinternals.com/files/PSTools.zip на сервер DPM.
Откройте командную строку с повышенными привилегиями и выполните следующую команду, указав каталог, который содержит PSExec.exe, в качестве текущего каталога.
psexec.exe -s -i cmd.exeОкно команды, которое открывается в результате выполнения этой команды, находится в контексте локальной системы. Используйте это окно командной строки, чтобы выполнить действия по подключению общей папки страничного BLOB-объекта Azure в качестве сетевого диска на сервере Windows Server.
Выполните описанные здесь действия, чтобы подключить сервер DPM к устройству Data Box через NFS, а затем выполните следующую команду в командной строке локальной системы, чтобы подключить общую папку страничных BLOB-объектов Azure:
mount -o nolock \\<DeviceIPAddres>\<StorageAccountName_PageBlob X:После подключения проверьте наличие доступа к X: с сервера. Если доступ есть, перейдите к следующему разделу этой статьи.
Перенос исходных данных резервных копий на устройства Azure Data Box
На сервере DPM выполните действия по созданию новой группы защиты. При добавлении сетевой защиты в существующую группу защиты щелкните существующую группу защиты правой кнопкой мыши и выберите Добавить защиту в сети и начните с шага 8.
На странице Выбор элементов группы укажите компьютеры и источники, для которых требуется выполнить резервное копирование.
На странице Выбор метода защиты данных укажите способ обработки краткосрочного и долгосрочного резервного копирования. Убедитесь, что выбран вариант I want online protection (Мне нужна защита в сети).

На странице Выбрать краткосрочные цели укажите способ резервного копирования для краткосрочного хранения на диске.
На странице Проверка выделения места на диске проверьте пространство на диске пула носителей, выделенное для этой группы защиты.
На странице Выбор метода создания реплики установите флажок Автоматически по сети.
На странице Выбор параметров проверки согласованности выберите способ автоматизации проверок согласованности.
На странице Указание данных для оперативной защиты: выберите участника, для которого требуется включить оперативную защиту.

На странице Укажите расписание архивации в сети укажите, насколько часто должно выполняться добавочное резервное копирование в Azure.
На странице Укажите политику хранения в сети можно указать, каким образом точки восстановления, созданные на основе ежедневных, еженедельных, ежемесячных или ежегодных резервных копий, будут храниться в Azure.
На экране Выбор оперативной репликации мастера выберите параметр Перенос с помощью дисков, принадлежащих Корпорации Майкрософт , и нажмите кнопку Далее.
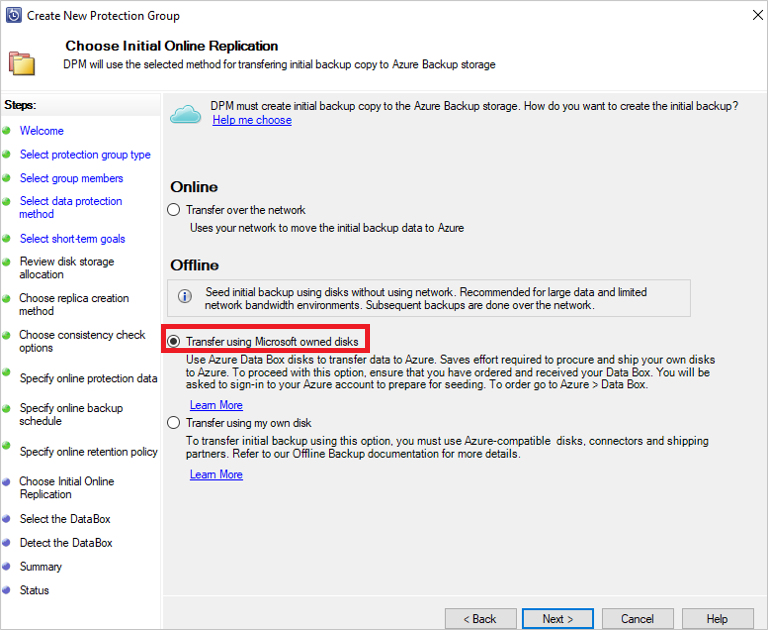
Когда отобразится соответствующий запрос, войдите в Azure, используя учетные данные пользователя с правами владельца подписки Azure. После успешного входа отобразится следующий экран:
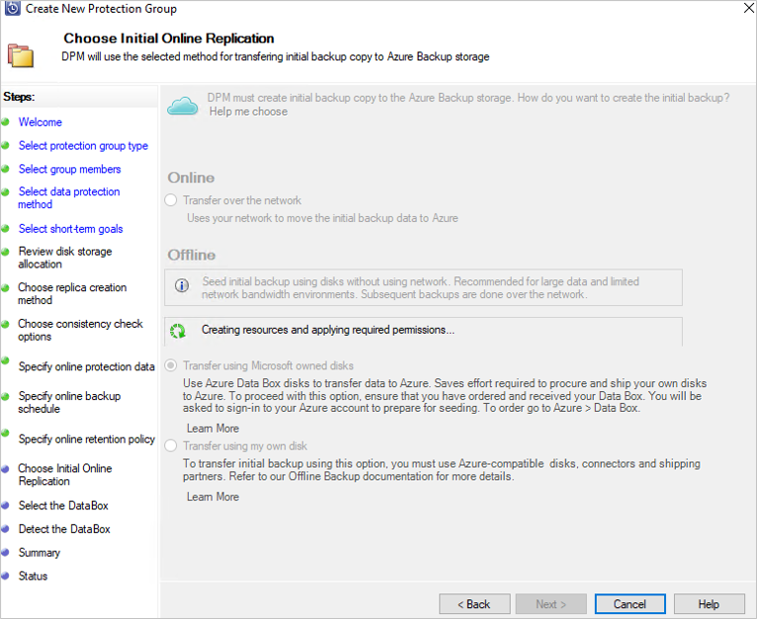
Затем сервер DPM выберет задания Data Box в подписке, которые имеют статус Доставлено.
Примечание
Первый вход занимает больше времени, чем обычно. Устанавливается модуль Azure PowerShell в фоновом режиме, а также регистрируется приложение Azure AD.
- Установлены следующие модули PowerShell:
— AzureRM.Profile 5.8.3
— AzureRM.Resources 6.7.3
— AzureRM.Storage 5.2.0
— Azure.Storage 4.6.1 - Приложение Azure AD регистрируется как AzureOfflineBackup_<GUID объекта пользователя>.
- Установлены следующие модули PowerShell:
Выберите заказ Data Box, для которого был распакован, подключен и разблокирован диск Data Box. Выберите Далее.
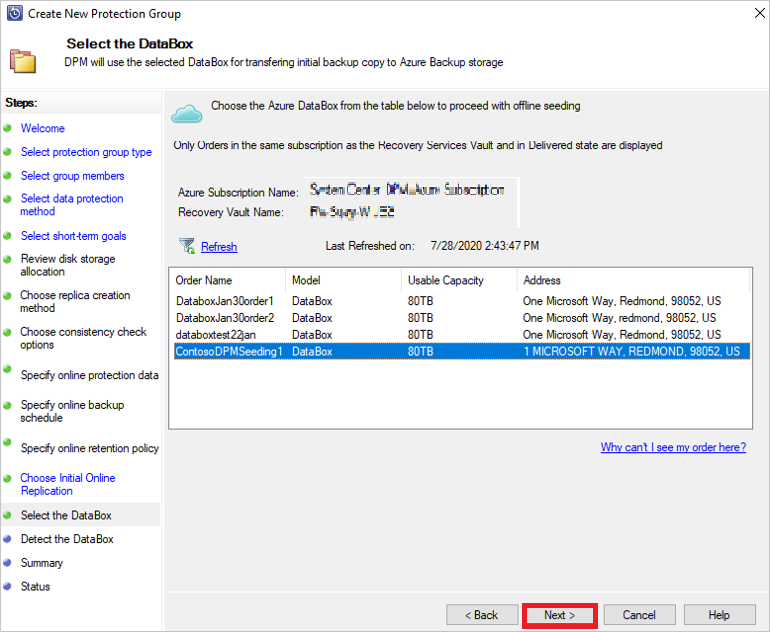
На экране Обнаружение DataBox введите путь к устройству Data Box и выберите Обнаружение устройства.
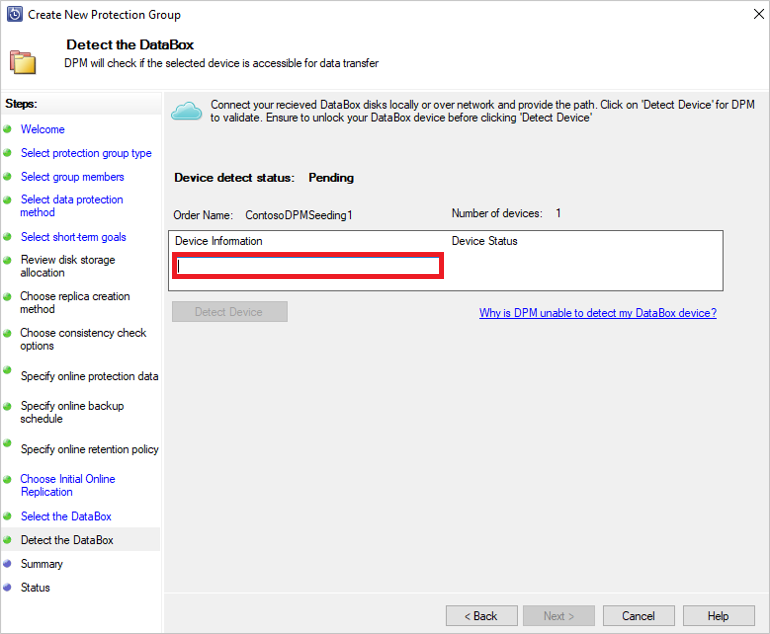
Важно!
Укажите сетевой путь к корневому каталогу диска Azure Data Box. Этот каталог должен содержать каталог с именем PageBlob, как показано ниже:
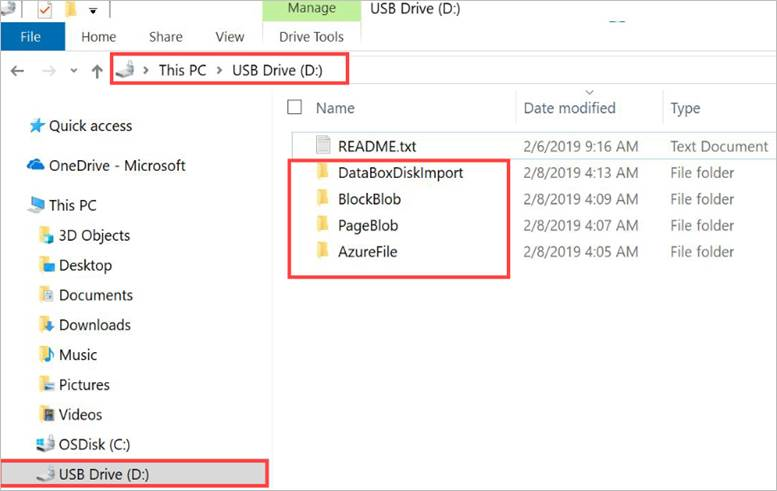
Например, если используется путь к диску
\\mydomain\myserver\disk1\, а disk1 содержит каталог с именем PageBlob, в мастере сервера DPM указывается путь\\mydomain\myserver\disk1\. Если настраивается устройство Azure Data Box 100 ТБ, укажите следующий сетевой путь к устройству\\<DeviceIPAddress>\<StorageAccountName>_PageBlob.Выберите Далее. На странице Сводка проверьте параметры и нажмите кнопку Создать группу.
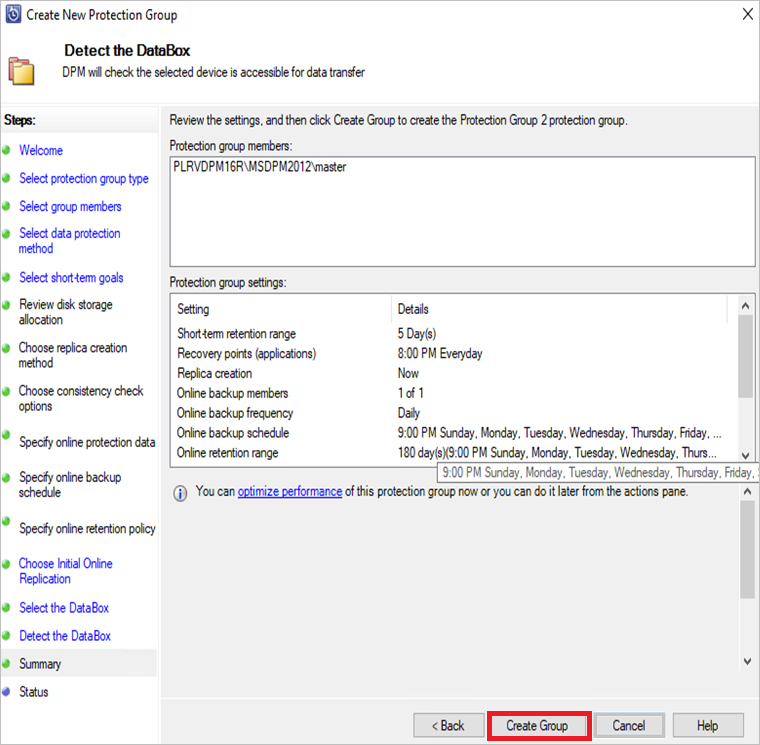
На следующем экране отображается подтверждение успешного создания группы защиты.
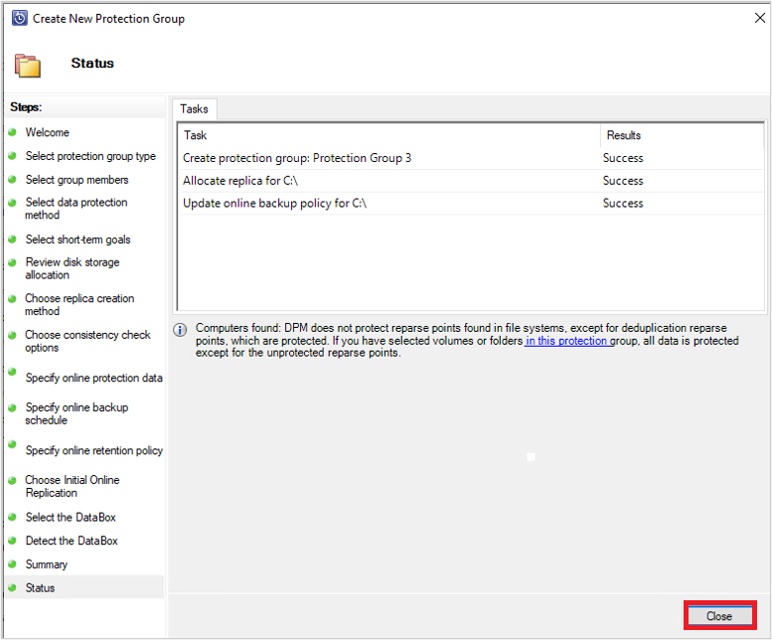
Нажмите кнопку Закрыть на экране выше.
В этом случае исходная репликация данных выполняется на диск DPM. По ее завершении для группы защиты отображается статус защиты ОК на странице Защита.
Чтобы инициировать автономную резервную копию на устройстве Azure Data Box, щелкните правой кнопкой мыши Группа защиты, а затем выберите параметр Создать точку восстановления. Затем выберите параметр Оперативная защита.
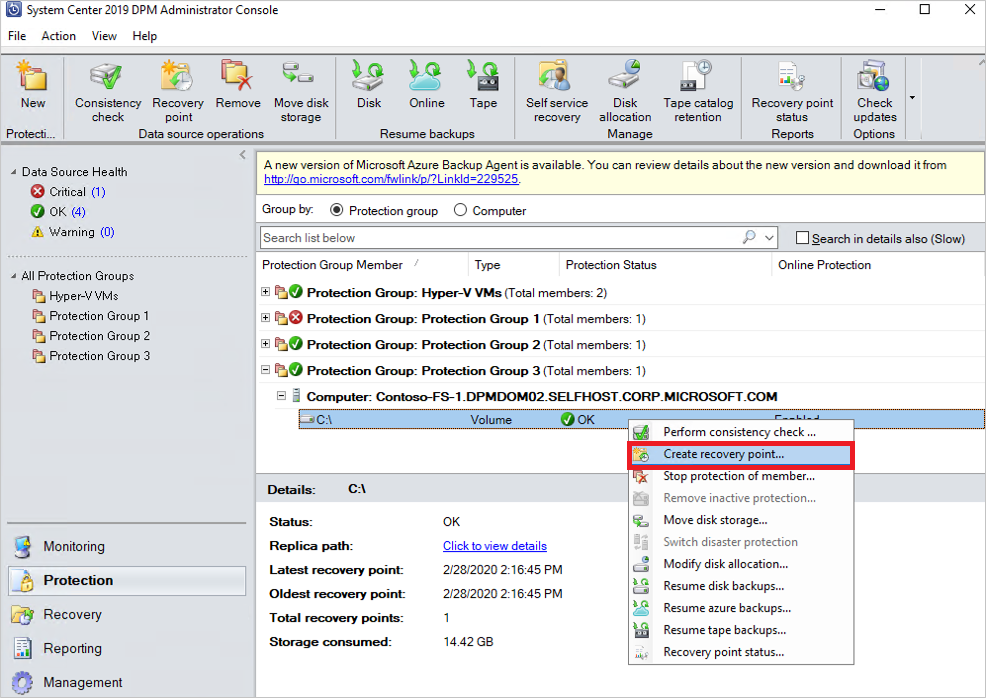
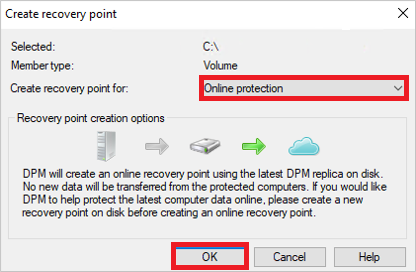
Сервер DPM запустит резервное копирование выбранных данных на устройстве Azure Data Box. Это может занять от нескольких часов до нескольких дней в зависимости от объема данных и скорости соединения между сервером DPM и диском Azure Data Box.
Статус задания можно отслеживать в области Мониторинг. После завершения резервного копирования данных отобразится экран следующего вида:
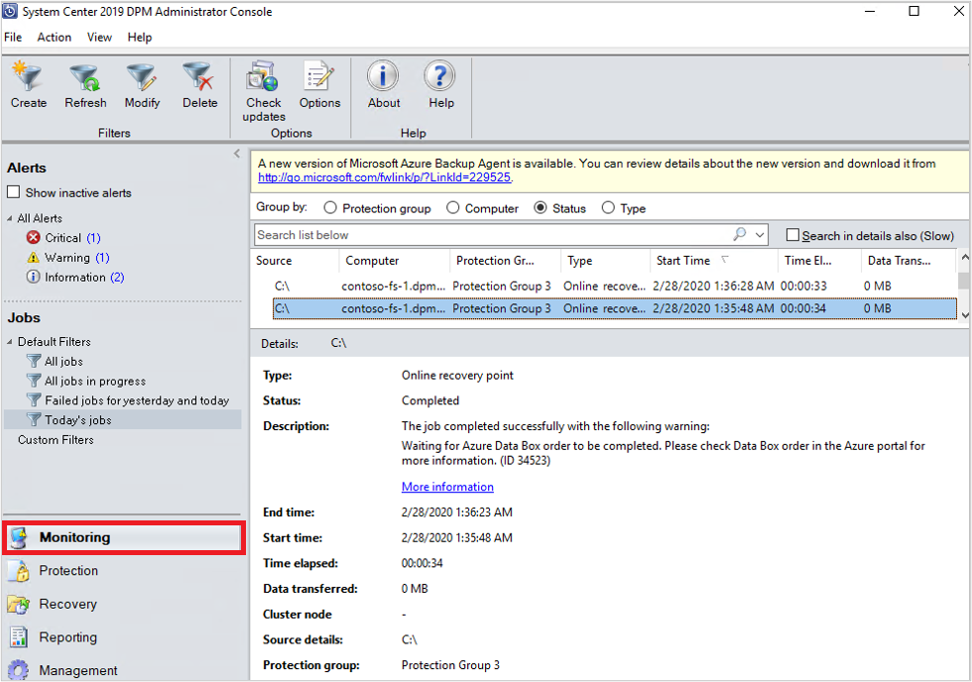
Действия, выполняемые после резервного копирования
Выполните следующие действия после успешного резервного копирования данных на диск Azure Data Box.
Выполните действия, описанные в этой статье, чтобы отправить диск Azure Data Box в Azure. Если использовалось устройство Azure Data Box 100 ТБ, выполните следующие действия для отправки Azure Data Box в Azure.
Отслеживание задания Data Box на портале Azure. После того как заданию Azure Data Box будет присвоен статус Завершено, сервер DPM автоматически переместит данные из учетной записи хранения в хранилище служб восстановления во время следующего запланированного резервного копирования. Если точка восстановления успешно создана, заданию резервного копирования будет присвоен статус Завершено.
Примечание
Сервер DPM запускает резервное копирование в запланированное время во время создания группы защиты. Тем не менее эти задания будут помечены флагом Ожидание завершения задания Azure Data Box вплоть до момента завершения задания.
После того как сервер DPM успешно создаст точку восстановления, соответствующую исходной резервной копии, вы сможете удалить учетную запись хранения (или конкретное содержимое), связанную с этим заданием Azure Data Box.
Устранение неполадок
Агент Microsoft Azure Backup (MAB) на сервере DPM создает приложение Azure AD в клиенте. Для этого приложения требуется сертификат проверки подлинности, который создается и отправляется в процессе настройки политики автономного заполнения.
Для создания и отправки сертификата в приложение Azure AD используется Azure PowerShell.
Проблема
Во время настройки автономного резервного копирования из-за известного дефекта кода в командлете Azure PowerShell невозможно добавить несколько сертификатов в одно и то же приложение Azure AD, созданное агентом MAB. Это повлияет на вас, если вы настроили политику автономного заполнения для того же или другого сервера.
Убедитесь, что проблема возникла именно по этой причине
Чтобы проверить, вызван ли сбой из-за указанной выше проблемы , выполните одно из следующих действий.
Шаг 1
Проверьте, появляется ли одно из следующих сообщений об ошибках в консоли DPM/MABS во время настройки автономного резервного копирования:
Не удалось создать политику автономного резервного копирования для текущей учетной записи Azure, так как произошел сбой при отправке сведений об аутентификации этого сервера в Azure. (ИД: 100242)
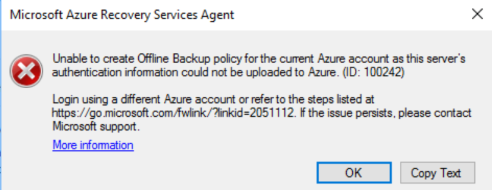
Не удается вызвать службы Azure, которые нужны, чтобы запросить состояние задания импорта и перенести резервные данные в хранилище служб восстановления. (ИД: 100230) (ИД: 100230)
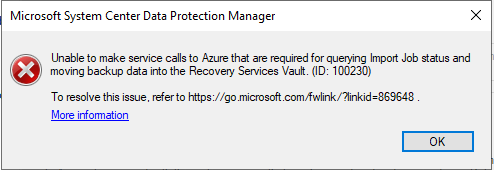
Шаг 2
- Откройте папку Temp в пути установки (путь к временной папке по умолчанию — C:\Program Files\Microsoft Azure Recovery Services Agent\Temp). Найдите файл CBUICurr и откройте его.
- В файле CBUICurr прокрутите до последней строки и проверка, если сбой связан с невозможностью создать учетные данные приложения Azure AD в учетной записи клиента. Исключение. Обновление до существующих учетных данных с помощью KeyId <некоторых guid> не допускается.
Обходной путь
Чтобы устранить эту проблему, выполните следующие действия и повторите настройку политики.
Войдите на страницу входа Azure, которая отображается в пользовательском интерфейсе сервера DPM, используя другую учетную запись с правами администратора в подписке, в которую будет создано задание импорта экспорта.
Если на другом сервере не настроено автономное заполнение и нет других серверов, зависимых от приложения
AzureOfflineBackup_<Azure User Id>, удалите это приложение в разделе Azure Active Directory>> Регистрации приложений на портале Azure.Примечание
Проверьте, не настроено ли в приложении
AzureOfflineBackup_<Azure User Id>другое автономное заполнение, а также проверьте наличие других серверов, зависимых от этого приложения. Перейдите в раздел Ключи > параметров в разделе Открытые ключи. В него не должны быть добавлены другие открытые ключи . Справочные сведения см. на следующем снимке экрана: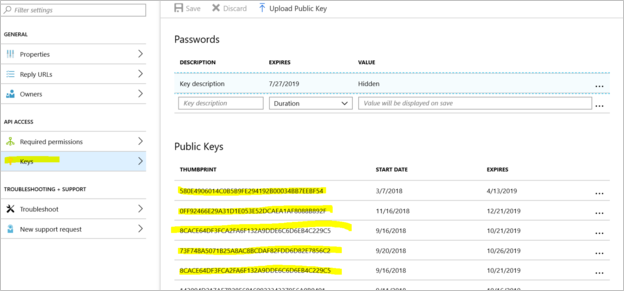
Шаг 3
На сервере DPM, который вы пытаетесь настроить автономное резервное копирование, выполните следующие действия.
Откройте вкладкуУправление приложением сертификата компьютера>Личный и найдите сертификат с именем
CB_AzureADCertforOfflineSeeding_<ResourceId>.Выберите указанный выше сертификат, щелкните правой кнопкой мыши Все задачи и Экспорт без закрытого ключа в формате CER.
Перейдите к приложению автономного резервного копирования Azure, о котором говорилось в пункте 2. В разделеКлючи>параметров>Отправка открытого ключа отправьте сертификат, экспортируемый на предыдущем шаге.

Чтобы открыть реестр на сервере, введитеregedit в окне выполнения.
Перейдите в раздел реестра Computer\HKEY_LOCAL_MACHINE\SOFTWARE\Microsoft\Windows Azure Backup\Config\CloudBackupProvider. Щелкните правой кнопкой мыши CloudBackupProvider и добавьте новое строковое значение с именем
AzureADAppCertThumbprint_<Azure User Id>.Примечание
Чтобы получить идентификатор пользователя Azure, выполните одно из следующих действий.
- В PowerShell, подключенном к Azure, выполните команду
Get-AzureRmADUser -UserPrincipalName "Account Holder's email as defined in the portal". - Перейдите в раздел реестра
Computer\HKEY_LOCAL_MACHINE\SOFTWARE\Microsoft\Windows Azure Backup\DbgSettings\OnlineBackupс именем CurrentUserId.
- В PowerShell, подключенном к Azure, выполните команду
Щелкните правой кнопкой мыши строку, добавленную в предыдущем шаге, и выберите Изменить. В поле "Значение" укажите отпечаток сертификата, экспортированного в пункте 2, и нажмите кнопку ОК.
Чтобы получить значение отпечатка, дважды щелкните сертификат, а затем выберите Сведения и прокрутите вниз, пока не увидите поле отпечатка. Выберите поле Отпечаток и скопируйте значение.
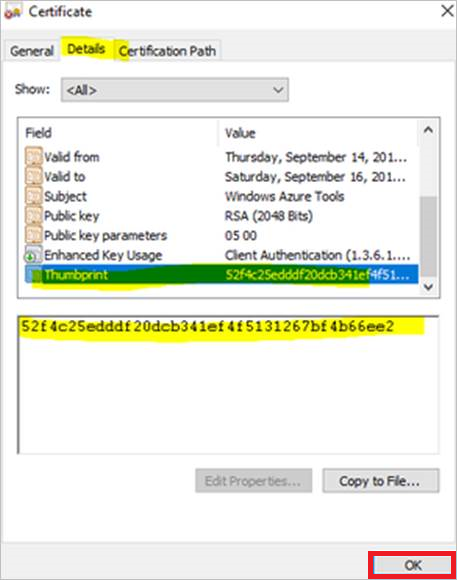
Дальнейшие действия
Обратная связь
Ожидается в ближайшее время: в течение 2024 года мы постепенно откажемся от GitHub Issues как механизма обратной связи для контента и заменим его новой системой обратной связи. Дополнительные сведения см. в разделе https://aka.ms/ContentUserFeedback.
Отправить и просмотреть отзыв по