Шаблон автоматического мониторинга
Шаблон автоматического мониторинга позволяет вам настраивать мониторинг, автоматически обнаруживая все управляемые экземпляры в указанной подписке Azure.
Мастер добавления мониторинга и создание целевого пакета управления
Чтобы использовать шаблон автоматического мониторинга для настройки, выполните следующие действия:
В консоли System Center Operations Manager перейдите к разделу Разработка | Шаблоны пакетов управления щелкните правой кнопкой мыши Azure SQL MI — Автоматически и выберите пункт Мастер добавления мониторинга.
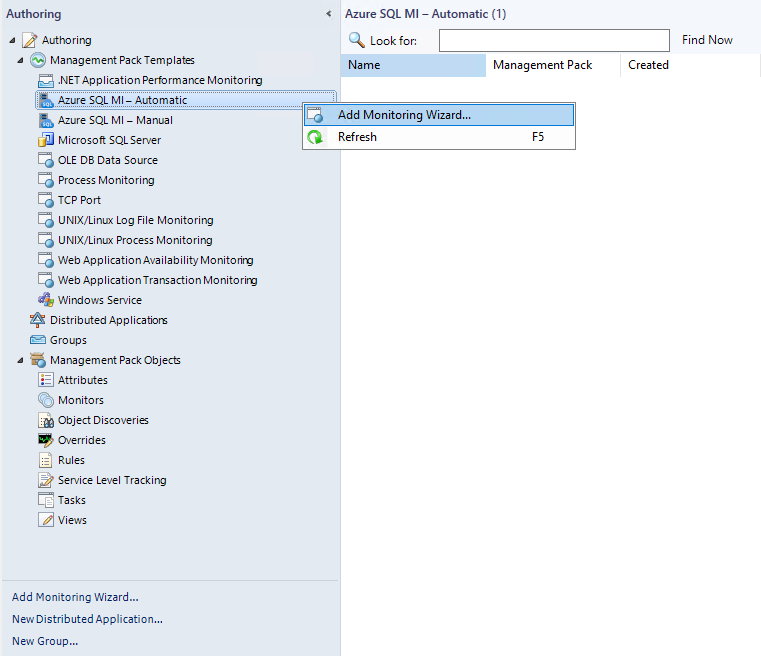
На шаге Тип мониторинга выберите Azure SQL MI — Автоматически и нажмите кнопку Далее.
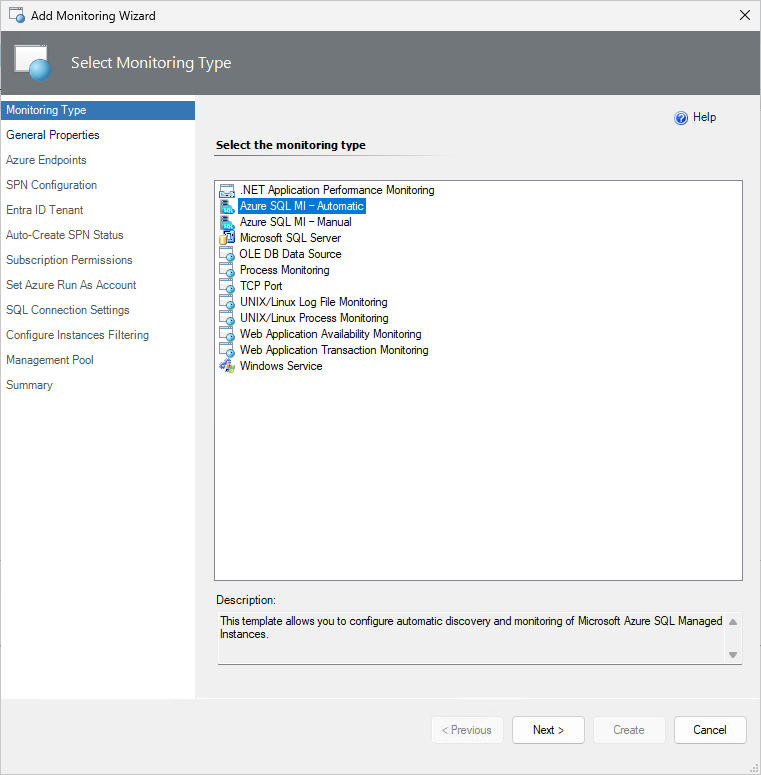
На шаге Общие свойства введите имя и описание, а затем в раскрывающемся списке Выбор целевого пакета управления выберите пакет управления, который будет использоваться для хранения шаблона.
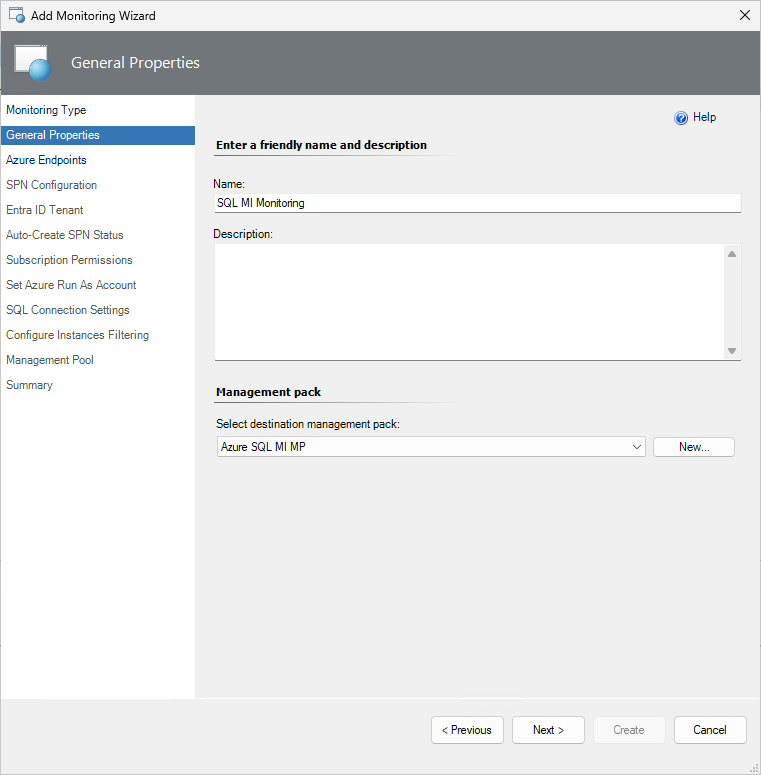
конечные точки Azure
На этом шаге установите флажок Включить, если вы хотите изменить конечные точки Azure по умолчанию , и при необходимости измените конечные точки Azure по умолчанию. Для создания имени субъекта-службы Azure используются приведенные ниже точки по умолчанию.
- URI центра сертификации:
https://login.microsoftonline.com - URI службы управления:
https://management.azure.com - URI ресурса базы данных:
https://database.windows.net - URI ресурса API Graph:
https://graph.windows.net
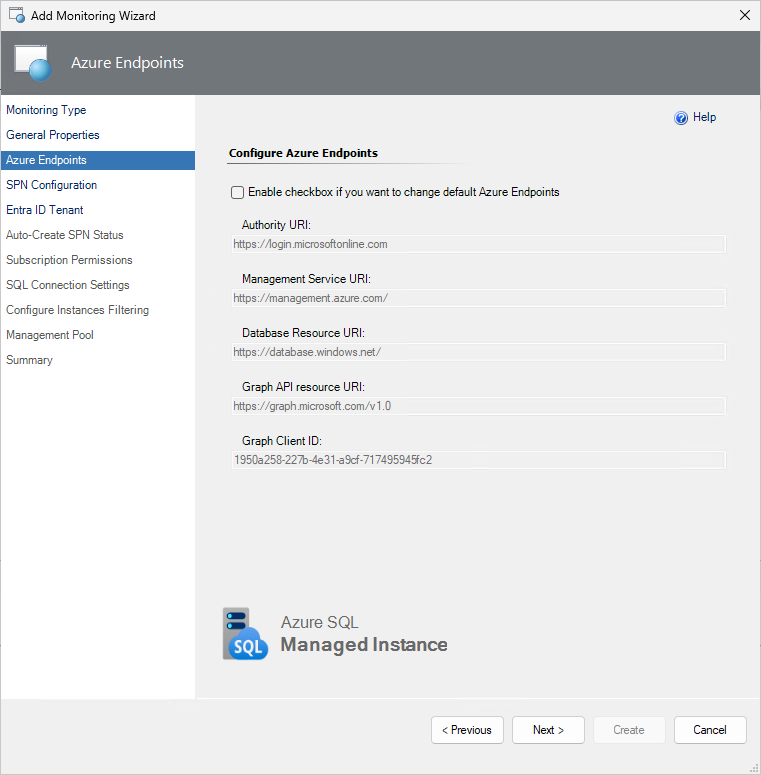
Конфигурация имени субъекта-службы
На этом шаге выберите параметр конфигурации, соответствующий проверке подлинности в облаке Azure.
Автоматическое создание имени субъекта-службы
Выберите этот параметр, если вы хотите, чтобы имя субъекта-службы Azure автоматически создавалось библиотекой Azure SQL MI MP с помощью REST API Azure.
Убедитесь, что используемая учетная запись должна иметь роль владельца (или выше), администратора Active Directory, администратора служб или администратора Сo-Administrator.
Выберите дату окончания срока действия для нового секрета клиента приложения в соответствии с корпоративной политикой, а затем нажмите кнопку Далее.
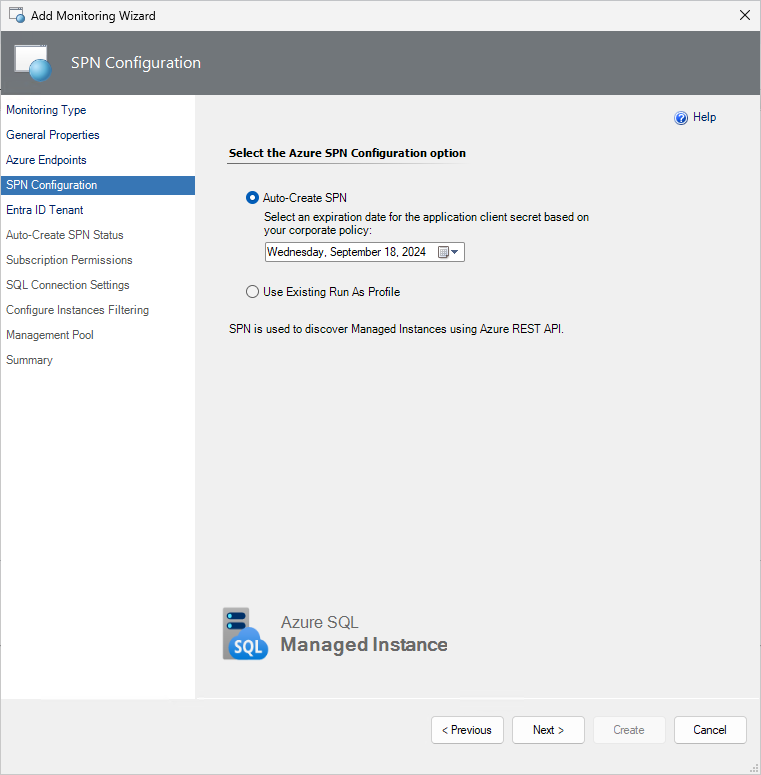
Если выбрать вариант Автоматическое создание имени участника-службы, отобразится окно входа в Microsoft Azure. В этом окне введите учетные данные рабочей, учебной или личной учетной записи Майкрософт, нажмите кнопку Далее и заполните форму.
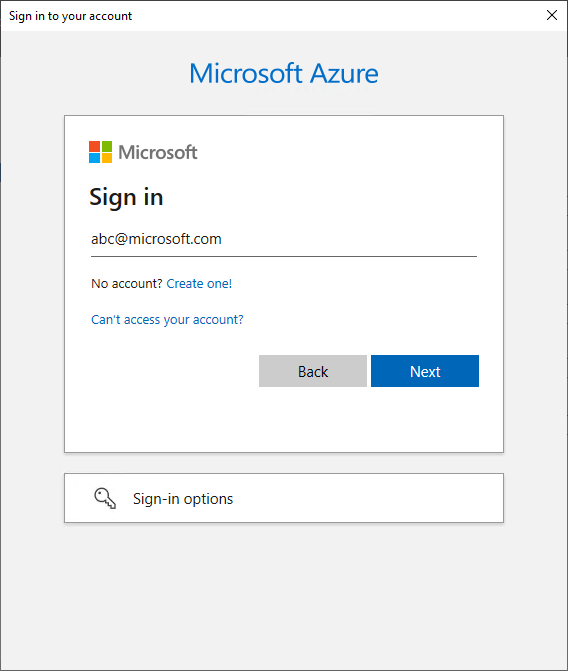
Укажите нужный клиент с идентификатором Entra с определенным Управляемый экземпляр SQL Azure.
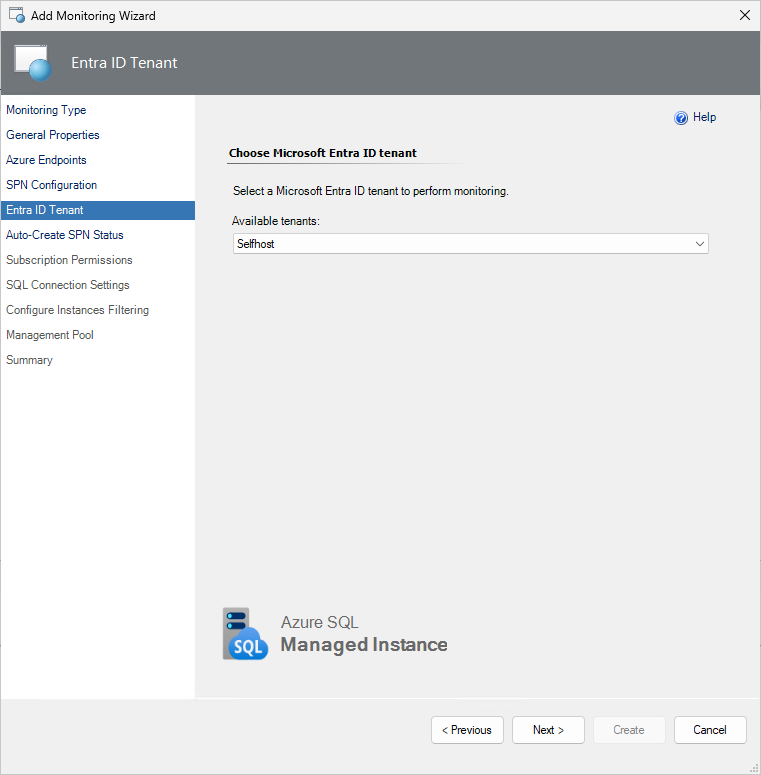
После успешного создания приложения Azure AD на шаге Автоматическое создание состояния имени субъекта-службы будут отображаться данные проверки подлинности.
Совет
Эти сведения можно получить только один раз. Обязательно сохраните эти сведения в безопасном расположении для повторного использования.
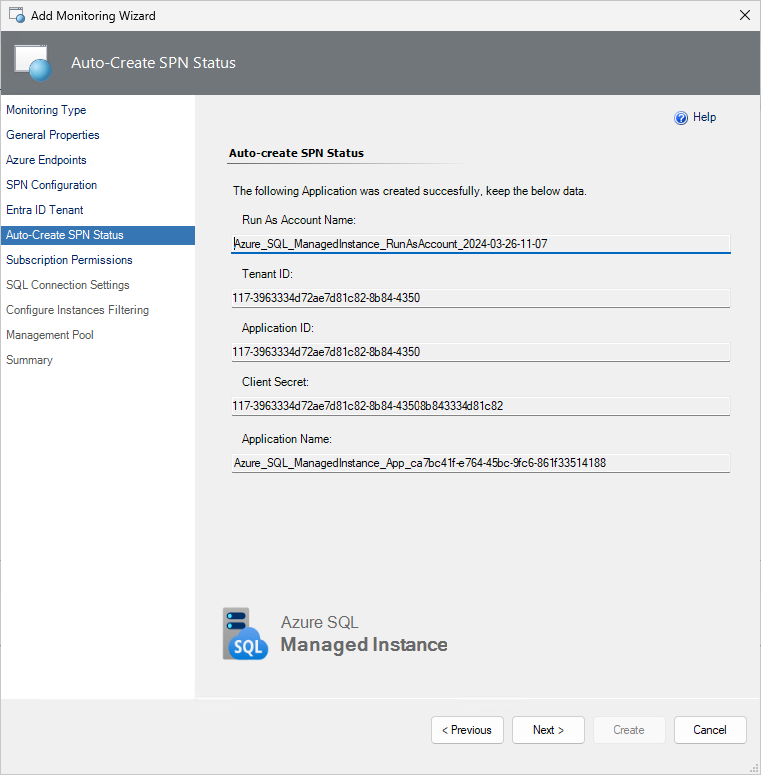
Использование существующего профиля запуска от имени
Если вы хотите использовать собственное имя субъекта-службы Azure, на шаге Конфигурация имени субъекта-службы выберите параметр Использовать существующий профиль запуска от имени , а затем нажмите кнопку Далее.
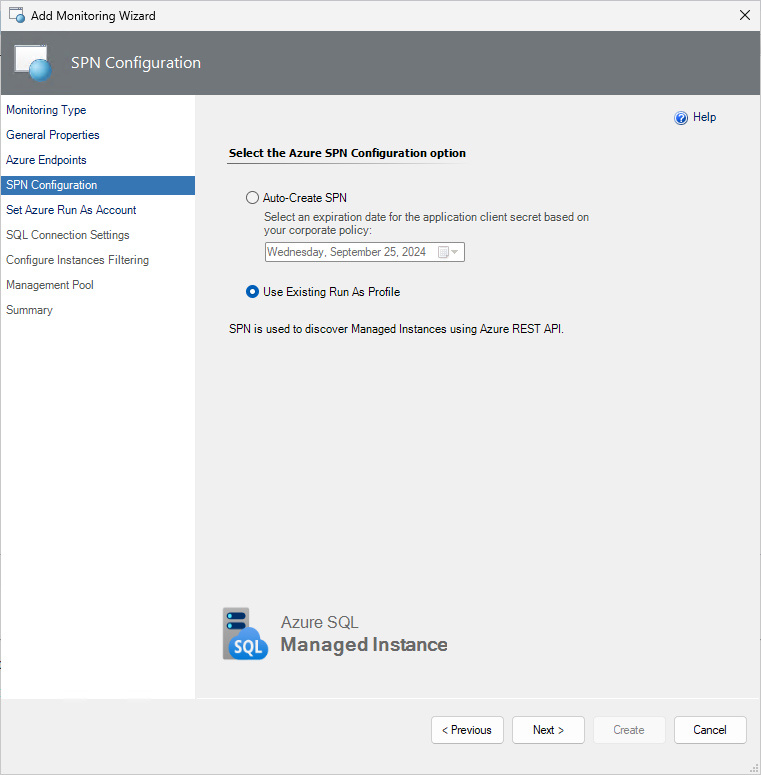
Дополнительные сведения о создании Microsoft Entra приложения и субъекта-службы, которые могут получать доступ к ресурсам, см. в статье Создание субъекта-службы.
После создания учетной записи запуска от имени, связанной с именем субъекта-службы Azure, выберите ее в раскрывающемся списке и нажмите кнопку Далее. Эта учетная запись запуска от имени будет использоваться для проверки подлинности в облаке Azure.
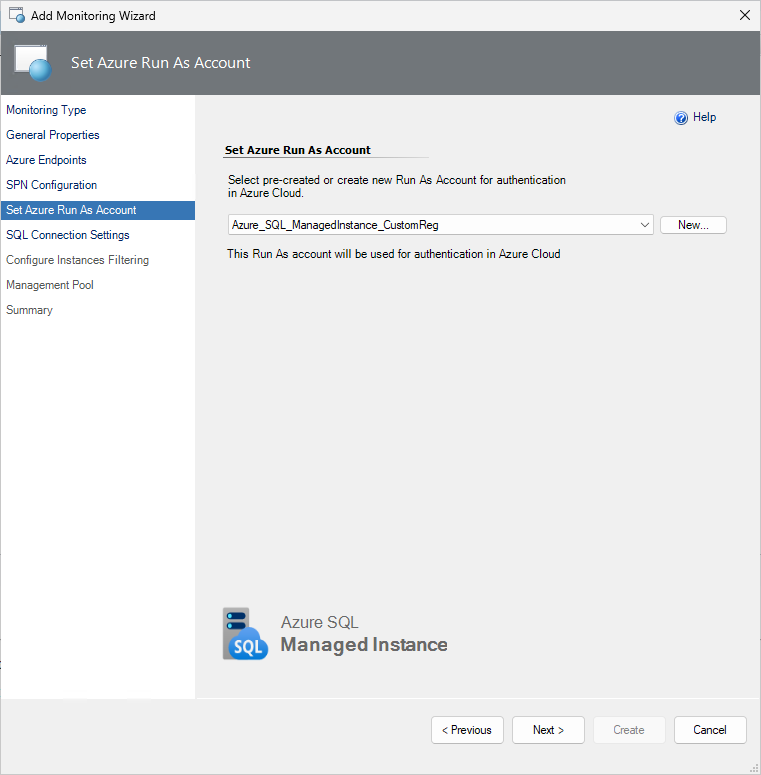
Права доступа к подпискам
На этом шаге выберите подписки Azure, которые вы хотите отслеживать. Также поддерживается выбор нескольких подписок.
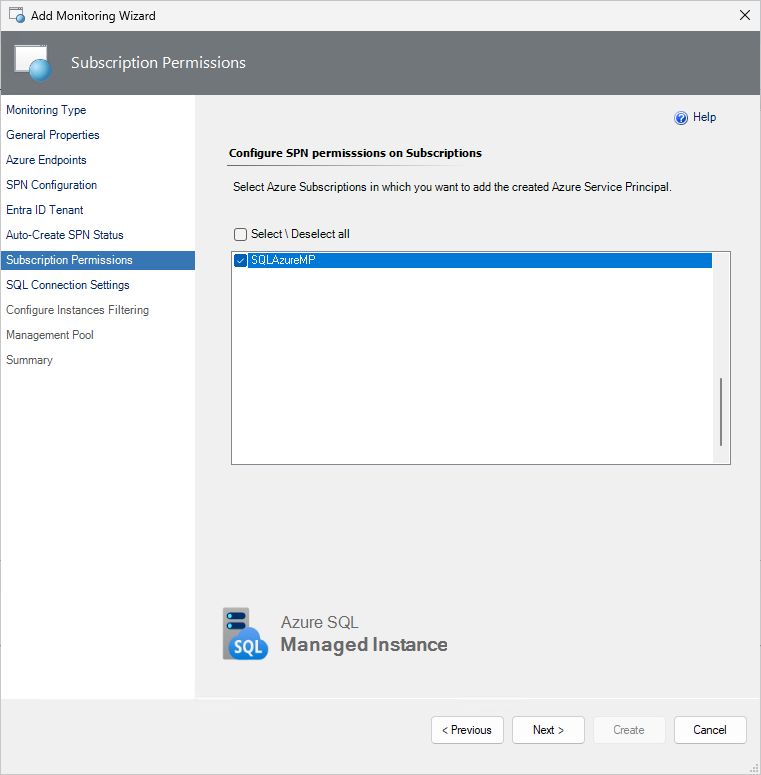
Параметры подключения SQL
На этом шаге выберите метод проверки подлинности, который будет использоваться для подключения к управляемым экземплярам.
Важно!
Общедоступная конечная точка является параметром по умолчанию для обнаружения и мониторинга Управляемых экземпляров. Убедитесь, что для подключения настроены соответствующие параметры безопасности. Также поддерживается частная конечная точка.
Вы также можете создать учетную запись запуска от имени, выбрав Создать и указав имя учетной записи и учетные данные подключения для доступа к управляемому экземпляру.
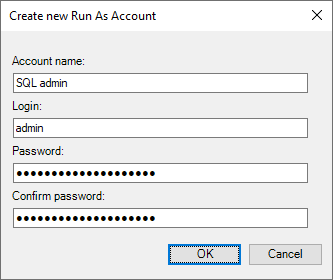
Независимо от выбранного параметра обязательно предоставьте необходимые разрешения SQL выбранной учетной записи мониторинга для всех управляемых экземпляров. Дополнительные сведения: Конфигурация безопасности.
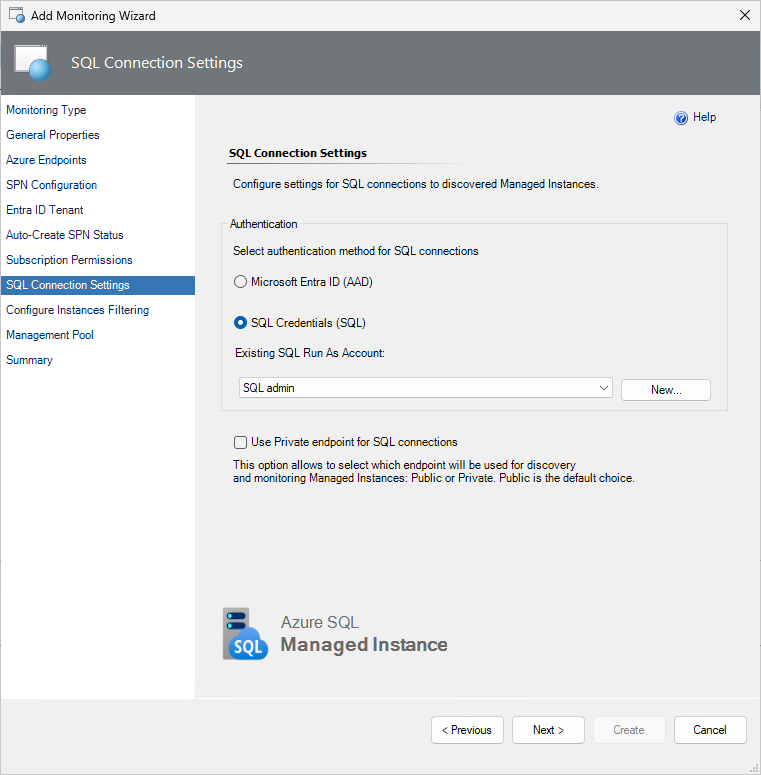
Фильтрация экземпляров
[Необязательно] На шаге Настройка фильтрации экземпляров выберите режим фильтрации, который может быть исключен или включен, а затем выберите тип маски фильтрации, который может быть подстановочным знаком или регулярным выражением, введите маски фильтрации, которые должны соответствовать Управляемый экземпляр именам, которые вы хотите исключить или включить в список мониторинга, нажмите кнопку Добавить, а затем нажмите кнопку Далее.
Тип маски фильтрации с подстановочными знаками может содержать только строчные буквы, цифры и символ "-", но не может начинаться или заканчиваться символом "\" или содержать более 63 символов. Маска фильтра списка исключения сервера не учитывает пробелы.
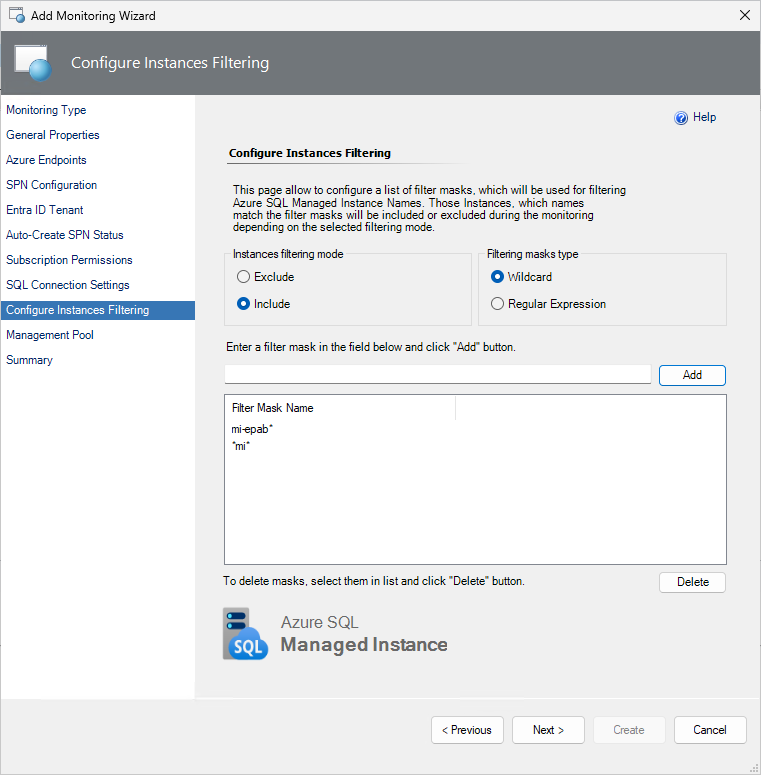
Тип маски фильтрации регулярных выражений поддерживает шаблоны регулярных выражений .NET.
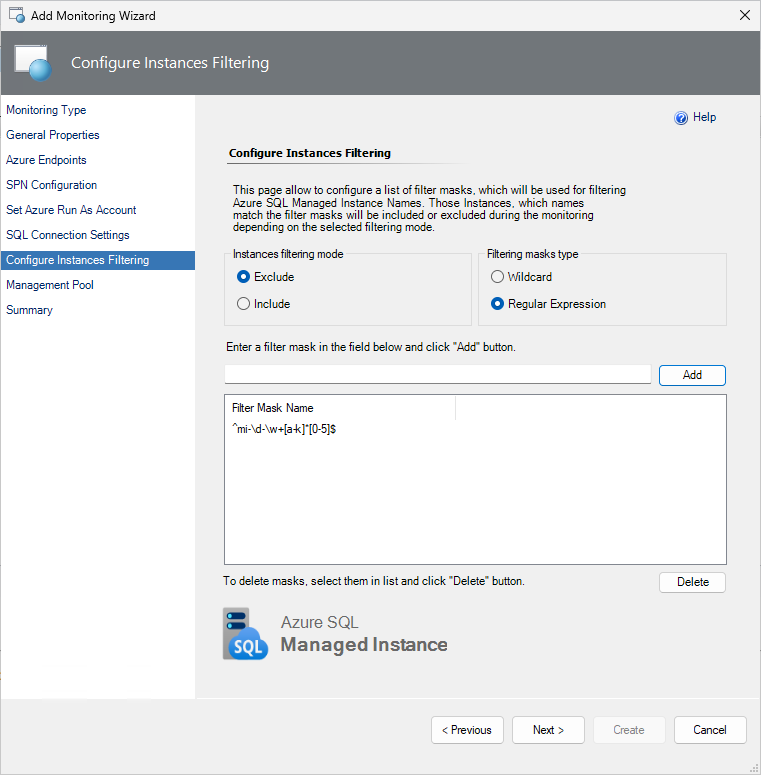
Если вы хотите удалить существующую маску, выберите ее и нажмите кнопку Удалить.
Пул управления
На этом шаге укажите пул серверов управления, который будет использоваться для обнаружения и мониторинга. Дополнительные сведения см. в разделе пула мониторинга Управляемый экземпляр SQL Azure.

Подтвердите распространение учетной записи запуска от имени в выбранный пул управления, выполнив шаг Сводка.
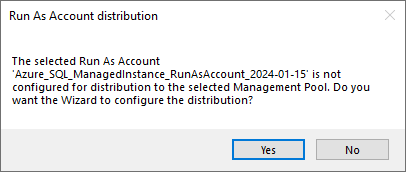
Сводка
На этом шаге просмотрите все параметры конфигурации и подключения и нажмите кнопку Создать.
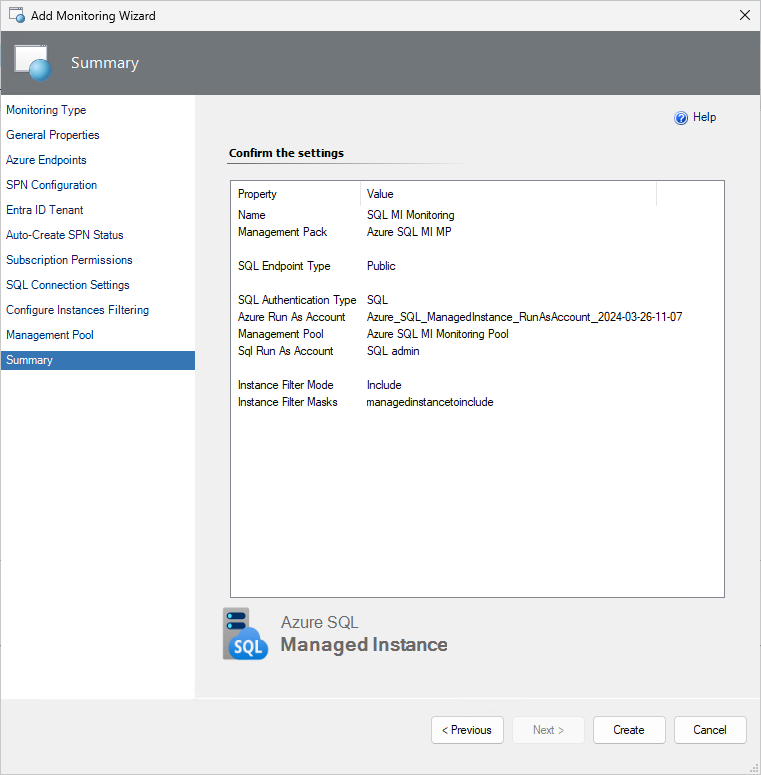
Обратная связь
Ожидается в ближайшее время: в течение 2024 года мы постепенно откажемся от GitHub Issues как механизма обратной связи для контента и заменим его новой системой обратной связи. Дополнительные сведения см. в разделе https://aka.ms/ContentUserFeedback.
Отправить и просмотреть отзыв по