Отладка приложений UWP на удаленных компьютерах из Visual Studio
Visual Studio можно использовать для запуска, отладки, профилирования и тестирования приложения универсальной платформы Windows (UWP) на другом компьютере или устройстве. Выполнение приложения UWP на удаленном компьютере особенно полезно, если компьютер с Visual Studio не поддерживает специальные функции UWP, такие как сенсорное управление, географическое расположение или ориентация устройства.
Необходимые компоненты
Для отладки приложения UWP на удаленном устройстве из Visual Studio:
- Проект Visual Studio должен быть настроен для удаленной отладки.
- Удаленный компьютер и компьютер Visual Studio должны быть подключены по сети или соединены напрямую с помощью кабеля USB или Ethernet. Отладка через Интернет не поддерживается.
- Как на компьютере с Visual Studio, так и на удаленном компьютере нужно включить режим разработчика.
- На удаленных компьютерах должны быть запущены инструменты удаленной отладки для Visual Studio.
- Некоторые версии, Windows 10 и более поздние, запускают инструменты удаленной отладки автоматически. Если это не произошло, установите и запустите инструменты удаленной отладки для Visual Studio.
- Устройства Windows Mobile 10 не используют и не поддерживают инструменты удаленной отладки.
Настройка проекта Visual Studio для удаленной отладки
Удаленное устройство для подключения указывается в свойствах проекта. Конкретные параметры зависят от языка программирования.
Внимание
По умолчанию на странице свойств задается значение Универсальный (незашифрованный протокол) для параметра Тип проверки подлинности для удаленных подключений Windows 10 и более поздних версий. Возможно, что для подключения к удаленному отладчику для этого параметра нужно будет выбрать значение Без проверки подлинности. Протоколы Универсальный (незашифрованный протокол) и Без проверки подлинности не предусматривают сетевую защиту, поэтому данные, передаваемые между компьютером разработки и удаленным компьютером, уязвимы. Выбирайте эти типы проверки подлинности только для доверенных сетей, которые точно не подвержены риску вредоносного или злонамеренного трафика.
Если вы выберете проверку подлинности Windows как Тип проверки подлинности, вам нужно будет при отладке войти на удаленный компьютер. Удаленный отладчик должен также выполняться в режиме Проверка подлинности Windows и с той же учетной записью пользователя, что и на компьютере Visual Studio.
Настройка проекта C# или Visual Basic для удаленной отладки
Щелкните правой кнопкой мыши проект C# или Visual Basic в обозревателе решений Visual Studio, щелкните значок Свойства и нажмите сочетание клавиш Alt+Enter или щелкните проект правой кнопкой мыши и выберите Свойства.
Выберите вкладку Отладка.
В разделе Целевое устройство выберите Удаленный компьютер для удаленного компьютера или Устройство для устройства Windows Mobile 10, подключенного напрямую.
Для удаленного компьютера введите сетевое имя или IP-адрес в поле Удаленный компьютер или выберите Поиск, чтобы выполнить поиск устройства в диалоговом окне Удаленные подключения.
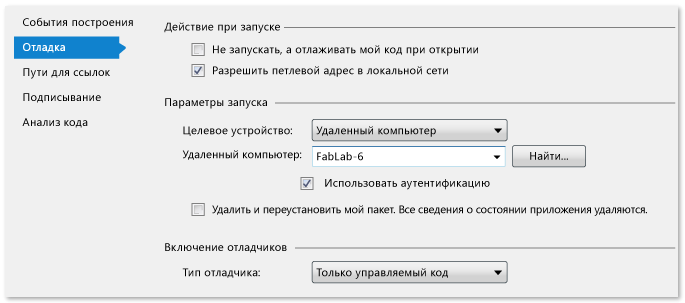
Настройка проекта C++ для удаленной отладки
Щелкните правой кнопкой мыши проект C++ в обозревателе решений Visual Studio, щелкните значок Свойства и нажмите сочетание клавиш Alt+Enter или щелкните проект правой кнопкой мыши и выберите Свойства.
Откройте вкладку Отладка.
В разделе Отладчик для запуска выберите Удаленный компьютер для удаленного компьютера или Устройство для устройства Windows Mobile 10, подключенного напрямую.
Для удаленного компьютера введите или выберите сетевое имя или IP-адрес в поле Имя компьютера или откройте раскрывающийся список и выберите Найти, чтобы выполнить поиск устройства в диалоговом окне Удаленные подключения.
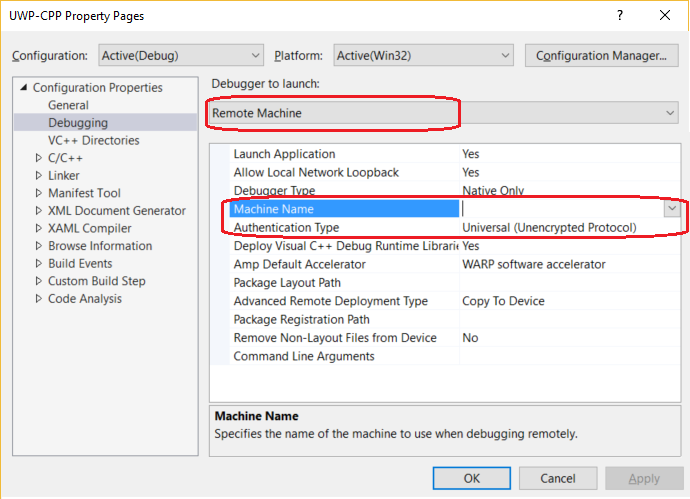
Диалоговое окно "Удаленные Подключение оны"
В диалоговом окне Удаленные подключения можно выполнить поиск по имени или IP-адресу удаленного компьютера или воспользоваться функцией автоматического обнаружения подключений, щелкнув значок обновления с закругленной стрелкой. В этом диалоговом окне выполняется поиск только тех устройств в локальной подсети, на которых в этот момент запущен удаленный отладчик. Не все устройства можно обнаружить в диалоговом окне Удаленные подключения.
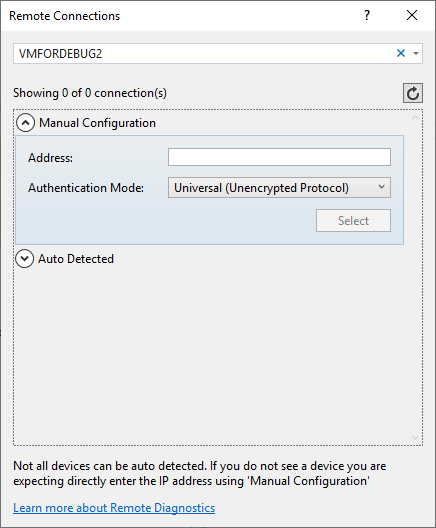
Совет
Если не удается подключиться к удаленному устройству по имени, попробуйте использовать его IP-адрес. Чтобы определить IP-адрес, на удаленном устройстве введите в окне командной строки ipconfig. IP-адрес выглядит как IPv4-адрес .
Скачивание и установка Инструменты удаленной отладки для Visual Studio
Для отладки приложений на удаленном компьютере с помощью Visual Studio на удаленном компьютере должны быть запущены инструменты удаленной отладки для Visual Studio.
- Устройства Windows Mobile 10 не используют и не поддерживают инструменты удаленной отладки.
- Компьютеры под управлением Windows 10 с обновлением Creator Update (версия 1703), Windows 11 и более поздних версий, устройства с Windows 10 Xbox, IoT и HoloLens устанавливают инструменты удаленной отладки автоматически при развертывании приложения.
- На компьютерах с Windows 10 без обновления Creator Update необходимо вручную загрузить, установить и запустить инструменты удаленной отладки до начала отладки.
Скачивание и установка инструментов удаленной отладки
На удаленном устройстве или сервере, на котором требуется выполнить отладку (не на компьютере Visual Studio), скачайте и установите правильную версию инструментов удаленной отладки по ссылкам, приведенным в следующей таблице.
- Скачайте последнее обновление средств удаленного доступа для вашей версии Visual Studio. Более ранние версии удаленных средств несовместимы с более поздними версиями Visual Studio. (Если вы используете, к примеру, Visual Studio 2019, скачайте последнее обновление инструментов удаленной отладки для Visual Studio 2019. В этом случае не следует скачивать инструменты удаленной отладки для Visual Studio 2022.)
- Скачивайте средства удаленной отладки с архитектурой, соответствующей архитектуре компьютера, на котором они будут устанавливаться. Например, если вы хотите отлаживать приложения x86 на удаленном компьютере под управлением операционной системы x64, установите средства удаленного управления x64. Чтобы выполнить отладку приложений x86, ARM или x64 в операционной системе ARM64, установите удаленные средства ARM64.
| Версия | Установить связь | Примечания. |
|---|---|---|
| Visual Studio 2022 год | Инструменты удаленной отладки | Совместимы со всеми версиями Visual Studio 2022. Скачивайте версию, соответствующую операционной системе вашего устройства (x86, x64 или ARM64). В более ранних версиях Windows Server см. раздел "Разблокировать скачивание файла", чтобы скачать удаленные средства. |
| Visual Studio 2019 | Инструменты удаленной отладки | Совместимы со всеми версиями Visual Studio 2019. Скачивайте версию, соответствующую операционной системе вашего устройства (x86, x64 или ARM64). В более ранних версиях Windows Server см. раздел "Разблокировать скачивание файла", чтобы скачать удаленные средства. |
| Visual Studio 2017 | Инструменты удаленной отладки | Совместимы со всеми версиями Visual Studio 2017. Скачивайте версию, соответствующую операционной системе вашего устройства (x86, x64 или ARM64). Справку по загрузке инструментов удаленной отладки для Windows Server см. в разделе Разблокировка загрузки файла. |
| Visual Studio 2015 | Инструменты удаленной отладки | Инструменты удаленной отладки для Visual Studio 2015 доступны по адресу My.VisualStudio.com. При запросе присоединитесь к бесплатной программе Visual Studio Dev Essentials или войдите со своим идентификатором подписки Visual Studio. Справку по загрузке инструментов удаленной отладки для Windows Server см. в разделе Разблокировка загрузки файла. |
| Visual Studio 2013 | Инструменты удаленной отладки | Страница загрузки в документации Visual Studio 2013 |
| Visual Studio 2012 | Инструменты удаленной отладки | Страница загрузки в документации Visual Studio 2012 |
| Версия | Установить связь | Примечания. |
|---|---|---|
| Visual Studio 2019 | Инструменты удаленной отладки | Совместимы со всеми версиями Visual Studio 2019. Скачивайте версию, соответствующую операционной системе вашего устройства (x86, x64 или ARM64). Справку по загрузке инструментов удаленной отладки для Windows Server см. в разделе Разблокировка загрузки файла. Последнюю версию инструментов удаленной отладки можно узнать в документации по Visual Studio 2022. |
| Visual Studio 2017 | Инструменты удаленной отладки | Совместимы со всеми версиями Visual Studio 2017. Скачивайте версию, соответствующую операционной системе вашего устройства (x86, x64 или ARM64). Справку по загрузке инструментов удаленной отладки для Windows Server см. в разделе Разблокировка загрузки файла. |
| Visual Studio 2015 | Инструменты удаленной отладки | Инструменты удаленной отладки для Visual Studio 2015 доступны по адресу My.VisualStudio.com. При запросе присоединитесь к бесплатной программе Visual Studio Dev Essentials или войдите со своим идентификатором подписки Visual Studio. Справку по загрузке инструментов удаленной отладки для Windows Server см. в разделе Разблокировка загрузки файла. |
| Visual Studio 2013 | Инструменты удаленной отладки | Страница загрузки в документации Visual Studio 2013 |
| Visual Studio 2012 | Инструменты удаленной отладки | Страница загрузки в документации Visual Studio 2012 |
Чтобы запустить удаленный отладчик, можно не устанавливать инструменты удаленной отладки, а просто скопировать файл msvsmon.exe на удаленный компьютер. Однако мастер настройки удаленного отладчика (rdbgwiz.exe) доступен только после установки инструментов удаленной отладки. Этот мастер может потребоваться для настройки, если вы захотите запускать удаленный отладчик как службу. Дополнительные сведения см. в разделе (Дополнительно) Настройка удаленного отладчика как службы.
Примечание.
- Для отладки приложений для Windows 10 и более поздних версий на устройствах ARM используйте ARM64 (доступно с последней версией инструментов удаленной отладки).
- Для отладки приложений Windows 10 на устройствах Windows RT используйте ARM, доступный только при загрузке инструментов удаленной отладки Visual Studio 2015.
- Чтобы выполнить отладку приложений x64 в операционной системе ARM64, запустите msvsmon.exe x64, установленных с помощью удаленных средств ARM64.
Настройка средств удаленного доступа
На удаленном компьютере найдите Удаленный отладчик в меню Пуск и запустите его.
Если у вас нет прав администратора на удаленном компьютере, щелкните правой кнопкой мыши приложение Удаленный отладчик и выберите Запуск от имени администратора. В противном случае просто запустите его, как обычно.
Если вы планируете присоединиться к процессу, который работает от имени администратора или под другой учетной записью пользователя (например, IIS), щелкните правой кнопкой мыши приложение Удаленный отладчик и выберите пункт Запуск от имени администратора. Дополнительные сведения см. в разделе Запуск удаленного отладчика в качестве администратора.
При первом запуске удаленного отладчика (или перед настройкой) откроется мастер настройки удаленной отладки.
В большинстве сценариев нажмите кнопку "Далее ", пока не получите страницу "Настройка брандмауэра Windows" мастера.
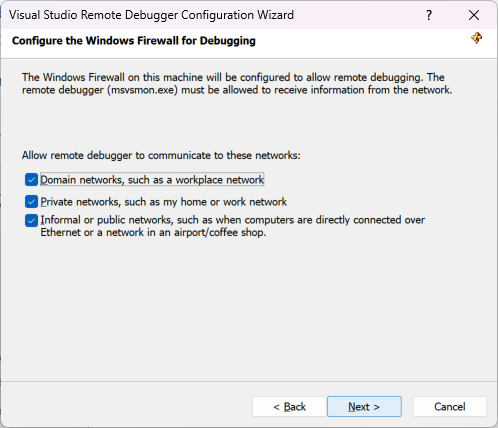
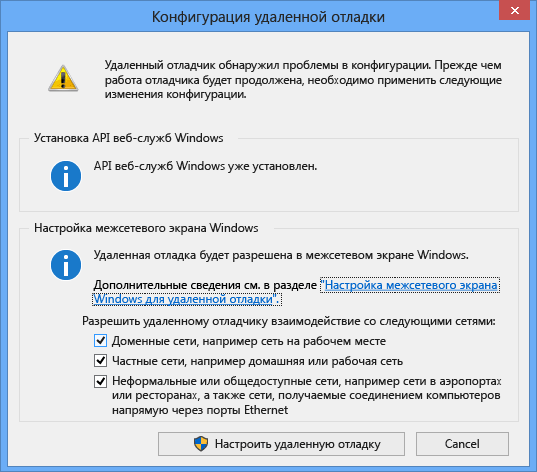
Если API-интерфейс веб-служб Windows не установлен (это возможно только в Windows Server 2008 R2), нажмите кнопку Установить.
Выберите хотя бы один тип сетей, для которых вы намерены использовать инструменты удаленной отладки. Если компьютеры соединены через домен, необходимо выбрать первый пункт. Если компьютеры соединены через рабочую или домашнюю группу, выберите второй или третий пункт соответственно.
Затем нажмите кнопку "Готово ", чтобы запустить удаленный отладчик.
Затем выберите "Настроить удаленную отладку" , чтобы запустить удаленный отладчик.
По завершении настройки появится окно Удаленный отладчик.

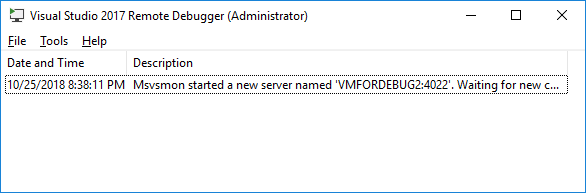
Теперь удаленный отладчик ожидает подключения. Введите предложенные имя сервера и номер порта, чтобы настроить конфигурацию удаленного подключения в Visual Studio.
Чтобы прекратить работу удаленного отладчика, щелкните Файл>Выход. Его можно снова запустить из меню Пуск или из командной строки:
<Remote debugger installation directory>\msvsmon.exe
Удаленная отладка приложений UWP
Удаленная отладка работает так же, как и локальная.
На удаленных устройствах под управлением Windows 10 без обновления Creator Update должен быть запущен монитор удаленной отладки (msvsmon.exe).
На компьютере с Visual Studio рядом с зеленой стрелкой на панели инструментов должен отображаться правильный целевой объект отладки (удаленный компьютер или устройство).
Запустите отладку, выбрав меню Отладка>Начать отладку, нажав клавишу F5 или щелкнув зеленую стрелку на панели инструментов.
Проект перекомпилируется, а затем развернется и запустится на удаленном устройстве. Отладчик приостанавливает выполнение в точках останова, что позволяет выполнить шаги с заходом, шаги с обходом и шаги с выходом в коде.
Если нужно завершить отладку и закрыть удаленное приложение, выберите меню Отладка>Остановить отладку или нажмите клавиши Shift+F5.
Связанный контент
Обратная связь
Ожидается в ближайшее время: в течение 2024 года мы постепенно откажемся от GitHub Issues как механизма обратной связи для контента и заменим его новой системой обратной связи. Дополнительные сведения см. в разделе https://aka.ms/ContentUserFeedback.
Отправить и просмотреть отзыв по