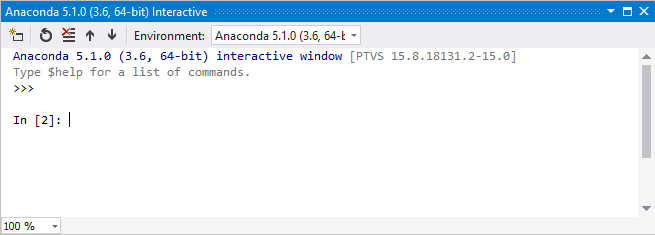Использование IPython в интерактивном окне в Visual Studio
Интерактивное окно Visual Studio в режиме IPython — это расширенная интерактивная среда разработки с интерактивными функциями параллельных вычислений. В этой статье объясняется, как использовать IPython в интерактивном окне Visual Studio и получить доступ к стандартным функциям интерактивного окна.
Необходимые компоненты
Visual Studio в Windows, установленная с поддержкой рабочих нагрузок Python. Дополнительные сведения см. в статье "Установка поддержки Python в Visual Studio".
Visual Studio для Mac в настоящее время не поддерживается. Дополнительные сведения см. в статье "Что происходит с Visual Studio для Mac?" Visual Studio Code в Windows, Mac и Linux хорошо работает с Python с помощью доступных расширений.
Установка Python должна включать библиотеки IPython, numpy и matplotlib. Эти библиотеки можно установить с помощью установщика пакетов в Visual Studio, как описано в руководстве. Установка пакетов в среде Python в Visual Studio.
Примечание.
IronPython не поддерживает IPython, несмотря на то, что этот параметр можно выбрать в форме интерактивных параметров . Дополнительные сведения см. в запросе на функцию (поддержка IPython при переплете IronPython).
Работа с интерактивным окном
Ниже показано, как использовать команды IPython в интерактивном окне. В этом пошаговом руководстве предполагается, что вы используете Anaconda.
В Visual Studio выберите "Просмотреть>другие среды Windows>Python", чтобы открыть окно "Среды Python".
В окне "Среды Python" выберите среду Anaconda.
Перейдите в представление "Пакеты" для среды, чтобы просмотреть установленные пакеты. В раскрывающемся меню выберите "Пакеты " (Conda)". Параметр меню может быть назван pip или Packages.
Убедитесь, что
ipythonдля среды установлены иmatplotlibбиблиотеки.Если обе библиотеки не установлены, следуйте инструкциям в руководстве по установке пакетов в среде Python в Visual Studio. Дополнительные сведения см . в окне "Среды Python" — справочник по вкладкам "Пакеты".
Перейдите в представление "Обзор " для среды и выберите параметр "Использовать интерактивный режим IPython".
Выберите "Открыть интерактивное окно", чтобы отобразить интерактивное окно в режиме IPython. Возможно, потребуется сбросить окно, если окно уже открыто.
При открытии интерактивного окна вы увидите первую строку
In [1]. Если отображается стандартный запрос>>>, введите в запросе, чтобы убедиться, что окно использует режим IPython. Запрос должен измениться на что-то подобноеIn [2].Введите следующий код:
import matplotlib.pyplot as plt import numpy as np x = np.linspace(0, 5, 10) y = x ** 2 plt.plot(x, y, 'r', x, x ** 3, 'g', x, x ** 4, 'b')После ввода последней строки кода и нажмите клавишу ВВОД, вы увидите встроенный граф:
Чтобы изменить размер графа, перетащите его в правый нижний угол.
Вместо ввода кода непосредственно в интерактивном окне можно написать код в редакторе Visual Studio и отправить его в интерактивное окно:
Вставьте следующий код в новый файл в редакторе.
Используйте сочетание клавиш CTRL+A , чтобы выбрать код в редакторе.
Щелкните правой кнопкой мыши выбранный код и выберите "Отправить в интерактивный". Вы также можете использовать сочетание клавиш CTRL+ВВОД.
Visual Studio отправляет код в виде одного блока в интерактивное окно , чтобы избежать промежуточного или частичного графа.
(Если у вас нет открытого проекта Python с определенной активной средой, Visual Studio открывает Интерактивное окно для среды по умолчанию, указанной в окне "Среды Python".)
from mpl_toolkits.mplot3d import Axes3D import matplotlib.pyplot as plt import numpy as np fig = plt.figure() ax = fig.add_subplot(111, projection='3d') for c, z in zip(['r', 'g', 'b', 'y'], [30, 20, 10, 0]): xs = np.arange(20) ys = np.random.rand(20) # You can provide either a single color or an array. To demonstrate this, # the first bar of each set is colored cyan. cs = [c] * len(xs) cs[0] = 'c' ax.bar(xs, ys, zs=z, zdir='y', color=cs, alpha=0.8) ax.set_xlabel('X') ax.set_ylabel('Y') ax.set_zlabel('Z') plt.show()Чтобы просмотреть графики вне интерактивного окна, запустите код с помощью команды отладки без команды отладки> на главной панели инструментов Visual Studio.
IPython имеет множество других полезных функций, таких как экранирование в системную оболочку, подстановку переменных, запись выходных данных и т. д. Дополнительные сведения см. в документации по IPython.
Связанный контент
Обратная связь
Ожидается в ближайшее время: в течение 2024 года мы постепенно откажемся от GitHub Issues как механизма обратной связи для контента и заменим его новой системой обратной связи. Дополнительные сведения см. в разделе https://aka.ms/ContentUserFeedback.
Отправить и просмотреть отзыв по