Шаг 5. Установка пакетов в среде Python
Предыдущий шаг: выполнение кода в отладчике
Сообщество разработчиков на Python создало тысячи полезных пакетов, которые вы можете включать в свои проекты. В Visual Studio имеется пользовательский интерфейс для управления пакетами в средах Python.
Просмотр сред
Выберите команду меню Просмотр>Другие окна>Окружения Python. Откроется окно Окружения Python (как узел обозревателя решений), в котором представлены разные среды, доступные вам. Список содержит как окружения, установленные с помощью установщика Visual Studio, так и окружения, которые вы установили отдельно. В их число входят глобальные, виртуальные среды и среды Conda. Среда, выделенная полужирным шрифтом, — это среда, используемая по умолчанию для новых проектов. Дополнительные сведения о работе со окружениями см. в разделе Создание окружений Python и управление ими в средах Visual Studio.

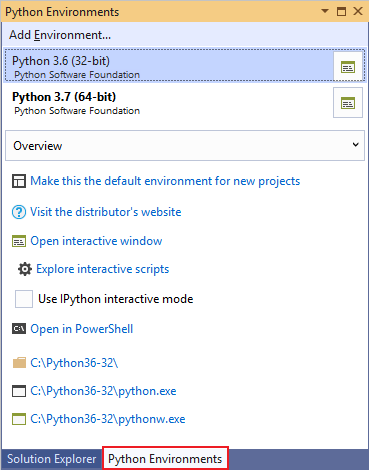
Примечание.
Используйте сочетания клавиш CTRL +K, CTRL +`, чтобы открыть окно Окружения Python из окна Обозревателя решений. Если сочетание клавиш не работает и окно "Окружения Python" отсутствует в меню, возможно, не установлена рабочая нагрузка Python. Инструкции по установке Python см. в статье Установка поддержки Python в Visual Studio в Windows.
Если открыт проект Python, вы можете открыть окно Окружения Python из Обозревателя решений. Щелкните правой кнопкой мыши Окружения Python и выберите пункт Просмотреть все окружения Python.
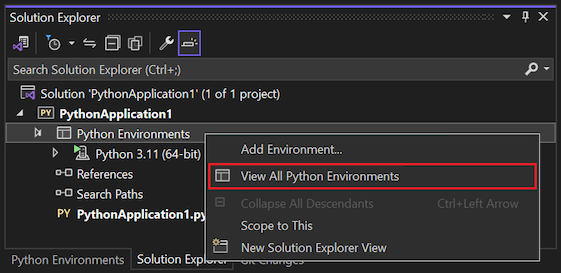
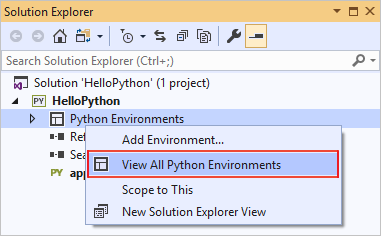
Теперь создайте проект, выбрав пункт меню Файл>Создать>Проект, а затем выбрав шаблон Приложение Python.
В появившийся файл кода вставьте приведенный ниже код, который строит косинусоиду, как в предыдущих шагах учебника, но теперь в виде графика. Можно также использовать ранее созданный проект и заменить код.
from math import radians import numpy as np # installed with matplotlib import matplotlib.pyplot as plt def main(): x = np.arange(0, radians(1800), radians(12)) plt.plot(x, np.cos(x), 'b') plt.show() main()В окне редактора наведите указатель мыши на инструкции импорта
numpyиmatplotlib. Вы заметите, что они не разрешены. Чтобы разрешить инструкции импорта, установите пакеты в глобальное окружение по умолчанию.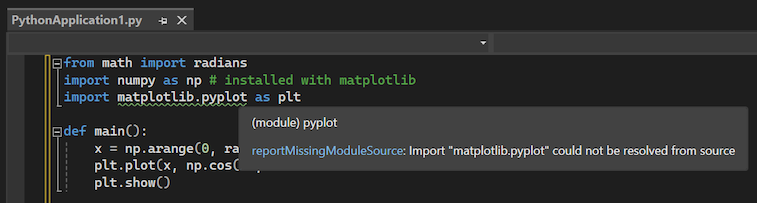
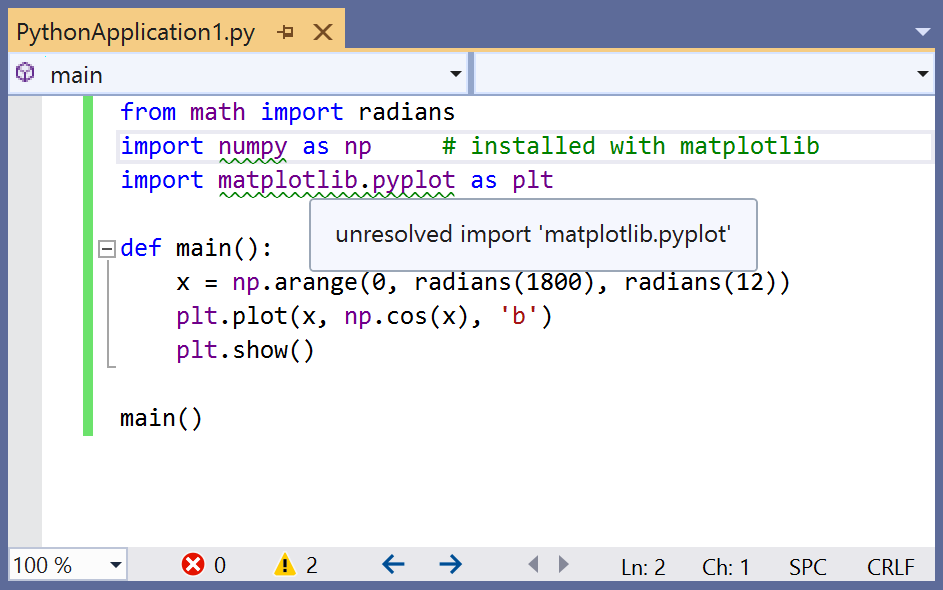
Если в окне редактора навести указатель мыши на операторы импорта
numpyиmatplotlib, вы заметите, что они не разрешены. Это связано с тем, что пакеты не были установлены в глобальном окружении по умолчанию.Например, щелкните ссылку Открыть интерактивное окно, и в Visual Studio откроется интерактивное окно для этого окружения.
Используйте раскрывающийся список под списком сред, чтобы перейти на вкладку "Пакеты ". На вкладке "Пакеты" перечислены все пакеты, установленные в настоящее время в среде.
Установка пакетов с помощью окна "Окружения Python"
В окне "Окружения Python" выберите окружение по умолчанию для новых проектов Python и перейдите на вкладку Пакеты. Вы увидите список пакетов, которые в настоящее время установлены в окружении.
Установите пакет
matplotlib, введя его имя в поле поиска, а затем выбрав параметр Выполнить команду "pip install matplotlib". При выполнении этой команды будут установлены пакетmatplotlib, а также все пакеты, от которых он зависит (в данном случае —numpy).Выберите вкладку Пакеты.
Согласитесь на повышение прав, если появится соответствующий запрос.
Установленный пакет появится в окне Окружения Python. Если щелкнуть знак X справа от пакета, он будет удален.
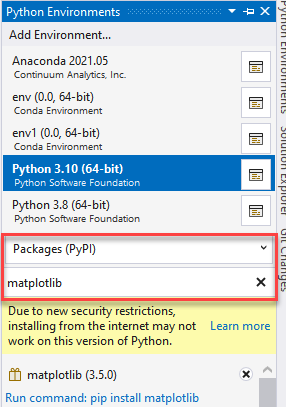
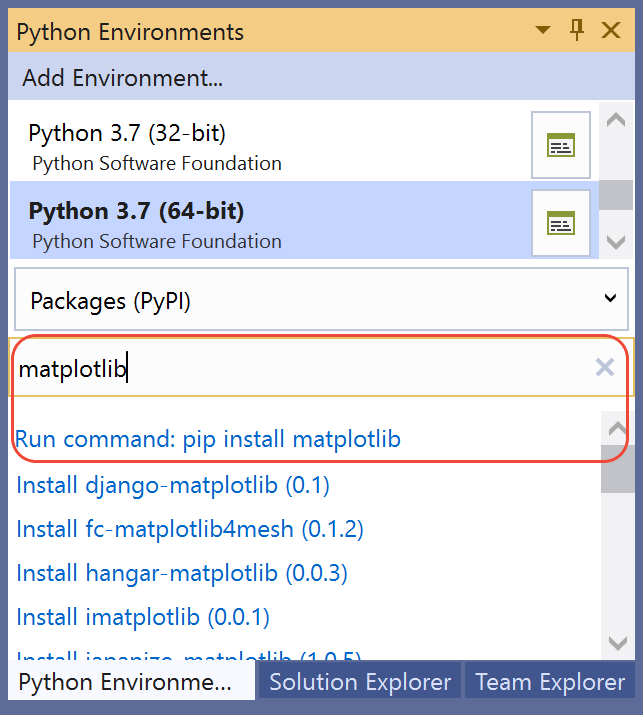
Согласитесь на повышение прав, если появится соответствующий запрос.
Установленный пакет появится в окне Окружения Python. Если щелкнуть знак X справа от пакета, он будет удален.
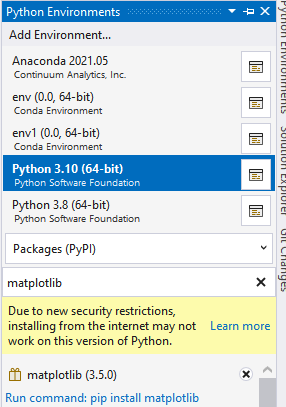
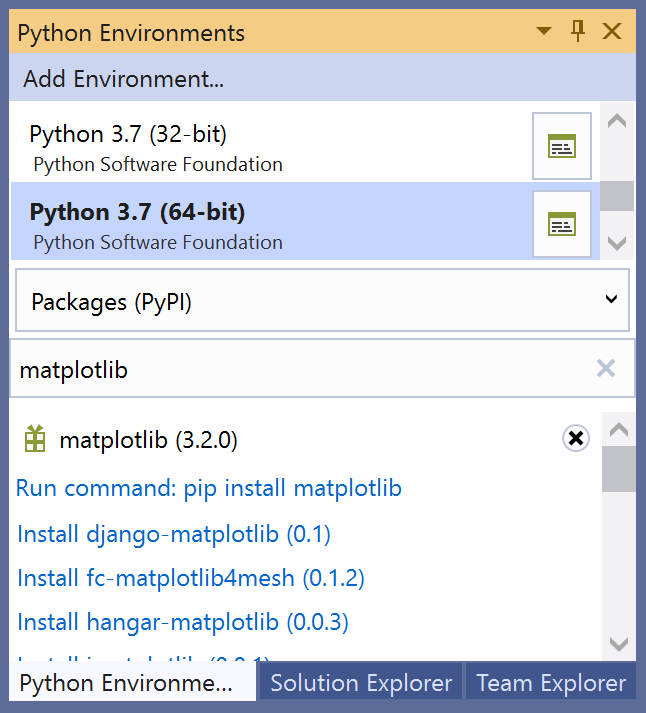
Примечание.
Под названием среды может появиться небольшой индикатор выполнения, который указывает на то, что Visual Studio создает базу данных IntelliSense для нового пакета. На вкладке IntelliSense также приводятся более подробные сведения. Имейте в виду, что, пока база данных не будет готова, функции IntelliSense, такие как автозавершение и проверка синтаксиса, будут неактивны для этого пакета в редакторе.
В Visual Studio 2017 версии 15.6 и более поздних версий используются другие (более быстрые) методы для работы с IntelliSense. На вкладке IntelliSense отображается соответствующее сообщение.
Запуск программы
После установки matplotlib запустите программу с отладчиком (F5) или без него (CTRL+F5), чтобы увидеть результат.
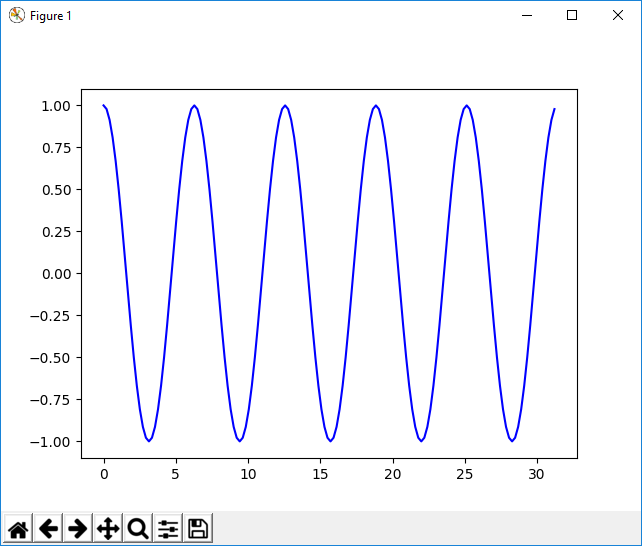
Следующий шаг
Дополнительные подробности
Обратная связь
Ожидается в ближайшее время: в течение 2024 года мы постепенно откажемся от GitHub Issues как механизма обратной связи для контента и заменим его новой системой обратной связи. Дополнительные сведения см. в разделе https://aka.ms/ContentUserFeedback.
Отправить и просмотреть отзыв по