Использование целевой аудитории в Viva Connections для персонализации взаимодействия
Узнайте больше о том, как можно использовать целевую аудиторию, чтобы убедиться, что нужные аудитории видят нужное содержимое в Viva Connections. Целевую аудиторию можно применить к трем компонентам, составляющим Viva Connections: панели мониторинга, веб-каналу и ресурсам.
Вы можете убедиться, что содержимое будет отображаться нужными пользователями, используя целевую аудиторию в Viva Connections интерфейсе, который подробно описан в этой статье. Вы также можете создать отдельные Viva Connections интерфейсы для разных аудиторий. Узнайте о различиях между целевыми аудиториями и различными интерфейсами.
Примечание.
- Целевая аудитория фильтрует содержимое, но не предназначена для управления разрешениями, доступом или защитой конфиденциального содержимого.
- поддерживаются Microsoft Entra группы (включая группы безопасности, группы Microsoft 365 и Microsoft Entra динамические группы).
- В режиме редактирования автор сможет просматривать весь контент. В режиме чтения контент будет фильтроваться по выбранной аудитории.
- Опубликуйте (или повторно опубликуйте), чтобы сохранить изменения, внесенные в существующее содержимое страницы, метаданные страницы и параметры целевой аудитории, чтобы функции таргетинга аудитории вступили в силу.
- Если вы выбрали группу аудитории, которую недавно создали или изменили, может потребоваться некоторое время, чтобы увидеть, что для этой группы применен таргетинг.
Принцип работы целевой аудитории для каждого компонента
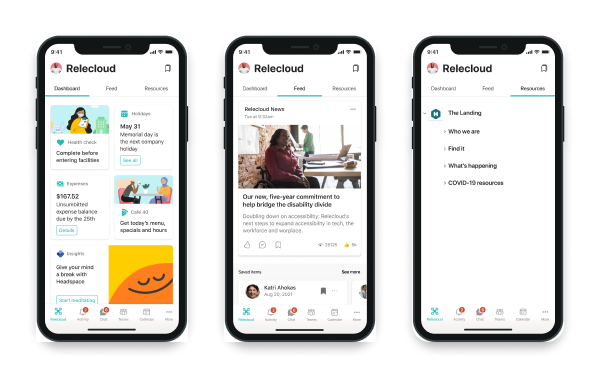
| Панель мониторинга | Лента новостей | Ресурсы |
|---|---|---|
| Таргетинг на аудиторию можно применять к карточкам на панели мониторинга. | Целевые аудитории можно применять к сообщениям новостей Microsoft Office SharePoint Online, отображаемым в ленте. | Целевые аудитории, можно применять к ссылкам, отображаемым в Ресурсах. |
Применение таргетинга аудитории к карточкам на панели мониторинга
Создайте персонализированный интерфейс, нацелив карточки панели мониторинга на определенную аудиторию, чтобы убедиться, что отображаются только наиболее релевантные карточки. Используйте таргетинг на аудиторию для создания настраиваемых представлений для различных ролей и регионов, создавайте необходимое количество различных представлений, чтобы создать уникальный опыт и обеспечить просмотр наиболее важного контента целевой аудиторией. Следуйте этим инструкциям, если вы настраиваете панель мониторинга Viva Connections в первый раз.
Примечание.
Чтобы изменить панель мониторинга Viva Connections, необходимо быть владельцем домашнего сайта SharePoint.
На вкладке выберите Параметры, а затем выберите Управление Viva Connections.
Выберите Просмотр панели мониторинга , а затем — Изменить.
ВыберитеИзменить на карточке, к которой вы хотите применить целевую аудиторию.
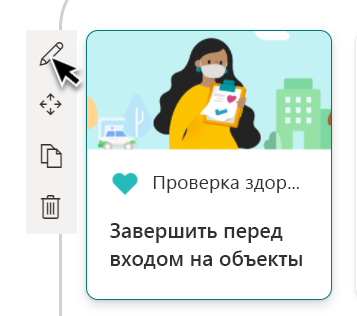
В нижней части панели редактирования примените Группы к полю Выбор целевой аудитории. По завершении закройте область редактирования.
Предварительно просмотрите возможности просмотра для разных аудиторий и устройств, выбрав Предварительный просмотр на панели команд, а затем Выбрать аудитории для предварительного просмотра в формате. Обязательно просмотрите интерфейс для каждой аудитории и на настольных и мобильных устройствах.
В режиме предварительного просмотра убедитесь, что:
- Между карточками нет физических пробелов, которые могут отображаться при предварительном просмотре различных аудиторий и устройств. Если вы видите пробелы, измените порядок карточек, чтобы каждая аудитория и устройство могли иметь высококачественный интерфейс просмотра.
- Значки, рисунки и изображения легко идентифицировать и распознать.
- Кнопки и ссылки активны и находятся в нужном месте.
- Метки и текст описания полезны, легко читаются и понятны для целевой аудитории.
Повторно опубликуйте панель мониторинга, когда закончите, чтобы целевая аудитория действовала.
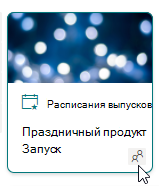
Применение таргетинга аудитории к новостным публикациям, которые будут отображаться в веб-канале
Применение целевой аудитории к новостным сообщениям Microsoft Office SharePoint Onlineпомогает поднимать отдельные сообщения новостей в ленте. Содержимое, отображаемое в веб-канале Viva Connections, агрегируется из нескольких источников: сообщений с официальных новостных сайтов организации, новостей, которые были увеличены, и видео новостей. Дополнительные сведения о источнике и ранжировании содержимого см. в веб-канале Viva Connections.
Начните с сайта, где опубликована новость. Выберите Параметры, затем Содержимое сайта.
Выберите библиотеку, в которой находится новость. Повторно выберитеПараметры, затемПараметры библиотеки.
В разделе Общие параметры выберите Параметры целевой аудитории. Затем установите флажок рядом с пунктомВключить целевую аудиторию и нажмитеОК.
Затем перейдите к сообщению новостей в разделе Содержание сайта. Выберите сообщение новостей, к которому вы хотите применить аудиторию, и выберитеСведения о странице на панели команд.
В открывшейся панели примените Группы к полю Аудитория. По завершении нажмите кнопку Сохранить и повторно опубликуйте новостную запись, чтобы целевая аудитория действовала.

Применение целевой аудитории к ссылкам в ресурсах
Ресурсы — это ссылки навигации, которые отображаются под панелью мониторинга. Вы можете предоставить другой уровень настройки для ссылок на ресурсы, применяя целевую аудиторию. Ссылки на ресурсы, к которым применена целевая аудитория, будут отображаться только для пользователей, которые являются частью выбранной аудитории.
Например, организация может использовать целевую аудиторию, чтобы предоставить набор ссылок на ресурсы для пользователей, работающих в отделе кадров, которые будут видеть только эти сотрудники.
Для начала выберите Изменить в разделе Ресурсы в интерфейсе Connections.
Наведите указатель мыши на ссылку ресурса и выберите многоточие.
Нажмите Изменить.
В разделе Целевые аудитории введите группы M365, которые вы хотите увидеть ссылку на ресурс. Можно использовать до 10 целевых аудиторий.
Нажмите кнопку Сохранить.
- Ссылки, предназначенные для определенной аудитории, будут отображать значок целевой аудитории в левом верхнем углу ссылки на ресурс.
Дополнительные сведения о настройке ресурсов.
Дополнительные ресурсы
Создание панели мониторинга Viva Connections
Часто задаваемые вопросы о веб-канале для Viva Connections
Настройка глобальной структуры навигации на панели приложения SharePoint
Обратная связь
Ожидается в ближайшее время: в течение 2024 года мы постепенно откажемся от GitHub Issues как механизма обратной связи для контента и заменим его новой системой обратной связи. Дополнительные сведения см. в разделе https://aka.ms/ContentUserFeedback.
Отправить и просмотреть отзыв по

