Управление Azure Stack HCI
Область применения: Windows Администратор Center, Windows Администратор Center Preview
Что такое гиперконвергентная инфраструктура
Гиперконвергентная инфраструктура объединяет программно-определенные вычислительные ресурсы, хранилище и сети в один кластер для обеспечения высокой производительности, экономичной и легко масштабируемой виртуализации. Эта возможность появилась в Windows Server 2016 с Локальные дисковые пространства, программно-определяемой сетью и Hyper-V.
Совет
Хотите получить гиперконвергентную инфраструктуру? Корпорация Майкрософт рекомендует эти решения windows Server Software-Defined от наших партнеров. Они разработаны, собраны и проверяются на основе эталонной архитектуры, чтобы обеспечить совместимость и надежность, поэтому вы быстро получите и работаете.
Внимание
Некоторые функции, описанные в этой статье, доступны только в Windows Администратор Center Preview. Разделы справки получить эту версию?
Что такое Windows Admin Center?
Центр Windows Администратор — это средство управления следующего поколения для Windows Server, преемник традиционных инструментов ,таких как диспетчер сервера. Его можно установить и использовать без подключения к Интернету. Центр windows Администратор можно использовать для управления и мониторинга гиперконвергентной инфраструктуры под управлением Windows Server 2016 или Windows Server 2019.
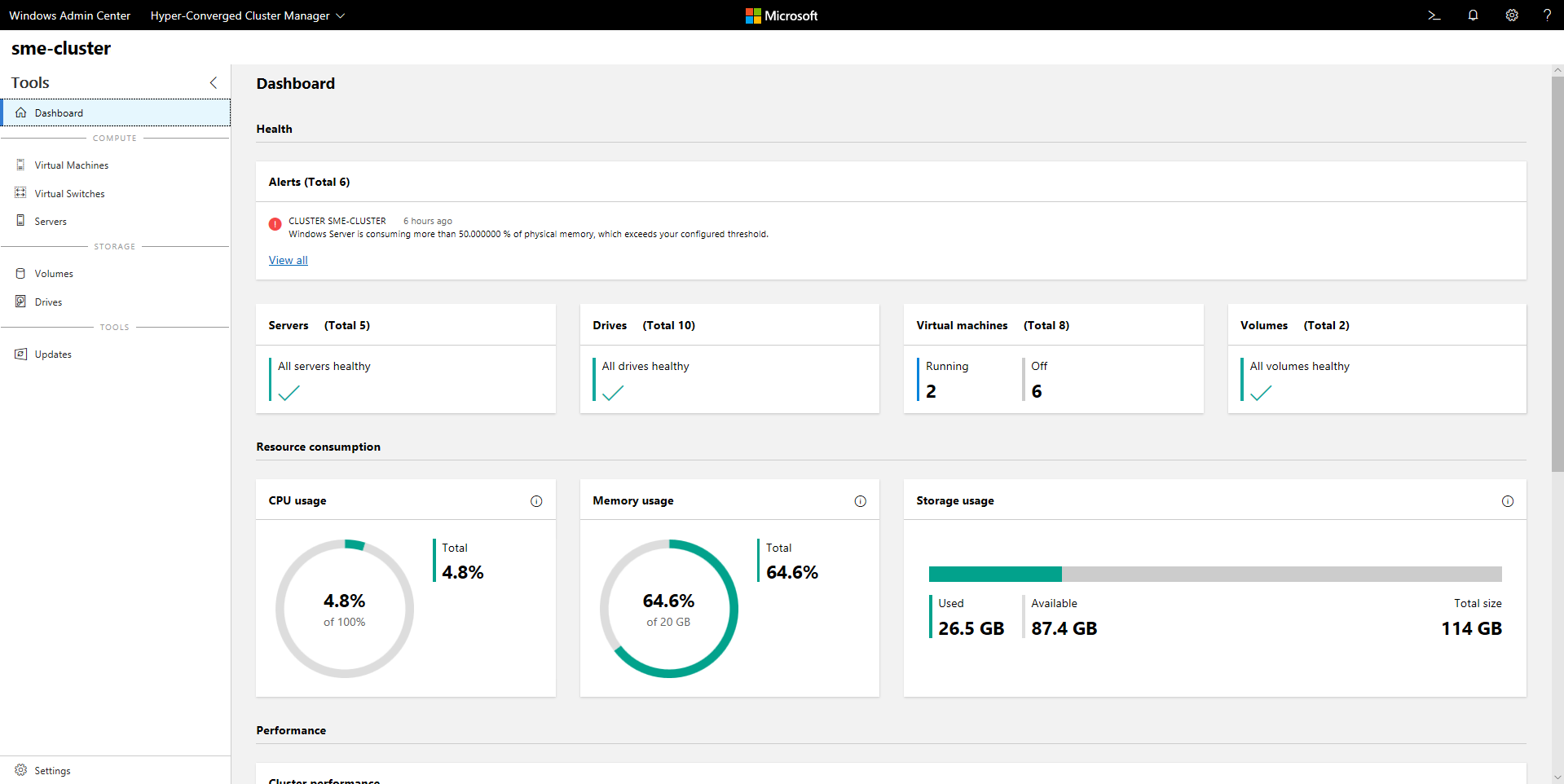
Ключевые функции
Основные сведения центра Windows Администратор для гиперконвергентной инфраструктуры включают:
- Единая одноуровневая панель для вычислений, хранилища и скорой сети. Просмотрите виртуальные машины, серверы узлов, тома, диски и многое другое в рамках единообразного взаимодействия.
- Создание виртуальных машин дисковые пространства и Hyper-V и управление ими. Радикально простые рабочие процессы для создания, открытия, изменения размера и удаления томов, а также для создания, запуска, подключения и перемещения виртуальных машин и многое другое.
- Мощный мониторинг на уровне кластера. На панели мониторинга диаграммы памяти и использования ЦП, емкости хранилища, операций ввода-вывода в секунду, пропускной способности и задержки в реальном времени на каждом сервере в кластере и с четкими оповещениями, если что-то не так.
- Поддержка программно-определяемой сети (SDN). Управление виртуальными сетями, подсетями, подключение виртуальных машин к виртуальным сетям и мониторинг инфраструктуры SDN.
Центр windows Администратор для гиперконвергентной инфраструктуры активно разрабатывается корпорацией Майкрософт. Он получает частые обновления, которые улучшают существующие функции и добавляют новые функции.
Перед началом работы
Чтобы управлять кластером как гиперконвергентной инфраструктурой в Центре Администратор Windows, необходимо запустить Windows Server 2016 или Windows Server 2019 и включить Hyper-V и Локальные дисковые пространства. Кроме того, он может включать программное обеспечение, определяемое сетью и управлять ими с помощью Центра Администратор Windows.
Совет
Центр windows Администратор также предоставляет интерфейс управления общим назначением для любого кластера, поддерживающего любую рабочую нагрузку, доступную для Windows Server 2012 и более поздних версий. Если это выглядит как лучше, при добавлении кластера в Центр windows Администратор выберите отказоустойчивый кластер вместо гиперконвергентного кластера.
Подготовка кластера Windows Server 2016 для Центра Администратор Windows
Центр windows Администратор для гиперконвергентной инфраструктуры зависит от API управления, добавленных после выпуска Windows Server 2016. Прежде чем управлять кластером Windows Server 2016 с помощью Центра Администратор Windows, вам потребуется выполнить следующие два шага:
- Убедитесь, что каждый сервер в кластере установлен накопительный пакет обновления 2018-05 для Windows Server 2016 (КБ 4103723) или более поздней версии. Чтобы скачать и установить это обновление, перейдите в раздел Параметры> Update и Security> Обновл. Windows и выберите "Проверить в Сети для обновлений" из Центра обновления Майкрософт.
- Выполните следующий командлет PowerShell как Администратор istrator в кластере:
Add-ClusterResourceType -Name "SDDC Management" -dll "$env:SystemRoot\Cluster\sddcres.dll" -DisplayName "SDDC Management"
Совет
Необходимо выполнить командлет только один раз на любом сервере в кластере. Его можно запустить локально в Windows PowerShell или использовать поставщик служб безопасности учетных данных (CredSSP) для удаленного запуска. В зависимости от конфигурации вы не сможете запустить этот командлет из Центра Администратор Windows.
Подготовка кластера Windows Server 2019 для Центра Администратор Windows
Если кластер запускает Windows Server 2019, описанные выше действия не нужны. Просто добавьте кластер в Центр Администратор Windows, как описано в следующем разделе, и вы можете пойти!
Настройка программно-определяемой сети (необязательно)
Вы можете настроить гиперконвергентную инфраструктуру под управлением Windows Server 2016 или 2019 для использования программно-определяемой сети (SDN) с помощью следующих действий:
- Подготовьте VHD ОС, которая является той же ОС, которую вы установили на узлах гиперконвергентной инфраструктуры. Этот виртуальный жесткий диск будет использоваться для всех виртуальных машин NC/SLB/GW.
- Скачайте все папки и файлы в SDN Express https://github.com/Microsoft/SDN/tree/master/SDNExpress.
- Подготовьте другую виртуальную машину с помощью консоли развертывания. Эта виртуальная машина должна иметь доступ к узлам SDN. Кроме того, виртуальная машина должна быть установлена с помощью средства RSAT Hyper-V.
- Скопируйте все, что вы скачали для SDN Express, на виртуальную машину консоли развертывания. И поделитесь этой папкой SDNExpress . Убедитесь, что каждый узел может получить доступ к общей папке SDNExpress , как определено в строке файла конфигурации 8:
\\$env:Computername\SDNExpress - Скопируйте VHD ОС в папку образов в папку SDNExpress на виртуальной машине консоли развертывания.
- Измените конфигурацию SDN Express с помощью настройки среды. Выполните следующие два шага после изменения конфигурации SDN Express на основе сведений о среде.
- Запустите PowerShell с правами Администратор для развертывания SDN:
.\SDNExpress.ps1 -ConfigurationDataFile .\your_fabricconfig.PSD1 -verbose
Развертывание займет около 30–45 минут.
Начать
После развертывания гиперконвергентной инфраструктуры вы можете управлять ею с помощью Центра Администратор Windows.
Установка Windows Admin Center
Если вы еще не сделали этого, скачайте и установите Центр Администратор Windows. Самый быстрый способ приступить к работе — установить его на компьютере с Windows 10 и удаленно управлять серверами. Это занимает менее пяти минут. Скачайте или узнайте больше о других вариантах установки.
Добавление гиперконвергентного кластера
Чтобы добавить кластер в Центр Администратор Windows, выполните приведенные действия.
- Нажмите кнопку "+ Добавить" в разделе "Все Подключение".
- Выберите добавление гиперконвергентного кластера Подключение.
- Введите имя кластера и при появлении запроса учетные данные.
- Нажмите кнопку "Добавить ", чтобы завершить работу.
Кластер будет добавлен в список подключений. Щелкните его, чтобы запустить панель мониторинга.
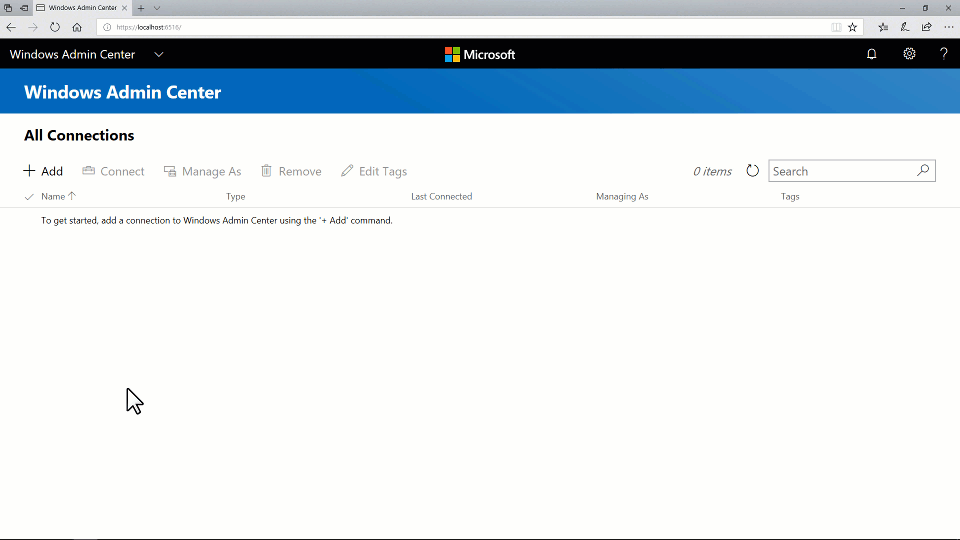
Добавление гиперконвергентного кластера с поддержкой SDN (предварительная версия Windows Администратор Center Preview)
Последняя предварительная версия Windows Администратор Center поддерживает управление программно-определяемыми сетями для гиперконвергентной инфраструктуры. Добавив URI REST контроллера сети в подключение к кластеру с гиперконвергентным кластером, можно использовать гиперконвергентный диспетчер кластеров для управления ресурсами SDN и мониторинга инфраструктуры SDN.
- Нажмите кнопку "+ Добавить" в разделе "Все Подключение".
- Выберите добавление гиперконвергентного кластера Подключение.
- Введите имя кластера и при появлении запроса учетные данные.
- Проверьте , чтобы продолжить настройку сетевого контроллера .
- Введите URI сетевого контроллера и нажмите кнопку "Проверить".
- Нажмите кнопку "Добавить ", чтобы завершить работу.
Кластер будет добавлен в список подключений. Щелкните его, чтобы запустить панель мониторинга.

Внимание
Среды SDN с проверкой подлинности Kerberos для связи Northbound в настоящее время не поддерживаются.
Часто задаваемые вопросы
Существуют ли различия между управлением Windows Server 2016 и Windows Server 2019?
Да. Центр Windows Администратор для гиперконвергентной инфраструктуры получает частые обновления, которые улучшают возможности windows Server 2016 и Windows Server 2019. Однако некоторые новые функции доступны только для Windows Server 2019, например переключатель переключателя для дедупликации и сжатия.
Можно ли использовать Центр Администратор Windows для управления Локальные дисковые пространства для других вариантов использования (не гиперконвергентных), таких как конвергентный файловый сервер (SoFS) или Microsoft SQL Server?
Центр windows Администратор для гиперконвергентной инфраструктуры не предоставляет параметры управления или мониторинга специально для других вариантов использования Локальные дисковые пространства, например, не может создавать общие папки. Однако панель мониторинга и основные функции, такие как создание томов или замена дисков, работают для любого Локальные дисковые пространства кластера.
Какова разница между отказоустойчивой кластером и гиперконвергентным кластером?
Как правило, термин "гиперконвергентный" относится к запуску Hyper-V и Локальные дисковые пространства на одном кластеризованных серверах для виртуализации вычислительных ресурсов и ресурсов хранилища. В контексте Центра Администратор Windows при нажатии кнопки +Добавить из списка подключений можно выбрать между добавлением подключения отказоустойчивого кластера или подключением к кластеру с гиперконвергентным кластером:
Подключение отказоустойчивого кластера является преемником классического приложения Диспетчера отказоустойчивости кластеров. Он предоставляет знакомый общий интерфейс управления для любого кластера, поддерживающего любую рабочую нагрузку, включая Microsoft SQL Server. Он доступен для Windows Server 2012 и более поздних версий.
Подключение с гиперконвергентным кластером — это новый интерфейс, адаптированный для Локальные дисковые пространства и Hyper-V. В его состав входит информационная панель с диаграммами и оповещениями для мониторинга. Он доступен для Windows Server 2016 и Windows Server 2019.
Почему требуется последнее накопительное обновление для Windows Server 2016?
Центр windows Администратор для гиперконвергентной инфраструктуры зависит от API управления, разработанных с момента выпуска Windows Server 2016. Эти API добавляются в накопительный пакет обновления 2018-05 для Windows Server 2016 (КБ 4103723), доступное 8 мая 2018 г.
Сколько стоит использование Windows Admin Center?
Пользоваться Windows Admin Center можно бесплатно в рамках оплаченной лицензии на Windows.
Платформу Windows Admin Center (доступна в виде отдельно скачиваемых файлов) можно использовать с действующими лицензиями на Windows Server или Windows 10 без дополнительной платы. Ее использование регламентируется дополнительным лицензионным соглашением Windows.
Требуется ли для работы с Windows Admin Center пакет продуктов System Center?
№
Требуется ли подключение к Интернету?
№
Хотя Центр windows Администратор обеспечивает мощную и удобную интеграцию с облаком Microsoft Azure, основной интерфейс управления и мониторинга для гиперконвергентной инфраструктуры полностью локальный. Его можно установить и использовать без подключения к Интернету.
Что стоит попробовать
Если вы только начинаете работу, ознакомьтесь с краткими руководствами, которые помогут вам узнать, как центр Windows Администратор для гиперконвергентной инфраструктуры организован и работает. Пожалуйста, выполните хорошее решение и будьте осторожны с рабочими средами. Эти видео были записаны в Windows Администратор Center версии 1804 и сборкой предварительной версии Предварительной оценки Windows Server 2019.
Управление томами Локальные дисковые пространства
- (0:37) Создание трехсторонневого тома зеркало
- (1:17) Создание тома с ускорением зеркало
- (1:02) Открытие тома и добавление файлов
- (0:51) Включение дедупликации и сжатия
- (0:47) Развертывание тома
- (0:26) Удаление тома
Создание тома, трехсторонняя зеркало
Создание тома с ускорением зеркало
Открытие тома и добавление файлов
Включение дедупликации и сжатия.
Развернуть том
Удалить том
Создайте новую виртуальную машину.
- Щелкните инструмент Виртуальные машины в области навигации слева.
- В верхней части средства Виртуальные машины выберите вкладку "Инвентаризация", а затем нажмите кнопку "Создать", чтобы создать новую виртуальную машину.
- Введите имя виртуальной машины и выберите между виртуальными машинами поколения 1 и 2.
- Затем можно выбрать узел для первоначального создания виртуальной машины или использовать рекомендуемый узел.
- Выберите путь к файлам виртуальной машины. Выберите том из раскрывающегося списка или нажмите кнопку "Обзор ", чтобы выбрать папку с помощью средства выбора папок. Файлы конфигурации виртуальной машины и файл виртуального жесткого диска будут сохранены в одной папке в
\Hyper-V\[virtual machine name]пути выбранного тома или пути. - Выберите количество виртуальных процессоров, независимо от того, включена ли вложенная виртуализация, настройте параметры памяти, сетевые адаптеры, виртуальные жесткие диски и выберите, нужно ли установить операционную систему из файла образа .iso или из сети.
- Нажмите кнопку "Создать" , чтобы создать виртуальную машину.
- После создания и отображения виртуальной машины в списке виртуальных машин можно запустить виртуальную машину.
- После запуска виртуальной машины можно подключиться к консоли виртуальной машины с помощью виртуальной машины Подключение, чтобы установить операционную систему. Выберите виртуальную машину из списка, нажмите кнопку "Дополнительно> Подключение, чтобы скачать RDP-файл. Откройте RDP-файл в приложении Подключение ion удаленного рабочего стола. Так как это подключение к консоли виртуальной машины, вам потребуется ввести учетные данные администратора узла Hyper-V.
Дополнительные сведения об управлении виртуальными машинами с помощью Центра Администратор Windows.
Приостановка и безопасная перезагрузка сервера
- На панели мониторинга выберите серверы в области навигации слева или щелкните ссылку VIEW SERVERS > на плитке в правом нижнем углу панели мониторинга.
- Вверху перейдите на вкладку "Сводка " на вкладку "Инвентаризация ".
- Выберите сервер, щелкнув его имя, чтобы открыть страницу сведений о сервере.
- Нажмите кнопку "Приостановить сервер" для обслуживания. Если это безопасно, это переместит виртуальные машины на другие серверы в кластере. В то время как сервер будет иметь состояние очистки. Если вы хотите, вы можете посмотреть, как виртуальные машины перемещаются на странице инвентаризации виртуальных машин>, где их сервер узла отображается четко в сетке. При перемещении всех виртуальных машин состояние сервера будет приостановлено.
- Щелкните "Управление сервером", чтобы получить доступ ко всем средствам управления на сервере в Центре Администратор Windows.
- Нажмите кнопку "Перезапустить", а затем "Да". Вы вернетесь к списку подключений.
- Вернитесь на панель мониторинга, сервер цветной красный, пока он не работает.
- После резервного копирования перейдите на страницу "Сервер" и нажмите кнопку "Возобновить обслуживание сервера", чтобы задать состояние сервера как просто "Вверх". Во время виртуальные машины будут перемещены обратно— никаких действий пользователя не требуется.
Замена неудачного диска
- При сбое диска в области оповещений в левом верхнем углу панели мониторинга появится оповещение.
- Вы также можете выбрать диски в области навигации слева или щелкнуть ссылку VIEW DRIVE > на плитке в правом нижнем углу, чтобы просмотреть диски и просмотреть их состояние для себя. На вкладке "Инвентаризация" сетка поддерживает сортировку, группировку и ключевое слово поиск.
- На панели мониторинга щелкните оповещение, чтобы просмотреть сведения, например физическое расположение диска.
- Чтобы получить больше сведений, воспользуйтесь ссылкой Перейти к диску на странице подробных сведений Диск.
- Если оборудование поддерживает такую возможность, вы сможете включить или выключить световой индикатор диска.
- Локальные дисковые пространства автоматически прекращают использование неисправных дисков и извлекают их из оборудования. В этом случае диск получает состояние Retired (Снят с учета), а его панель емкости хранилища становится пустой.
- Удалите неисправный диск и вставьте новый на смену.
- В списке дисков > появится новый диск. Через некоторое время оповещение очистится, все состояния томов вернутся к значению OK и хранилище выполнит балансировку нагрузки с учетом нового диска. Вмешательство пользователя в эти операции не требуется.
Управление виртуальными сетями (кластеры HCI с поддержкой SDN с помощью Windows Администратор Center Preview)
- Выберите виртуальная сеть из навигации слева.
- Нажмите кнопку "Создать", чтобы создать новую виртуальную сеть и подсети, или выберите существующую виртуальную сеть и щелкните Параметры, чтобы изменить ее конфигурацию.
- Щелкните существующую виртуальную сеть, чтобы просмотреть подключения виртуальных машин к подсетям виртуальной сети и спискам управления доступом, применяемым к подсетям виртуальной сети.
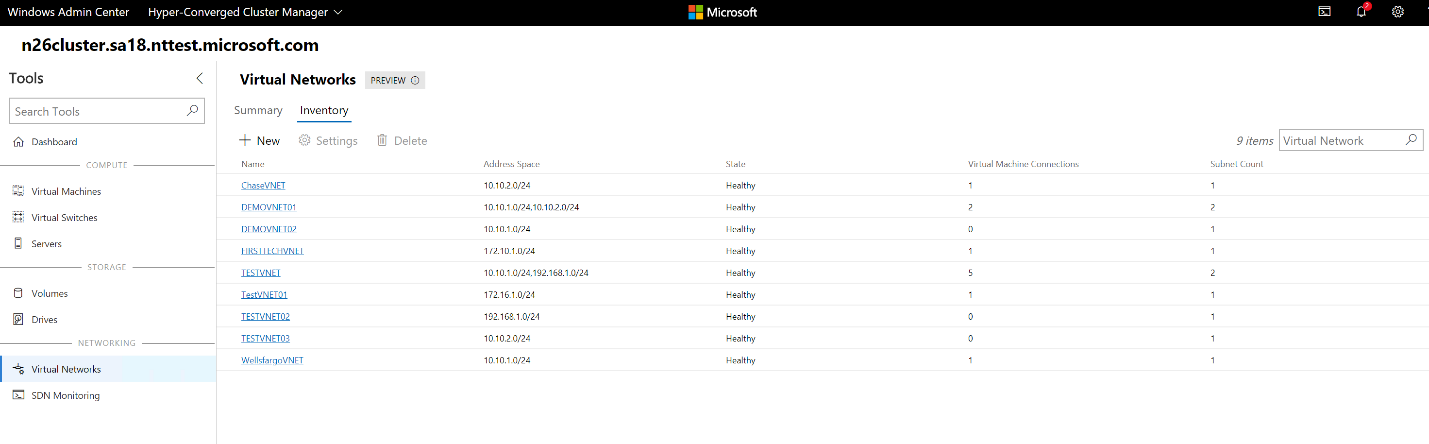
Подключение виртуальную машину в виртуальную сеть (кластеры HCI с поддержкой SDN с поддержкой Windows Администратор Center Preview)
- Выберите Виртуальные машины в области навигации слева.
- Выберите существующую виртуальную машину > щелкните Параметры Откройте вкладку "Сети"> в Параметры.
- Настройте поля виртуальная сеть и виртуальной подсети, чтобы подключить виртуальную машину к виртуальной сети.
Вы также можете настроить виртуальную сеть при создании виртуальной машины.
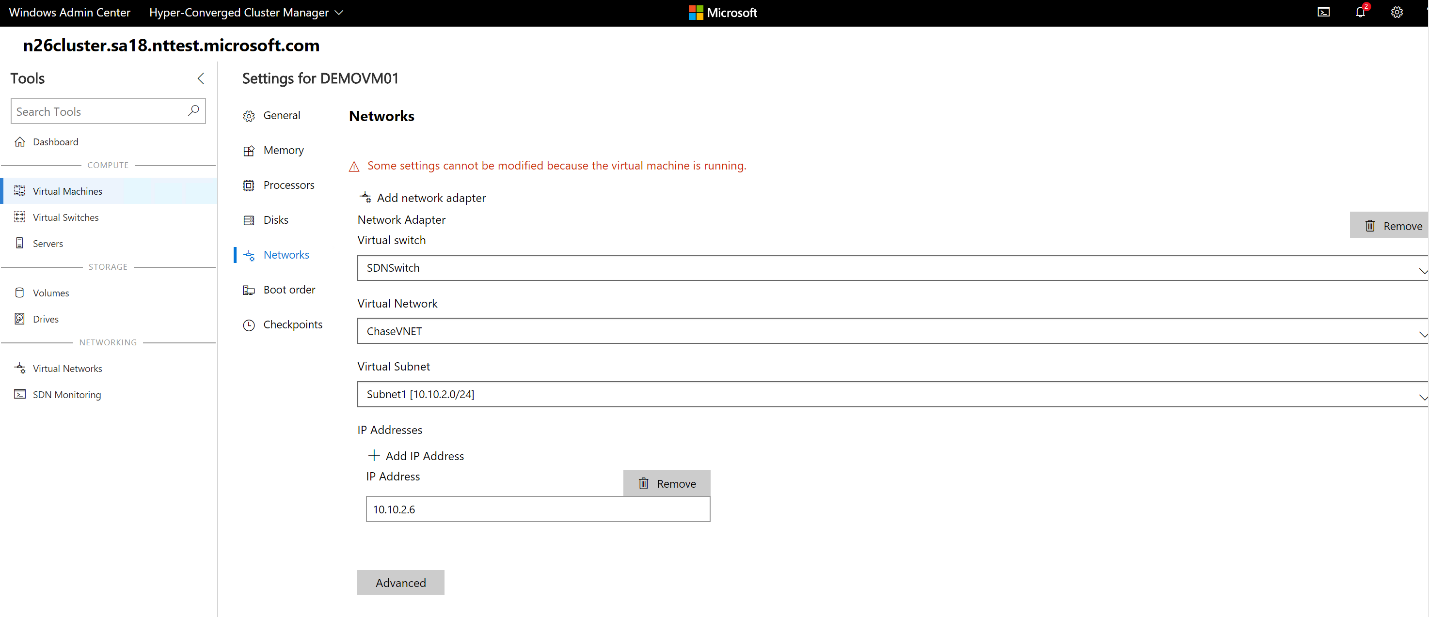
Мониторинг программно-определяемой сетевой инфраструктуры (кластеры HCI с поддержкой SDN с помощью предварительной версии Windows Администратор Center Preview)
- Выберите "Мониторинг SDN" в области навигации слева.
- Просмотрите подробные сведения о работоспособности сетевого контроллера, программного балансировщика нагрузки, виртуального шлюза и мониторинга состояния узла виртуального шлюза, общедоступного и частного ПУЛа IP-адресов и состояния узла SDN.
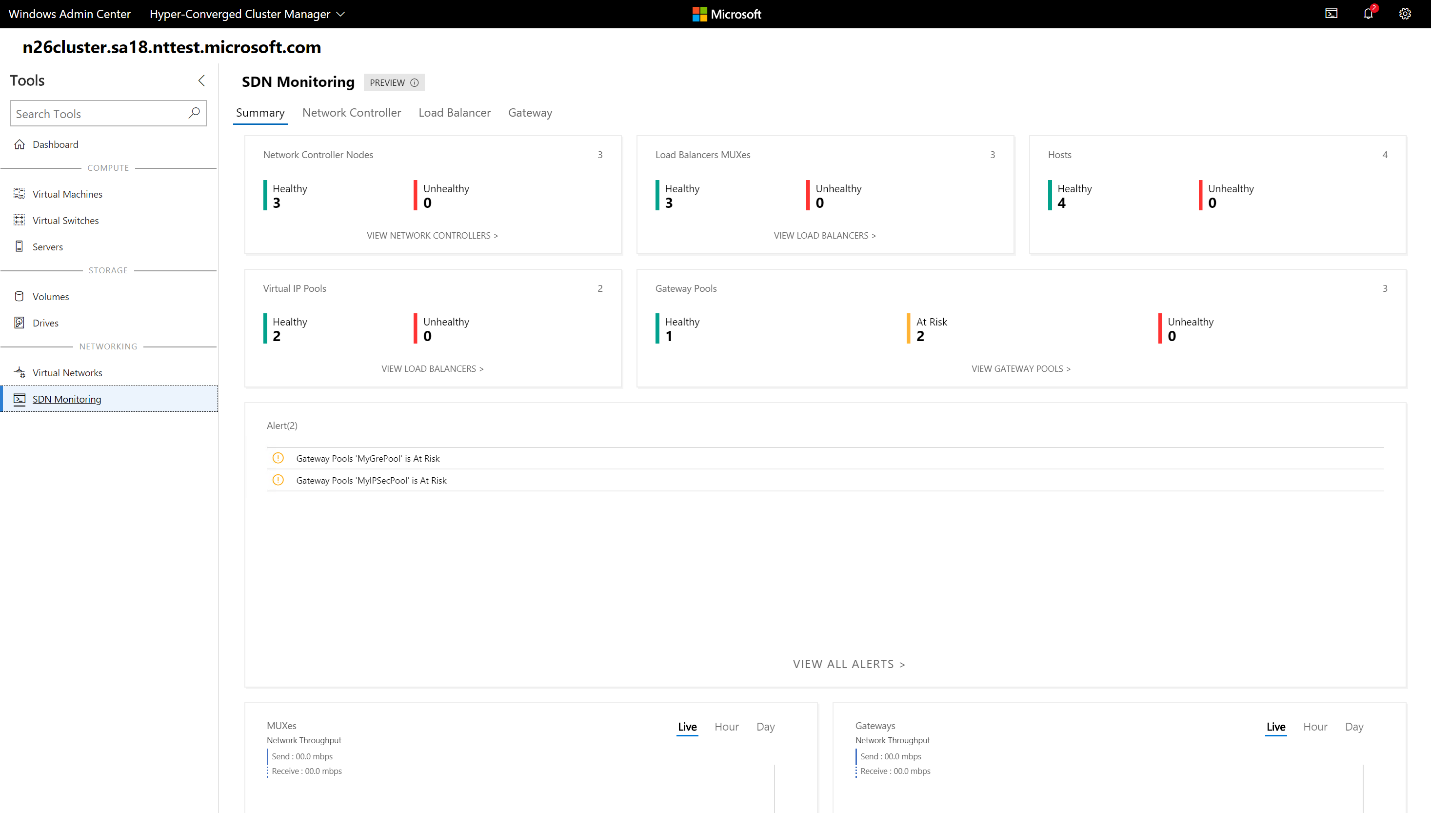
Управление GPU
- Выберите графические процессоры из навигации слева.
- Просмотрите доступные gpu из кластеризованных виртуальных машин и предоставьте ускорение GPU рабочим нагрузкам, работающим на кластеризованных виртуальных машинах с помощью дискретного назначения устройств (DDA). Дополнительные сведения об использовании gpu с кластеризованными виртуальными машинами.
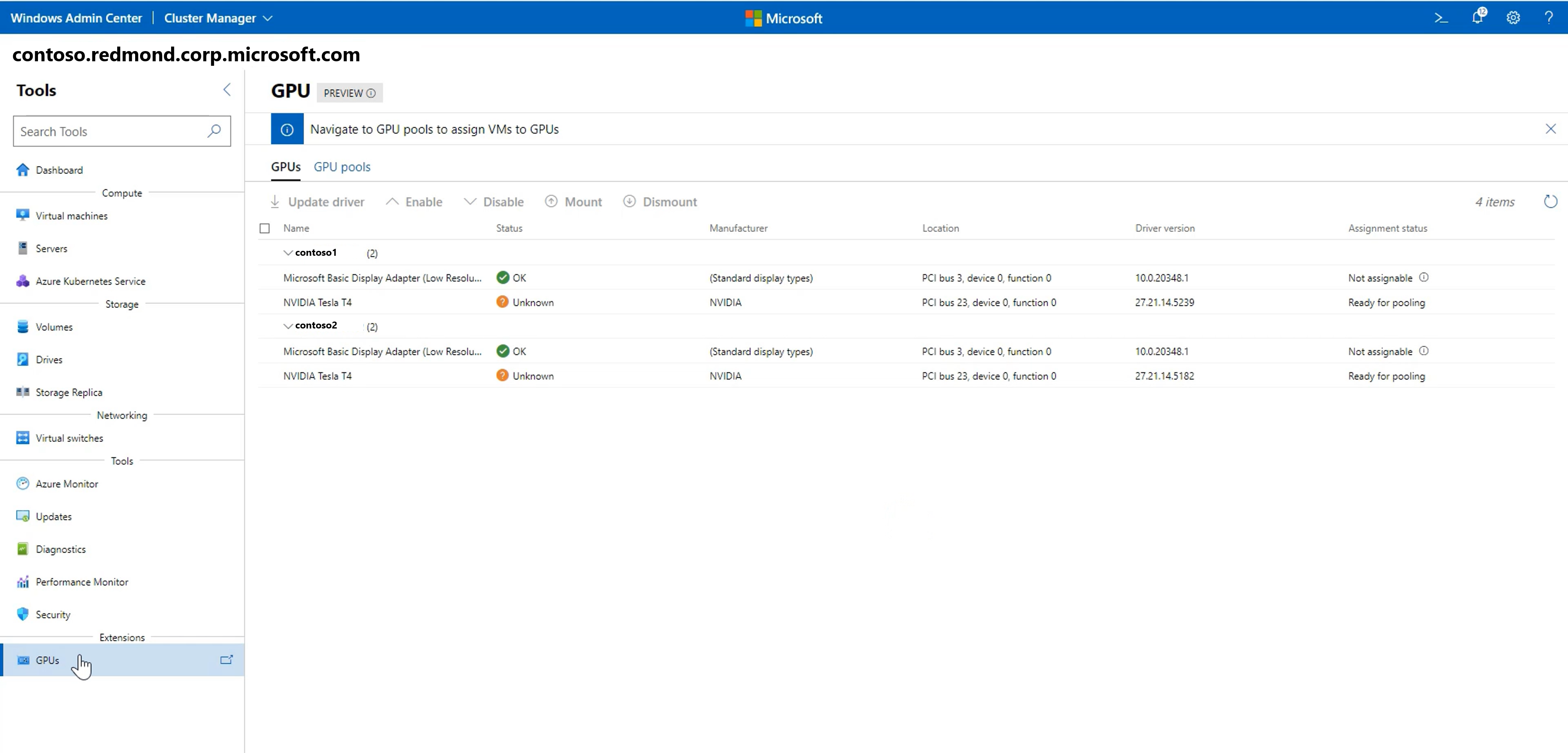
Средство безопасности
- Выберите "Безопасность " в области навигации слева.
- Перейдите на вкладку Secured-core и включите или отключите доступные функции безопасности.
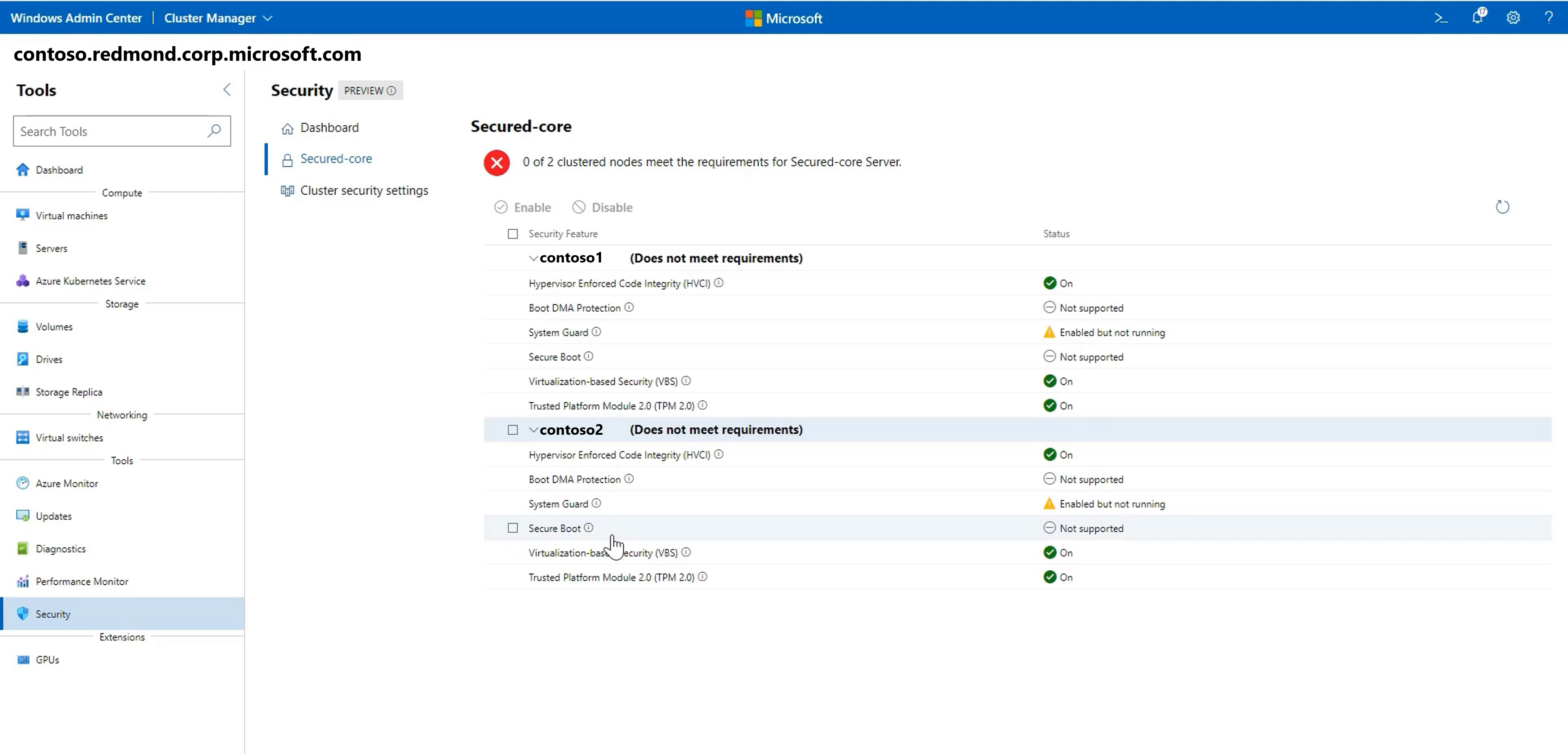
Поделитесь с нами своим мнением
Это все о ваших отзывах! Самое важное преимущество частых обновлений заключается в том, чтобы услышать, что работает и что необходимо улучшить. Вот несколько способов сообщить нам, что вы думаете:
- Отправка идей для запросов функций и предоставление отзывов
- Присоединение к форуму Центра Администратор Windows в Microsoft Tech Community
- Твит в
@servermgmt