Развертывание DHCP с помощью Windows PowerShell
Область применения: Windows Server 2022, Windows Server 2019, Windows Server 2016
В этом руководстве приводятся инструкции по использованию Windows PowerShell для развертывания сервера конфигурации динамического узла (DHCP) версии 4, который автоматически назначает IP-адреса и параметры DHCP для DHCP-клиентов IPv4, подключенных к одной или нескольким подсетям в сети.
Примечание.
Чтобы скачать этот документ в формате Word из коллекции TechNet, см. статью "Развертывание DHCP с помощью Windows PowerShell в Windows Server 2016".
Использование DHCP-серверов для назначения IP-адресов экономии в административных затратах, так как вам не нужно вручную настраивать параметры TCP/IP версии 4 для каждого сетевого адаптера на каждом компьютере в сети. При использовании DHCP конфигурация TCP/IP версии 4 выполняется автоматически при подключении компьютера или другого DHCP-клиента к сети.
Dhcp-сервер можно развернуть в рабочей группе как автономный сервер или как часть домена Active Directory.
Данное руководство содержит следующие разделы.
- Общие сведения о развертывании DHCP
- Общие сведения о технологиях
- Планирование развертывания DHCP
- Использование этого руководства в лаборатории тестирования
- Развертывание DHCP
- Проверка функциональности сервера
- Команды Windows PowerShell для DHCP
- Список команд Windows PowerShell в этом руководстве
Общие сведения о развертывании DHCP
На следующем рисунке показан сценарий, который можно развернуть с помощью этого руководства. Сценарий включает один DHCP-сервер в домен Active Directory. Сервер настроен для предоставления IP-адресов DHCP-клиентам в двух разных подсетях. Подсети разделяются маршрутизатором с включенной пересылкой DHCP.
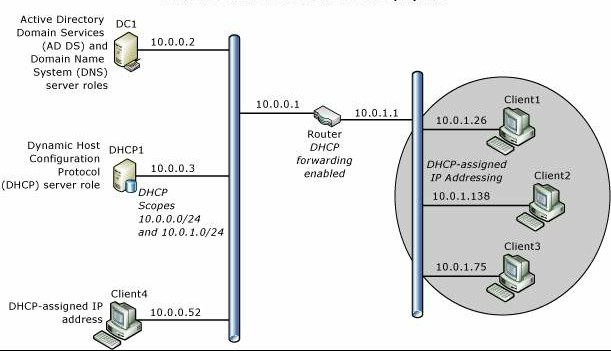
Обзор технологий
В следующих разделах приведены краткие обзоры DHCP и TCP/IP.
Общие сведения о DHCP
DHCP — это стандарт IP для упрощения управления IP-конфигурацией узлов. Стандарт DHCP предусматривает использование DHCP-серверов для управления динамическим выделением IP-адресов и других сопутствующих сведений о настройке для клиентов сети, поддерживающих DHCP.
DHCP позволяет использовать DHCP-сервер для динамического назначения IP-адреса компьютеру или другому устройству, например принтеру в локальной сети, а не вручную настраивать каждое устройство со статическим IP-адресом.
Любой компьютер в сети TCP/IP должен иметь уникальный IP-адрес, который вместе с маской подсети однозначно определяет главный компьютер и подсеть, в которой этот компьютер находится. Используя DHCP, можно проверить, все ли компьютеры, настроенные в качестве DHCP-клиентов, получают IP-адреса, предназначенные для данной подсети и расположения в сети; такие параметры DHCP, как шлюз по умолчанию и DNS-серверы, вместе с информацией о правильной работе в сети можно автоматически передавать DHCP-клиентам.
Для сетей на основе TCP/IP DHCP снижает сложность и объем административной работы, связанной с настройкой компьютеров.
Общие сведения о TCP/IP
По умолчанию все версии операционных систем Windows Server и Windows Client имеют параметры TCP/IP для сетевых подключений версии 4, настроенных для автоматического получения IP-адреса и других сведений, называемых dhcp-параметрами, с DHCP-сервера. Из-за этого не требуется настраивать параметры TCP/IP вручную, если компьютер не является серверным компьютером или другим устройством, для чего требуется вручную настроенный статический IP-адрес.
Например, рекомендуется вручную настроить IP-адрес DHCP-сервера, а также IP-адреса DNS-серверов и контроллеров домена, работающих под управлением служб домен Active Directory (AD DS).
TCP/IP в Windows Server 2016 :
сетевое программное обеспечение, которое основано на сетевых протоколах, являющихся отраслевым стандартом;
маршрутизируемый протокол корпоративных сетей, обеспечивающий подключение компьютера под управлением Windows к локальным и глобальным сетям;
базовые технологии и служебные программы для соединения компьютеров под управлением ОС Windows с разнородными системами для обмена данными;
Основой для получения доступа к глобальным интернет-службам, таким как веб-серверы и ftp-серверы.
надежная, масштабируемая кроссплатформенная система клиент-сервер.
TCP/IP обеспечивает основные служебные программы TCP/IP, которые позволяют компьютерам под управлением Windows соединяться с другими системами, произведенными как корпорацией Майкрософт, так и другими компаниями. Ниже указаны некоторые из них.
Windows Server 2016
Windows 10
Windows Server 2012 R2
Windows 8.1
Windows Server 2012
Windows 8
Windows Server 2008 R2
Windows 7
Windows Server 2008
Windows Vista
Узлы в Интернете
Системы Apple Macintosh
Мэйнфреймы IBM
Системы UNIX и Linux
Системы Open VMS
Принтеры, готовые к сети
Планшеты и мобильные телефоны с поддержкой проводной технологии Ethernet или беспроводной технологии 802.11
Планирование развертывания DHCP
Ниже приведены основные шаги планирования перед установкой роли DHCP-сервера.
Планирование DHCP-серверов и пересылки DHCP
Поскольку сообщения DHCP являются широковещательными, маршрутизаторы не пересылают их между подсетями. Если имеется несколько подсетей и службу DHCP требуется обеспечить для каждой из них, необходимо выполнить одно из описанных ниже действий.
Установите DHCP-сервер в каждой из подсетей.
Настройте маршрутизаторы на пересылку широковещательных сообщений DHCP между подсетями, а на DHCP-сервере настройте несколько областей (по одной на подсеть).
В большинстве случаев настройка маршрутизаторов на пересылку широковещательных сообщений DHCP является более экономически эффективным решением, чем развертывание DHCP-сервера в каждом из физических сегментов сети.
Планирование диапазонов IP-адресов
У каждой подсети должен быть собственный уникальный диапазон IP-адресов. Эти диапазоны представлены на DHCP-сервере с помощью областей.
Область представляет собой группировку IP-адресов в целях администрирования для компьютеров подсети, в которой используется служба DHCP. Администратор сначала создает область для каждой физической подсети, а затем использует ее для определения параметров клиентских компьютеров.
Область имеет указанные ниже свойства.
Диапазон IP-адресов, в котором осуществляется включение или исключение адресов, используемых в предложениях на выделение адреса службы DHCP.
Маска подсети, определяющая префикс подсети для конкретного IP-адреса.
Имя области, назначаемое при ее создании.
Сроки действия аренды адресов, которые назначаются DHCP-клиентам, получающим динамически выделяемые IP-адреса.
Любые параметры области DHCP, настроенные для назначения DHCP-клиентам, такие как IP-адрес DNS-сервера и маршрутизатора или шлюза по умолчанию.
Резервирование — дополнительная возможность, обеспечивающая постоянное получение DHCP-клиентом одного и того же IP-адреса.
Перед развертыванием серверов создайте список подсетей и диапазонов IP-адресов, которые необходимо использовать для каждой из подсетей.
Планирование масок подсетей
Для различения идентификаторов сетей и адресов узлов используется маска подсети. Каждая маска подсети — это 32-разрядное число, в котором группа последовательных единичных битов (1) используется для обозначения идентификатора сети, а группа последовательных нулевых битов (0) — для обозначения адреса узла в IP-адресе.
Например, с IP-адресом 131.107.16.200 обычно используется маска подсети, которая представляет собой следующее 32-разрядное двоичное число:
11111111 11111111 00000000 00000000
Этот номер маски подсети составляет 16 одно битов, за которым следует 16 ноль-битов, указывая, что идентификатор сети и разделы идентификатора узла этого IP-адреса имеют длину 16 битов. Обычно маска подсети отображается в виде десятичных чисел, разделенных точками (255.255.0.0).
В таблице ниже приведены маски подсетей для классов адресов Интернета.
| Класс адреса | Количество битов для маски подсети | Маска подсети |
|---|---|---|
| Класс A | 11111111 00000000 00000000 00000000 | 255.0.0.0 |
| Класс B | 11111111 11111111 00000000 00000000 | 255.255.0.0 |
| Класс C | 11111111 11111111 11111111 00000000 | 255.255.255.0 |
При создании области в DHCP и вводе диапазона IP-адресов для области служба DHCP обеспечивает эти значения масок подсетей по умолчанию. Обычно значения масок подсетей по умолчанию применимы для большинства сетей, не имеющих особых требований, а также там, где каждый сегмент IP-сети соответствует одной физической сети.
В некоторых случаях для реализации IP-подсетей маски подсетей можно настраивать. При использовании IP-подсетей часть адреса узла по умолчанию можно разделить, чтобы определить подсети, которые являются подразделениями исходного идентификатора сети какого-либо класса.
Настройкой длины маски подсети можно уменьшить количество бит, необходимое для адреса узла.
Чтобы избежать проблем с адресацией и маршрутизацией, необходимо убедиться в том, что все компьютеры сегмента подсети, поддерживающие протокол TCP/IP, используют одинаковую маску подсети и что у каждого устройства имеется уникальный IP-адрес.
Планирование диапазонов исключения
При создании области на DHCP-сервере укажите диапазон IP-адресов, включающий все адреса, которые разрешено арендовать DHCP-клиентам, таким как компьютеры и другие устройства. Если вручную установить статические IP-адреса некоторым серверам и устройствам из того же диапазона адресов, который DHCP-сервер предоставляет в аренду, можно непреднамеренно создать конфликт IP-адресов, при котором вы и DHCP-сервер назначите один и тот же адрес разным устройствам.
Чтобы избежать этого, необходимо создать диапазон исключения для области DHCP. Диапазон исключений — это непрерывный диапазон IP-адресов в диапазоне IP-адресов область, который dhcp-сервер не может использовать. Если вы создаете диапазон исключений, DHCP-сервер не назначает адреса в этом диапазоне, позволяя вручную назначать эти адреса без создания конфликта IP-адресов.
IP-адреса можно исключить из распределения DHCP-сервером с помощью создания диапазона исключения для каждой области. Исключения необходимо использовать для всех устройств, для которых настроены статические IP-адреса. Исключаемые адреса должны включать все IP-адреса, вручную назначенные другим серверам, клиентам, не поддерживающим DHCP, бездисковым рабочим станциям или клиентам маршрутизации и удаленного доступа и PPP-клиентам.
Рекомендуется добавить в диапазоны исключения дополнительные адреса, чтобы предусмотреть рост сети в будущем. В следующей таблице представлен пример диапазона исключений для область с диапазоном IP-адресов 10.0.0.1 – 10.0.0.254 и маской подсети 255.255.255.0.
| Элементы конфигурации | Пример значений |
|---|---|
| Начальный IP-адрес диапазона исключения | 10.0.0.1 |
| Конечный IP-адрес диапазона исключения | 10.0.0.25 |
Планирование статической конфигурации TCP/IP
Определенные устройства, такие как маршрутизаторы, DHCP-серверы и DNS-серверы, необходимо настраивать с использованием статических IP-адресов. Кроме того, принтерам и другим дополнительным устройствам также может потребоваться назначение постоянного IP-адреса. Создайте для каждой подсети список устройств, которые необходимо настроить статически, а затем запланируйте диапазон исключения, который необходимо использовать на DHCP-сервере, чтобы последний не сдавал в аренду IP-адреса статически настроенных устройств. Диапазон исключения — это ограниченная последовательность IP-адресов области, исключаемых из числа назначаемых службой DHCP. Сервер не назначает DHCP-клиентам сети адреса из диапазонов исключения.
Например, если диапазон IP-адресов для подсети равен 192.168.0.1–192.168.0.254 и у вас есть десять устройств, которые нужно настроить со статическим IP-адресом, можно создать диапазон исключений для 192.168.0.x область, включая десять или более IP-адресов: 192.168.0.1 до 192.168.0.15.
В данном примере десять из числа исключаемых IP-адресов используются для настройки статических IP-адресов на серверах и других устройствах, а пять дополнительных IP-адресов оставлены про запас для статической настройки новых устройств, которые могут быть добавлены в будущем. При использовании этого диапазона исключения DHCP-серверу оставлен пул адресов 192.168.0.16–192.168.0.254.
Дополнительные примеры элементов конфигурации для AD DS и DNS приведены в следующей таблице.
| Элементы конфигурации | Пример значений |
|---|---|
| Привязки сетевых подключений | Ethernet |
| Параметры DNS-сервера | DC1.corp.contoso.com |
| IP-адрес предпочитаемого DNS-сервера | 10.0.0.2 |
| Значения области 1. Имя области |
1. Первичная подсеть 2. 10.0.0.1 3. 10.0.0.254 4. 255.255.255.0 5. 10.0.0.1 6. 8 дней |
| Режим работы DHCP-сервера IPv6 | Не включено |
Использование этого руководства в лаборатории тестирования
Это руководство можно использовать для развертывания DHCP в лаборатории тестирования перед развертыванием в рабочей среде.
Примечание.
Если вы не хотите развертывать DHCP в лаборатории тестирования, перейдите к разделу "Развернуть DHCP".
Требования к лаборатории различаются в зависимости от того, используете ли вы физические серверы или виртуальные машины (виртуальные машины), а также используете ли вы домен Active Directory или развертываете автономный DHCP-сервер.
Следующие сведения можно использовать для определения минимальных ресурсов, необходимых для тестирования развертывания DHCP с помощью этого руководства.
Требования к лаборатории тестирования с виртуальными машинами
Чтобы развернуть DHCP в тестовой лаборатории с виртуальными машинами, вам потребуются следующие ресурсы.
Для развертывания домена или автономного развертывания требуется один сервер, настроенный как узел Hyper-V.
Развертывание домена
Для этого развертывания требуется один физический сервер, один виртуальный коммутатор, два виртуальных сервера и один виртуальный клиент:
На физическом сервере в диспетчере Hyper-V создайте следующие элементы.
- Один внутренний виртуальный коммутатор. Не создавайте внешний виртуальный коммутатор, так как если узел Hyper-V находится в подсети, которая включает DHCP-сервер, тестовые виртуальные машины получат IP-адрес от DHCP-сервера. Кроме того, тестовый DHCP-сервер, который вы развертываете, может назначить IP-адреса другим компьютерам в подсети, где установлен узел Hyper-V.
- Одна виртуальная машина под управлением Windows Server 2016, настроенная в качестве контроллера домена с домен Active Directory службами, подключенными к созданному внутреннему виртуальному коммутатору. Для сопоставления с этим руководством этот сервер должен иметь статически настроенный IP-адрес 10.0.0.2. Сведения о развертывании AD DS см. в разделе "Развертывание DC1" в руководстве по сети Windows Server 2016 Core.
- Одна виртуальная машина под управлением Windows Server 2016, которая будет настроена в качестве DHCP-сервера с помощью этого руководства и подключена к созданному внутреннему виртуальному коммутатору.
- Одна виртуальная машина под управлением операционной системы клиента Windows, подключенная к созданному внутреннему виртуальному коммутатору, и которая будет использоваться для динамического выделения IP-адресов и параметров DHCP для DHCP-клиентов.
Развертывание автономного DHCP-сервера
Для этого развертывания требуется один физический сервер, один виртуальный коммутатор, один виртуальный сервер и один виртуальный клиент:
На физическом сервере в диспетчере Hyper-V создайте следующие элементы.
- Один внутренний виртуальный коммутатор. Не создавайте внешний виртуальный коммутатор, так как если узел Hyper-V находится в подсети, которая включает DHCP-сервер, тестовые виртуальные машины получат IP-адрес от DHCP-сервера. Кроме того, тестовый DHCP-сервер, который вы развертываете, может назначить IP-адреса другим компьютерам в подсети, где установлен узел Hyper-V.
- Одна виртуальная машина под управлением Windows Server 2016, которая будет настроена в качестве DHCP-сервера с помощью этого руководства и подключена к созданному внутреннему виртуальному коммутатору.
- Одна виртуальная машина под управлением операционной системы клиента Windows, подключенная к созданному внутреннему виртуальному коммутатору, и которая будет использоваться для динамического выделения IP-адресов и параметров DHCP для DHCP-клиентов.
Требования к лаборатории тестирования с физическими серверами
Чтобы развернуть DHCP в тестовой лаборатории с физическими серверами, вам потребуются следующие ресурсы.
Развертывание домена
Для этого развертывания требуется один концентратор или коммутатор, два физических сервера и один физический клиент:
- Один концентратор Ethernet или коммутатор, к которому можно подключить физические компьютеры с кабелями Ethernet
- Один физический компьютер под управлением Windows Server 2016, настроенный как контроллер домена с домен Active Directory службами. Для сопоставления с этим руководством этот сервер должен иметь статически настроенный IP-адрес 10.0.0.2. Сведения о развертывании AD DS см. в разделе "Развертывание DC1" в руководстве по сети Windows Server 2016 Core.
- Один физический компьютер под управлением Windows Server 2016, который вы будете настраивать в качестве DHCP-сервера с помощью этого руководства.
- Один физический компьютер под управлением клиентской операционной системы Windows, который будет использоваться для проверки динамического выделения IP-адресов и параметров DHCP для DHCP-клиентов.
Примечание.
Если у вас недостаточно тестовых компьютеров для этого развертывания, можно использовать один тестовый компьютер для AD DS и DHCP. Однако эта конфигурация не рекомендуется для рабочей среды.
Развертывание автономного DHCP-сервера
Для этого развертывания требуется один концентратор или коммутатор, один физический сервер и один физический клиент:
- Один концентратор Ethernet или коммутатор, к которому можно подключить физические компьютеры с кабелями Ethernet
- Один физический компьютер под управлением Windows Server 2016, который вы будете настраивать в качестве DHCP-сервера с помощью этого руководства.
- Один физический компьютер под управлением клиентской операционной системы Windows, который будет использоваться для проверки динамического выделения IP-адресов и параметров DHCP для DHCP-клиентов.
Развертывание DHCP
В этом разделе приведены примеры команд Windows PowerShell, которые можно использовать для развертывания DHCP на одном сервере. Перед выполнением этих примеров команд на сервере необходимо изменить команды, соответствующие сети и среде.
Например, перед выполнением команд следует заменить примеры значений в командах для следующих элементов:
- Имена компьютеров
- Диапазон IP-адресов для каждого область, который требуется настроить (1 область для каждой подсети)
- Маска подсети для каждого диапазона IP-адресов, которую вы хотите настроить
- Имя области для каждого область
- Диапазон исключений для каждого область
- Значения параметров DHCP, такие как шлюз по умолчанию, доменное имя и DNS-серверы или WINS
- Имена интерфейсов
Внимание
Перед выполнением команды проверьте и измените каждую команду для вашей среды.
Где установить DHCP на физическом компьютере или виртуальной машине?
Роль DHCP-сервера можно установить на физическом компьютере или на виртуальной машине, установленной на узле Hyper-V. Если вы устанавливаете DHCP на виртуальной машине и хотите, чтобы DHCP-сервер предоставлял назначения IP-адресов компьютерам в физической сети, к которой подключен узел Hyper-V, необходимо подключить адаптер виртуальной сети виртуальной машины к виртуальному коммутатору Hyper-V, который является внешним.
Дополнительные сведения см. в разделе "Создание виртуального коммутатора с помощью диспетчера Hyper-V" статьи "Создание виртуальной сети".
Запуск Windows PowerShell в качестве Администратор istrator
Для запуска Windows PowerShell с правами Администратор istrator можно использовать следующую процедуру.
На компьютере под управлением Windows Server 2016 нажмите кнопку "Пуск", а затем щелкните правой кнопкой мыши значок Windows PowerShell. Появится меню.
В меню нажмите кнопку "Дополнительно" и нажмите кнопку "Запуск от имени администратора". При появлении запроса введите учетные данные для учетной записи с правами Администратор istrator на компьютере. Если учетная запись пользователя, с помощью которой вы вошли на компьютер, является учетной записью уровня Администратор istrator, вы не получите запрос учетных данных.
Windows PowerShell открывается с правами Администратор istrator.
Переименование DHCP-сервера и настройка статического IP-адреса
Если вы еще не сделали этого, можно использовать следующие команды Windows PowerShell для переименования DHCP-сервера и настройки статического IP-адреса для сервера.
Настройка статического IP-адреса
Для назначения статического IP-адреса DHCP-серверу можно использовать следующие команды, а также настроить свойства TCP/IP-адреса DHCP-сервера с правильным IP-адресом DNS-сервера. Кроме того, в этом примере необходимо переименовать интерфейсы и сменить IP-адреса на значения, подходящие для вашего компьютера.
New-NetIPAddress -IPAddress 10.0.0.3 -InterfaceAlias "Ethernet" -DefaultGateway 10.0.0.1 -AddressFamily IPv4 -PrefixLength 24
Set-DnsClientServerAddress -InterfaceAlias "Ethernet" -ServerAddresses 10.0.0.2
Дополнительные сведения об этих командах см. в следующих разделах.
Переименование компьютера
Для переименования и перезагрузки компьютера можно использовать следующие команды.
Rename-Computer -Name DHCP1
Restart-Computer
Дополнительные сведения об этих командах см. в следующих разделах.
Присоединение компьютера к домену (необязательно)
При установке DHCP-сервера в среде домена Active Directory необходимо присоединить компьютер к домену. Откройте Windows PowerShell с правами Администратор istrator, а затем выполните следующую команду после замены домена NetBios name CORP значением, соответствующим для вашей среды.
Add-Computer CORP
При появлении запроса введите учетные данные для учетной записи пользователя домена, которая имеет разрешение на присоединение компьютера к домену.
Restart-Computer
Дополнительные сведения о команде Add-Computer см. в следующем разделе.
Установка DHCP
После перезагрузки компьютера откройте Windows PowerShell с правами Администратор istrator, а затем установите DHCP, выполнив следующую команду.
Install-WindowsFeature DHCP -IncludeManagementTools
Дополнительные сведения об этой команде см. в следующем разделе.
Создание групп безопасности DHCP
Чтобы создать группы безопасности, необходимо выполнить команду Network Shell (netsh) в Windows PowerShell, а затем перезапустить службу DHCP, чтобы новые группы стали активными.
При выполнении следующей команды netsh на DHCP-сервере на DHCP-сервере создаются группы безопасности DHCP-Администратор istrators и DHCP Users security groups in Local Users and Groups on the DHCP server.
netsh dhcp add securitygroups
Следующая команда перезапускает службу DHCP на локальном компьютере.
Restart-Service dhcpserver
Дополнительные сведения об этих командах см. в следующих разделах.
Авторизация DHCP-сервера в Active Directory (необязательно)
При установке DHCP в доменной среде необходимо выполнить следующие действия, чтобы авторизовать DHCP-сервер для работы в домене.
Примечание.
Неавторизованные DHCP-серверы, установленные в доменах Active Directory, не могут работать должным образом и не арендуют IP-адреса dhcp-клиентам. Автоматическое отключение несанкционированных DHCP-серверов — это функция безопасности, которая запрещает несанкционированным DHCP-серверам назначать неверные IP-адреса клиентам в сети.
Следующую команду можно использовать для добавления DHCP-сервера в список авторизованных DHCP-серверов в Active Directory.
Примечание.
Если у вас нет среды домена, не выполните эту команду.
Add-DhcpServerInDC -DnsName DHCP1.corp.contoso.com -IPAddress 10.0.0.3
Чтобы убедиться, что DHCP-сервер авторизован в Active Directory, можно использовать следующую команду.
Get-DhcpServerInDC
Ниже приведены примеры результатов, отображаемых в Windows PowerShell.
IPAddress DnsName
--------- -------
10.0.0.3 DHCP1.corp.contoso.com
Дополнительные сведения об этих командах см. в следующих разделах.
Уведомите диспетчер сервера, что конфигурация DHCP после установки завершена (необязательно)
После завершения задач после установки, таких как создание групп безопасности и авторизация DHCP-сервера в Active Directory, диспетчер сервера по-прежнему может отобразить оповещение в пользовательском интерфейсе, заявив, что шаги после установки должны выполняться с помощью мастера настройки после установки DHCP.
Вы можете предотвратить появление этого ненужного и неточного сообщения в диспетчер сервера, настроив следующий раздел реестра с помощью этой команды Windows PowerShell.
Set-ItemProperty –Path registry::HKEY_LOCAL_MACHINE\SOFTWARE\Microsoft\ServerManager\Roles\12 –Name ConfigurationState –Value 2
Дополнительные сведения об этой команде см. в следующем разделе.
Настройка параметров конфигурации динамического обновления DNS на уровне сервера (необязательно)
Если вы хотите, чтобы DHCP-сервер выполнял динамические обновления DNS для клиентских компьютеров DHCP, можно выполнить следующую команду, чтобы настроить этот параметр. Это параметр уровня сервера, а не параметр уровня область, поэтому он повлияет на все область, настроенные на сервере. В этом примере команда также настраивает DHCP-сервер для удаления записей ресурсов DNS для клиентов, когда срок действия клиента истекает по крайней мере.
Set-DhcpServerv4DnsSetting -ComputerName "DHCP1.corp.contoso.com" -DynamicUpdates "Always" -DeleteDnsRRonLeaseExpiry $True
Следующая команда позволяет настроить учетные данные, используемые DHCP-сервером для регистрации или отмены регистрации записей клиентов на DNS-сервере. В этом примере учетные данные сохраняются на DHCP-сервере. Первая команда использует Get-Credential для создания объекта PSCredential , а затем сохраняет объект в переменной $Credential . В командной строке указывается имя пользователя и пароль, поэтому убедитесь, что у вас есть учетные данные для учетной записи, которая имеет разрешение на обновление записей ресурсов на DNS-сервере.
$Credential = Get-Credential
Set-DhcpServerDnsCredential -Credential $Credential -ComputerName "DHCP1.corp.contoso.com"
Дополнительные сведения об этих командах см. в следующих разделах.
Настройка области Corpnet
После завершения установки DHCP можно использовать следующие команды, чтобы настроить и активировать область Corpnet, создать диапазон исключений для область и настроить шлюз параметров DHCP по умолчанию, IP-адрес DNS-сервера и доменное имя DNS.
Add-DhcpServerv4Scope -name "Corpnet" -StartRange 10.0.0.1 -EndRange 10.0.0.254 -SubnetMask 255.255.255.0 -State Active
Add-DhcpServerv4ExclusionRange -ScopeID 10.0.0.0 -StartRange 10.0.0.1 -EndRange 10.0.0.15
Set-DhcpServerv4OptionValue -OptionID 3 -Value 10.0.0.1 -ScopeID 10.0.0.0 -ComputerName DHCP1.corp.contoso.com
Set-DhcpServerv4OptionValue -DnsDomain corp.contoso.com -DnsServer 10.0.0.2
Дополнительные сведения об этих командах см. в следующих разделах.
Настройка области Corpnet2 (необязательно)
Если у вас есть вторая подсеть, подключенная к первой подсети с маршрутизатором, где включена пересылка DHCP, можно использовать следующие команды, чтобы добавить второй область с именем Corpnet2 для этого примера. В этом примере также настраивается диапазон исключений и IP-адрес шлюза по умолчанию (IP-адрес маршрутизатора в подсети) подсети Corpnet2.
Add-DhcpServerv4Scope -name "Corpnet2" -StartRange 10.0.1.1 -EndRange 10.0.1.254 -SubnetMask 255.255.255.0 -State Active
Add-DhcpServerv4ExclusionRange -ScopeID 10.0.1.0 -StartRange 10.0.1.1 -EndRange 10.0.1.15
Set-DhcpServerv4OptionValue -OptionID 3 -Value 10.0.1.1 -ScopeID 10.0.1.0 -ComputerName DHCP1.corp.contoso.com
Если у вас есть дополнительные подсети, обслуживаемые этим DHCP-сервером, можно повторить эти команды, используя различные значения для всех параметров команды, чтобы добавить область для каждой подсети.
Внимание
Убедитесь, что все маршрутизаторы между DHCP-клиентами и DHCP-сервером настроены для перенаправления сообщений DHCP. Сведения о настройке перенаправления DHCP см. в документации по маршрутизатору.
Проверка функциональности сервера
Чтобы убедиться, что DHCP-сервер предоставляет динамическое распределение IP-адресов для DHCP-клиентов, можно подключить другой компьютер к служебной подсети. После подключения кабеля Ethernet к сетевому адаптеру и питания на компьютере он запросит IP-адрес с DHCP-сервера. Вы можете проверить успешную настройку с помощью команды /all и просмотреть результаты или выполнить тесты подключения, например попытку доступа к веб-ресурсам с помощью браузера или общих папок с Windows Обозреватель или других приложений.
Если клиент не получает IP-адрес от DHCP-сервера, выполните следующие действия по устранению неполадок.
- Убедитесь, что кабель Ethernet подключен как к компьютеру, так и к коммутатору Ethernet, концентратору или маршрутизатору.
- Если вы подключили клиентский компьютер к сетевому сегменту, отделяемого от DHCP-сервера маршрутизатором, убедитесь, что маршрутизатор настроен для пересылки сообщений DHCP.
- Убедитесь, что DHCP-сервер авторизован в Active Directory, выполнив следующую команду, чтобы получить список авторизованных DHCP-серверов из Active Directory. Get-DhcpServerInDC.
- Убедитесь, что область активируются, открыв консоль DHCP (диспетчер сервера, средства, DHCP), расширив дерево сервера для просмотра область, а затем щелкните правой кнопкой мыши каждую область. Если результирующее меню содержит пункт "Активировать", нажмите кнопку "Активировать". (Если область уже активирован, выбранный меню считывает деактивацию.)
Команды Windows PowerShell для DHCP
Следующая ссылка содержит описания команд и синтаксис для всех команд Windows PowerShell DHCP Server для Windows Server 2016. В разделе перечислены команды в алфавитном порядке на основе команды в начале команд, таких как Get или Set.
Примечание.
Команды Windows Server 2016 нельзя использовать в Windows Server 2012 R2.
Следующая ссылка содержит описания команд и синтаксис для всех команд Windows PowerShell DHCP Server для Windows Server 2012 R2. В разделе перечислены команды в алфавитном порядке на основе команды в начале команд, таких как Get или Set.
Примечание.
Команды Windows Server 2012 R2 можно использовать в Windows Server 2016.
Список команд Windows PowerShell в этом руководстве
Ниже приведен простой список команд и примеров значений, используемых в этом руководстве.
New-NetIPAddress -IPAddress 10.0.0.3 -InterfaceAlias "Ethernet" -DefaultGateway 10.0.0.1 -AddressFamily IPv4 -PrefixLength 24
Set-DnsClientServerAddress -InterfaceAlias "Ethernet" -ServerAddresses 10.0.0.2
Rename-Computer -Name DHCP1
Restart-Computer
Add-Computer CORP
Restart-Computer
Install-WindowsFeature DHCP -IncludeManagementTools
netsh dhcp add securitygroups
Restart-Service dhcpserver
Add-DhcpServerInDC -DnsName DHCP1.corp.contoso.com -IPAddress 10.0.0.3
Get-DhcpServerInDC
Set-ItemProperty –Path registry::HKEY_LOCAL_MACHINE\SOFTWARE\Microsoft\ServerManager\Roles\12 –Name ConfigurationState –Value 2
Set-DhcpServerv4DnsSetting -ComputerName "DHCP1.corp.contoso.com" -DynamicUpdates "Always" -DeleteDnsRRonLeaseExpiry $True
$Credential = Get-Credential
Set-DhcpServerDnsCredential -Credential $Credential -ComputerName "DHCP1.corp.contoso.com"
rem At prompt, supply credential in form DOMAIN\user, password
rem Configure scope Corpnet
Add-DhcpServerv4Scope -name "Corpnet" -StartRange 10.0.0.1 -EndRange 10.0.0.254 -SubnetMask 255.255.255.0 -State Active
Add-DhcpServerv4ExclusionRange -ScopeID 10.0.0.0 -StartRange 10.0.0.1 -EndRange 10.0.0.15
Set-DhcpServerv4OptionValue -OptionID 3 -Value 10.0.0.1 -ScopeID 10.0.0.0 -ComputerName DHCP1.corp.contoso.com
Set-DhcpServerv4OptionValue -DnsDomain corp.contoso.com -DnsServer 10.0.0.2
rem Configure scope Corpnet2
Add-DhcpServerv4Scope -name "Corpnet2" -StartRange 10.0.1.1 -EndRange 10.0.1.254 -SubnetMask 255.255.255.0 -State Active
Add-DhcpServerv4ExclusionRange -ScopeID 10.0.1.0 -StartRange 10.0.1.1 -EndRange 10.0.1.15
Set-DhcpServerv4OptionValue -OptionID 3 -Value 10.0.1.1 -ScopeID 10.0.1.0 -ComputerName DHCP1.corp.contoso.com