Установка PIX для HoloLens 2
PIX — это средство настройки производительности и отладки для приложений DirectX 12 в Windows, но также может использоваться для DirectX 11 с помощью Direct3D 11 на 12.
Предварительные требования
- Последняя версия PIX , установленная на компьютере.
- Последняя версия windows SDK для IPoverUSB, которая позволяет подключать HoloLens 2 к компьютеру через USB.
- Сборка ПРИЛОЖЕНИЯ ARM64 . PIX поддерживает только ARM64.
- Устройство HoloLens2 должно быть подключено к компьютеру через USB-кабель.
Примечание
Некоторые конфигурации, например использование сборки программы предварительной оценки Windows, могут нарушить PIX при HoloLens 2. В этом случае выполните повторную загрузку устройства , чтобы стереть все данные, и повторите приведенные ниже инструкции.
Установка
- Включите режим разработчика и портал устройств.
- Откройте параметры на главной странице Смешанная реальность:
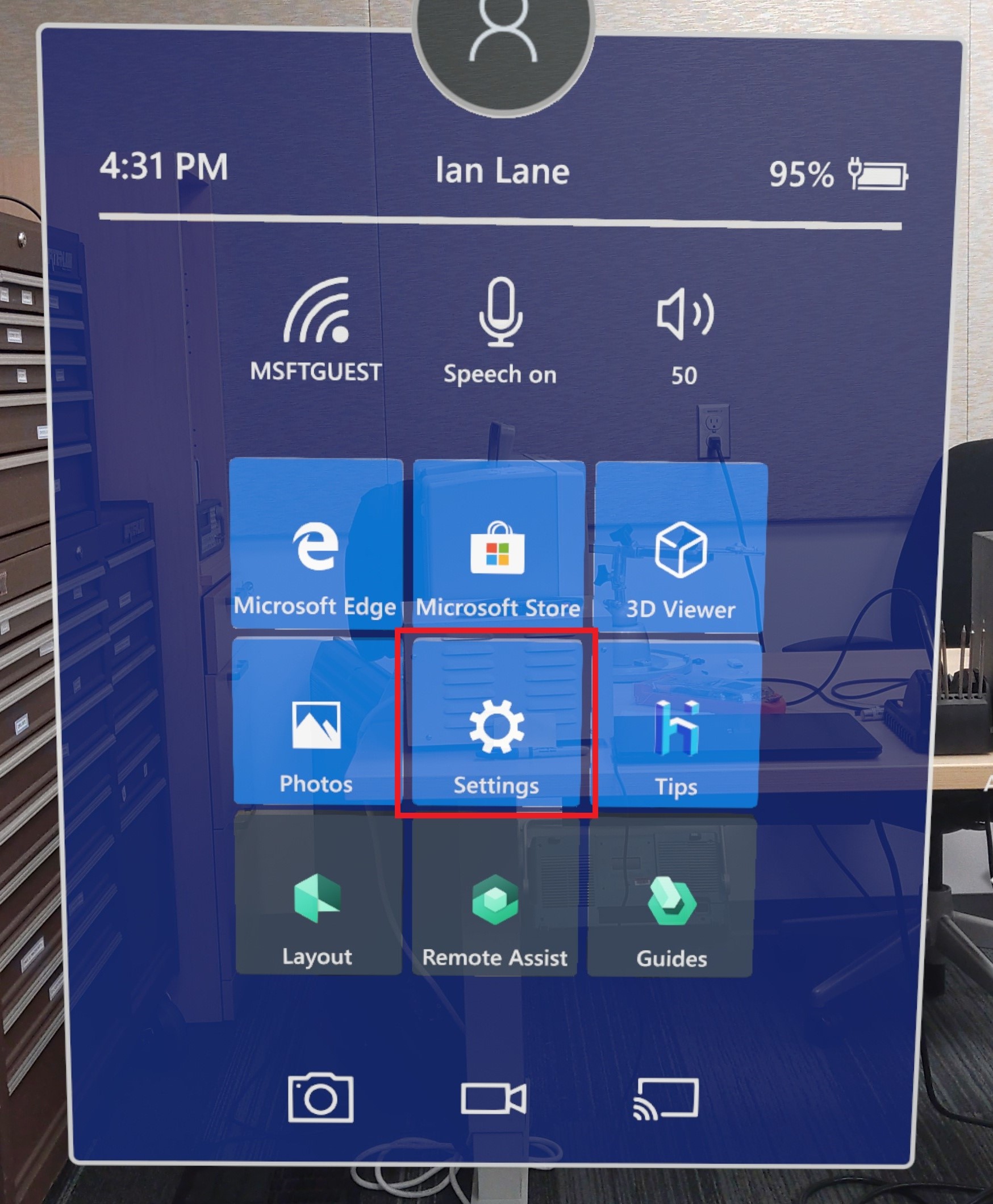
- Выберите Обновить & Безопасность:
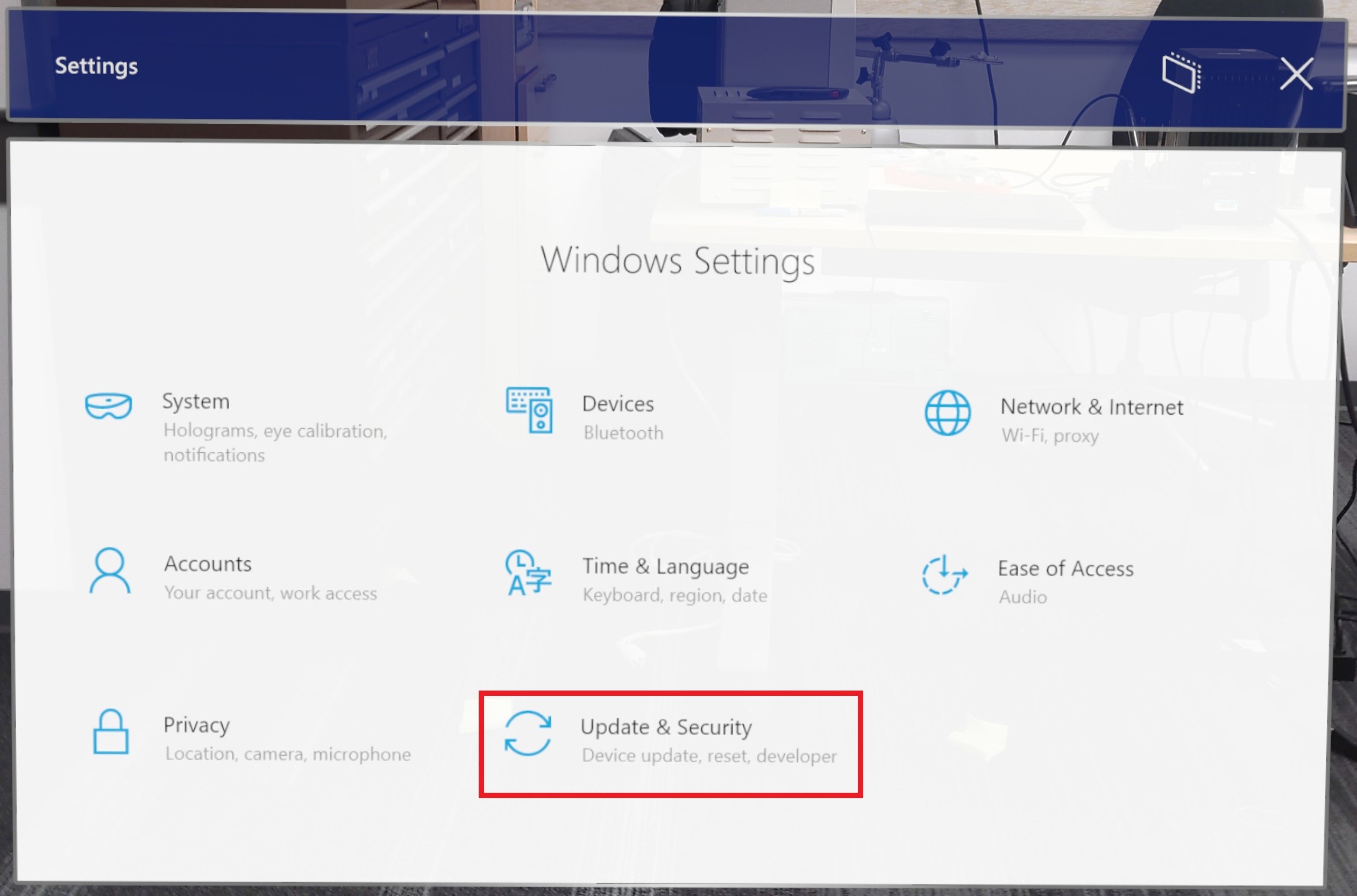
- Выберите Для разработчиков:
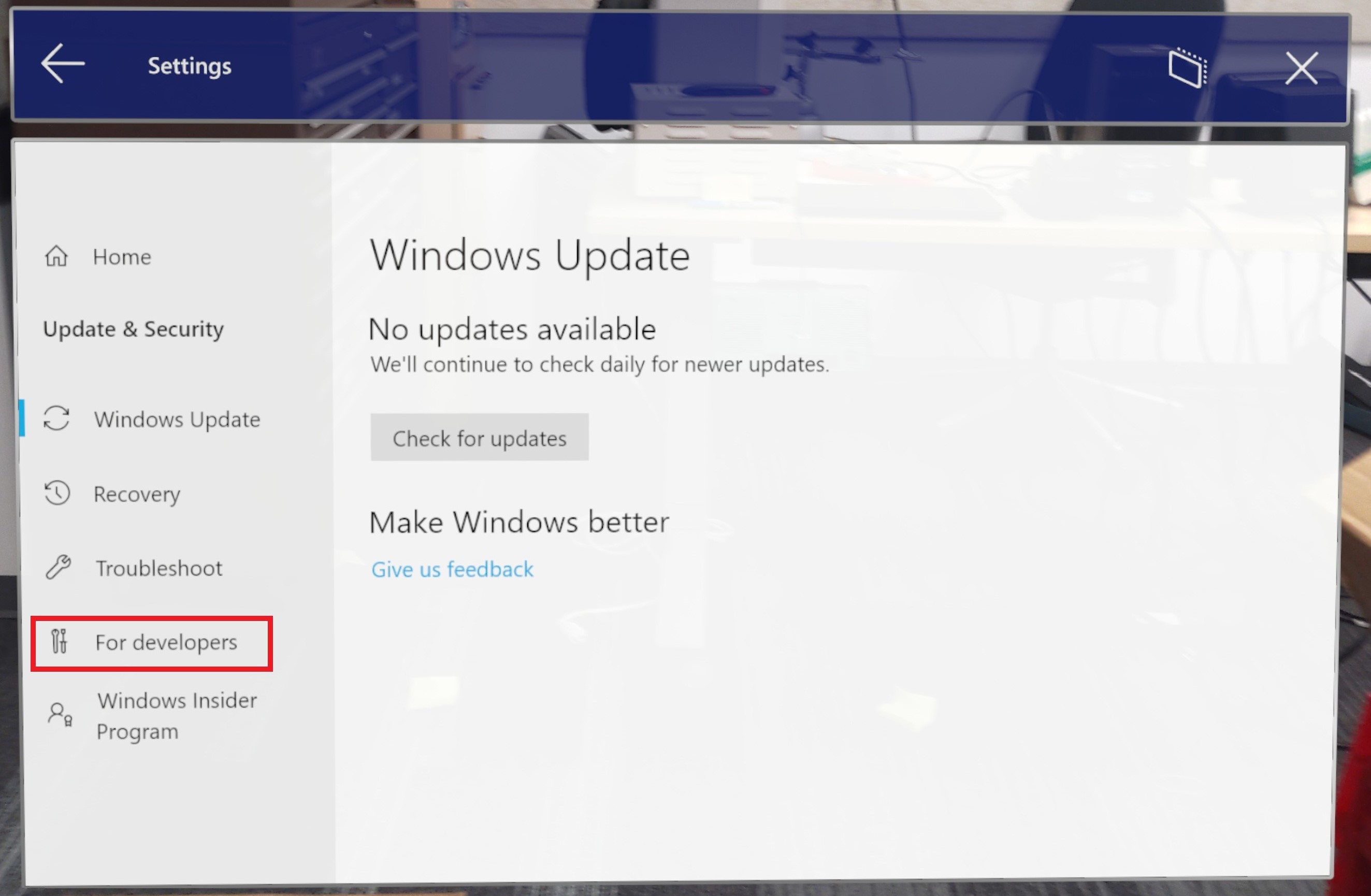
- Включение использования функций разработчика и включение портала устройств
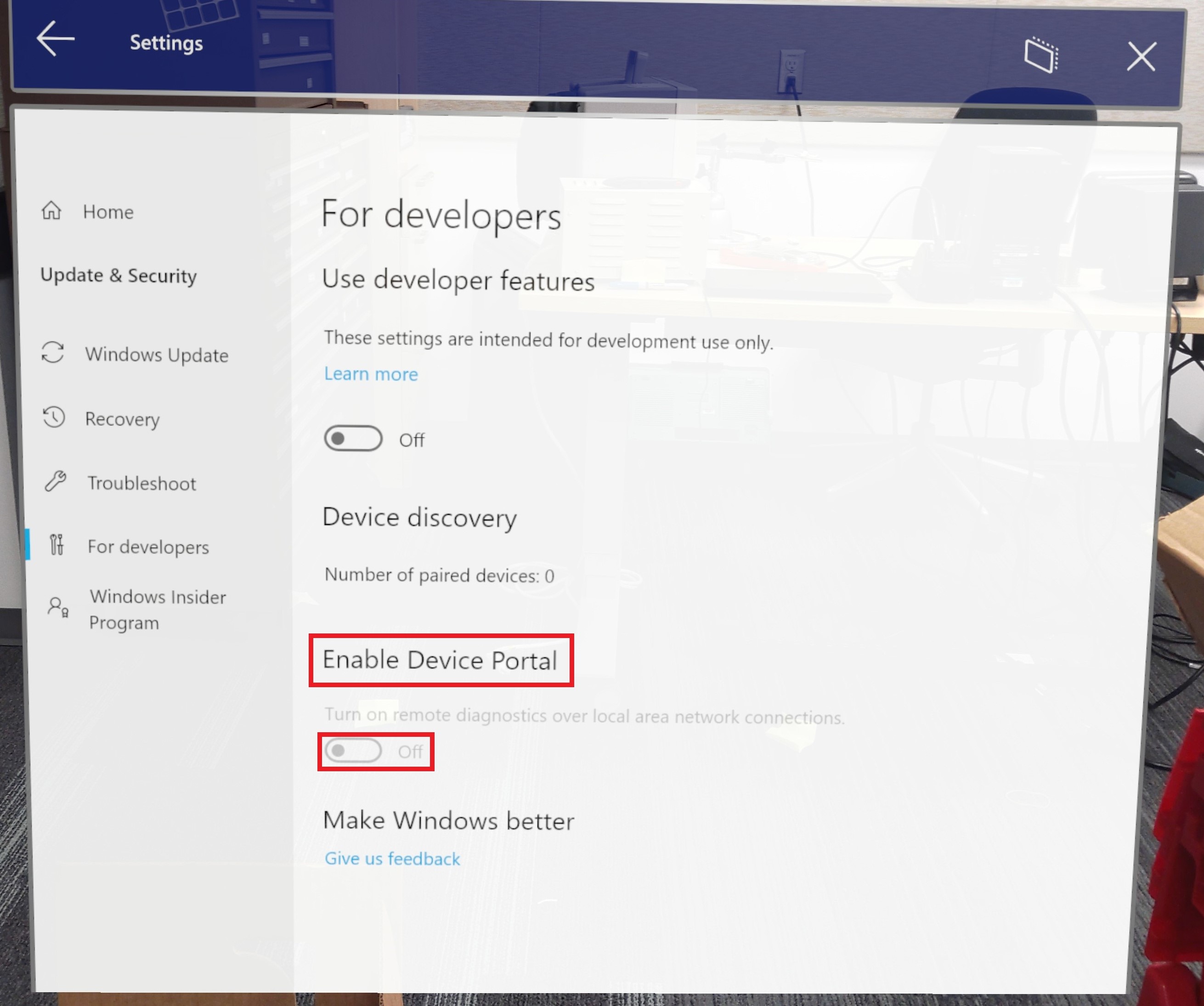
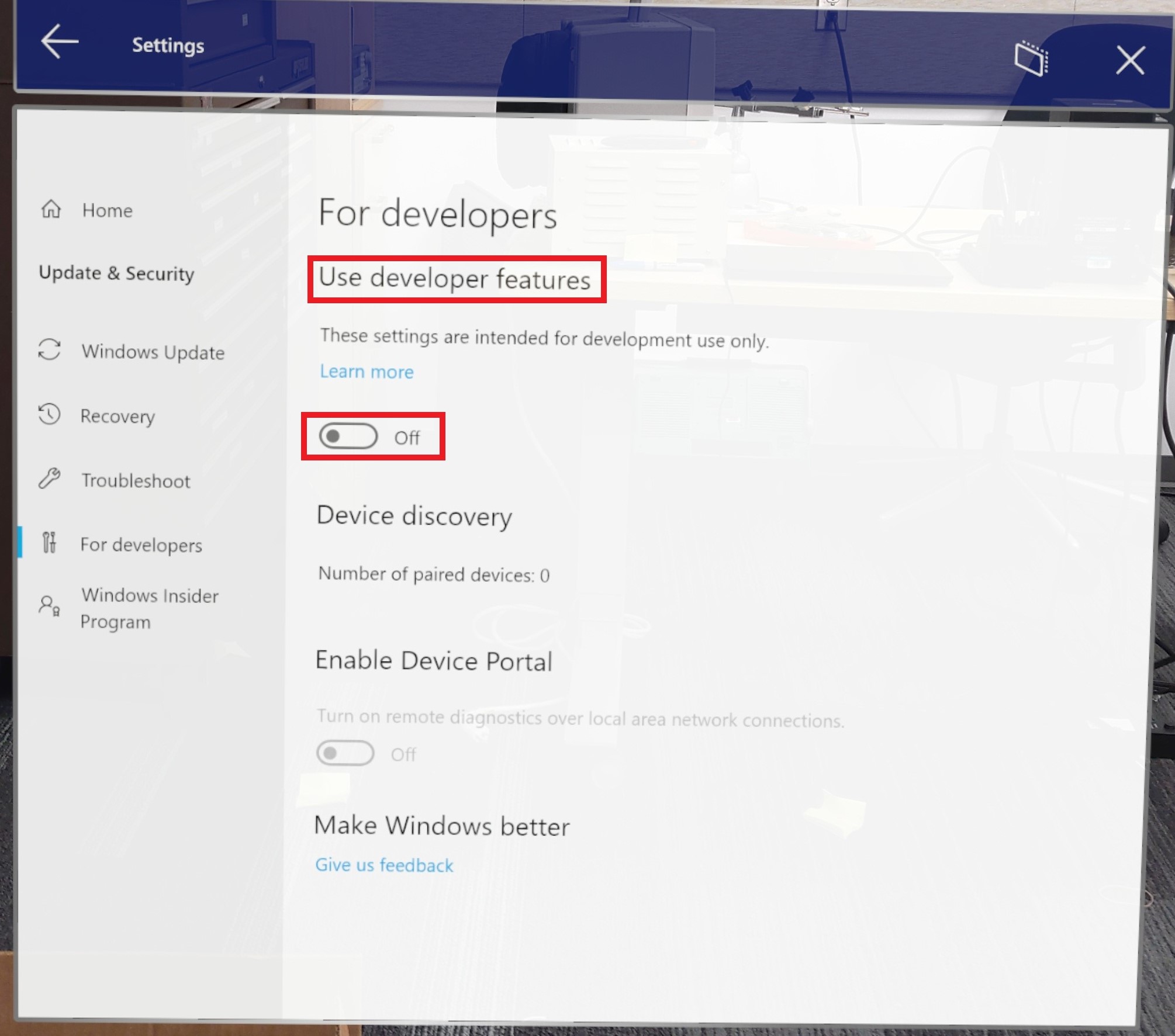
- Когда устройство по-прежнему подключено, в режиме пробуждения и пользователь вошел в систему, запустите Visual Studio.
Важно!
Убедитесь, что устройство не в режиме ожидания или в спящем режиме. Если у вас возникли проблемы с этим шагом, ознакомьтесь с инструкциями на портале устройств Windows.
Подготовка к развертыванию
- В Visual Studio задайте ARM64 в качестве платформы, а Device — в качестве устройства:

- Когда Visual Studio запрашивает ПИН-код с устройства:
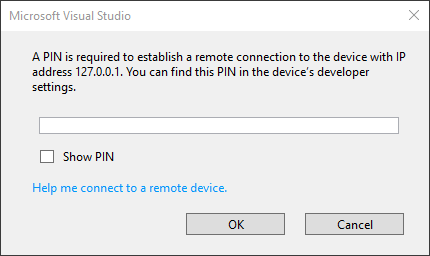
- Выбор параметров в оболочке
- Выберите Обновить & безопасность.
- Выберите Для разработчиков и нажмите кнопку Связать в разделе Обнаружение устройств.
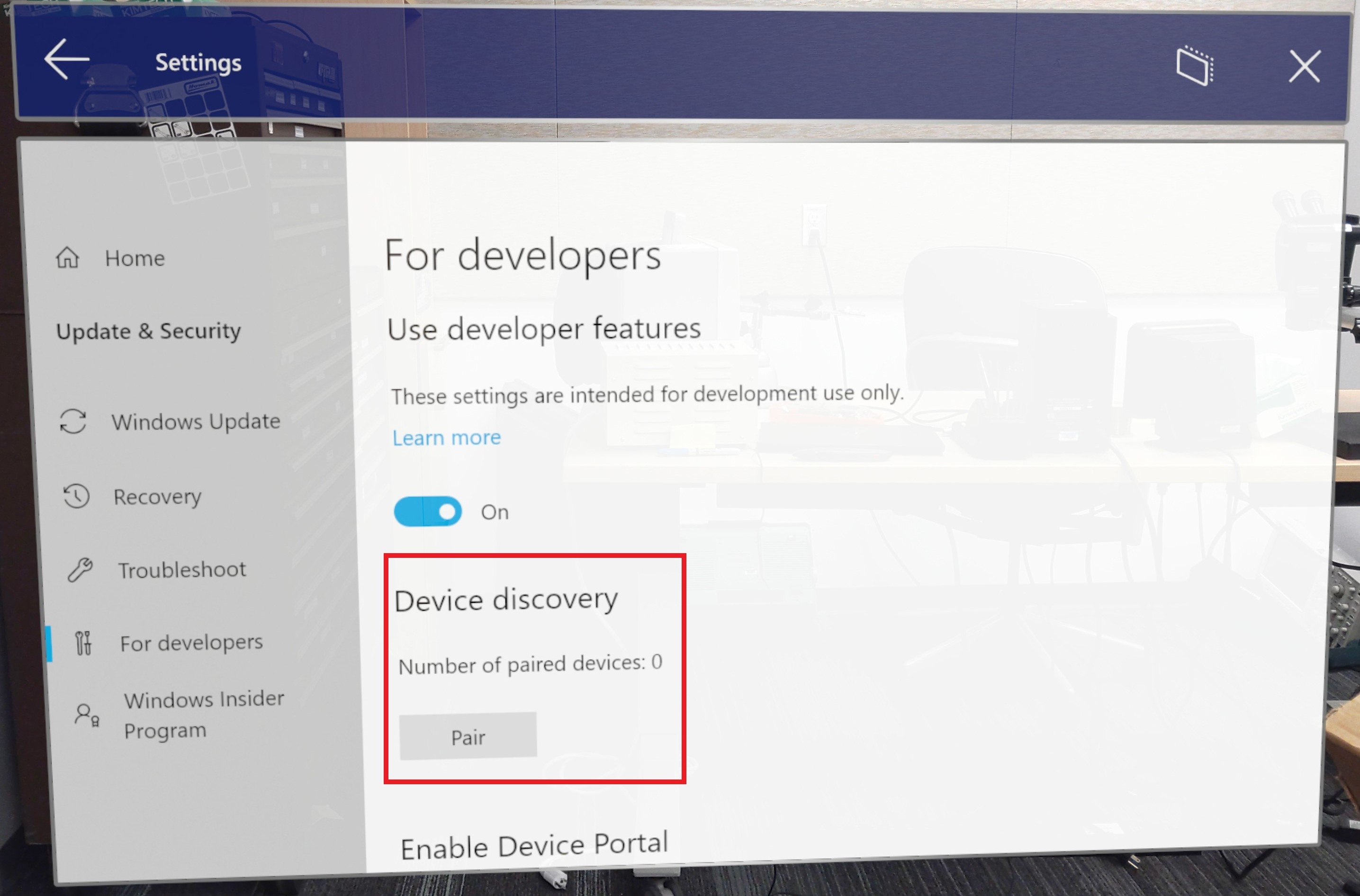
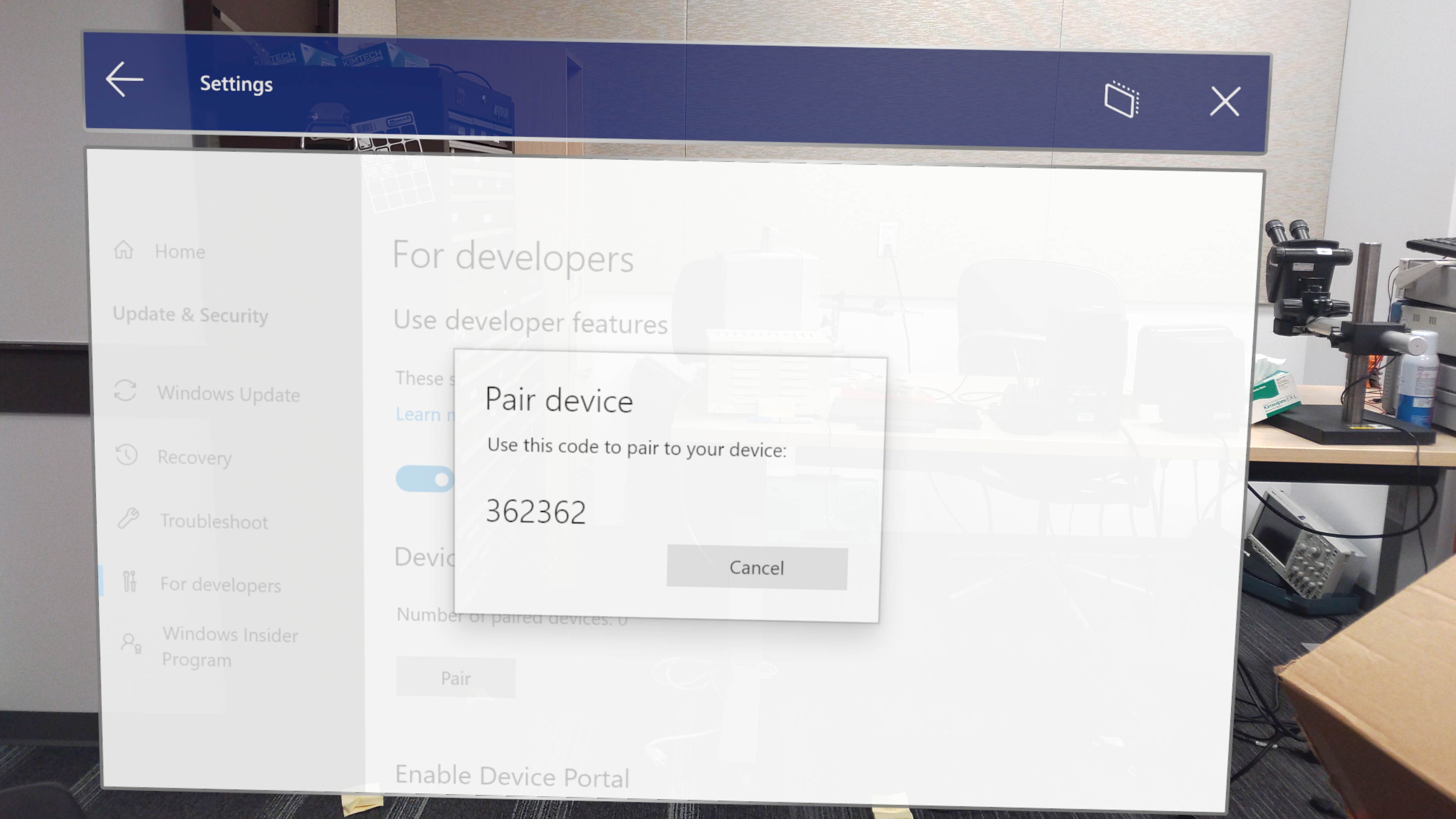
- Введите созданный ПИН-код в Visual Studio.
- Visual Studio развернет приложение на подключенном HoloLens 2, что может занять несколько минут в зависимости от приложения.
Запуск PIX
Сначала используйте портал устройств, чтобы убедиться, что приложение не запущено на HoloLens 2. Затем запустите PIX, подключитесь к устройству и выберите Главная:
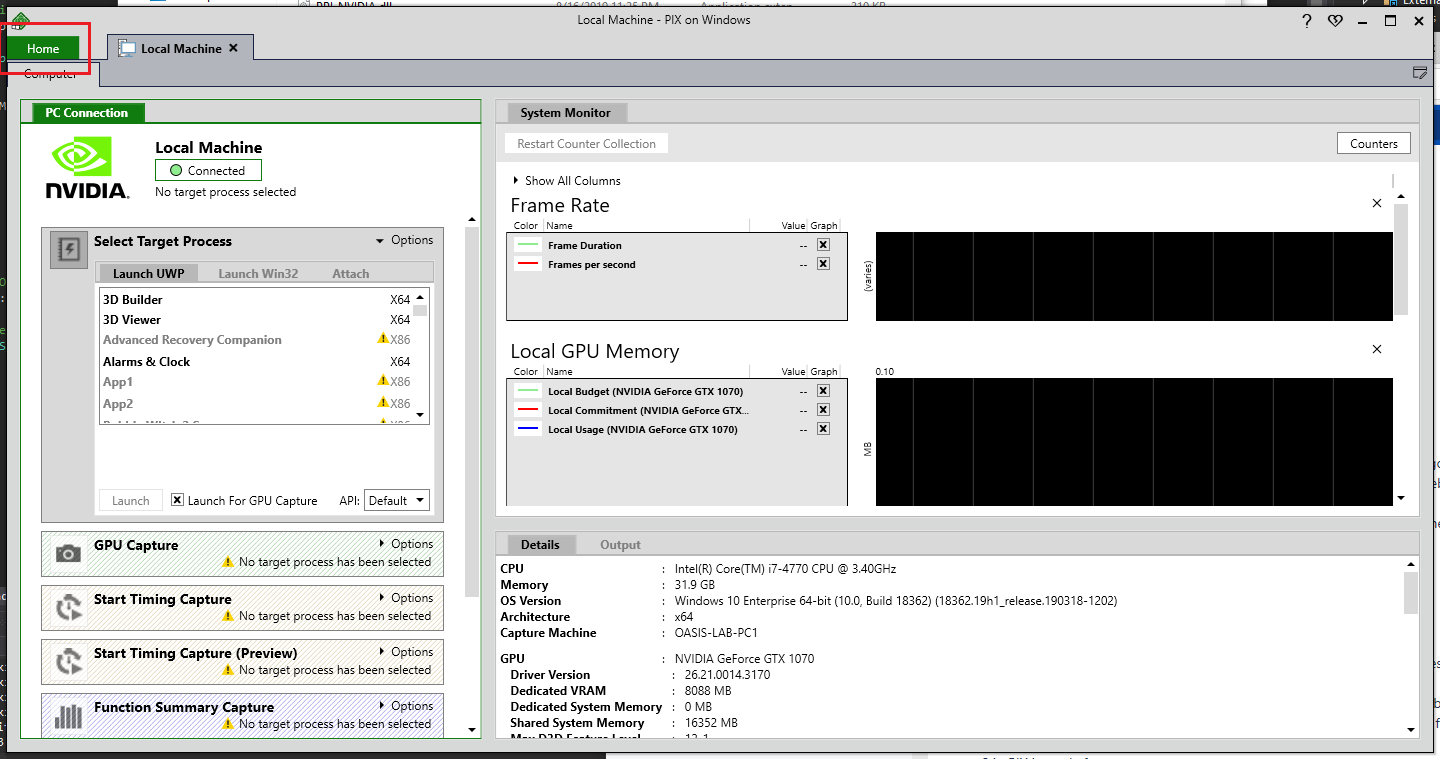
- Выберите Подключиться в меню слева:
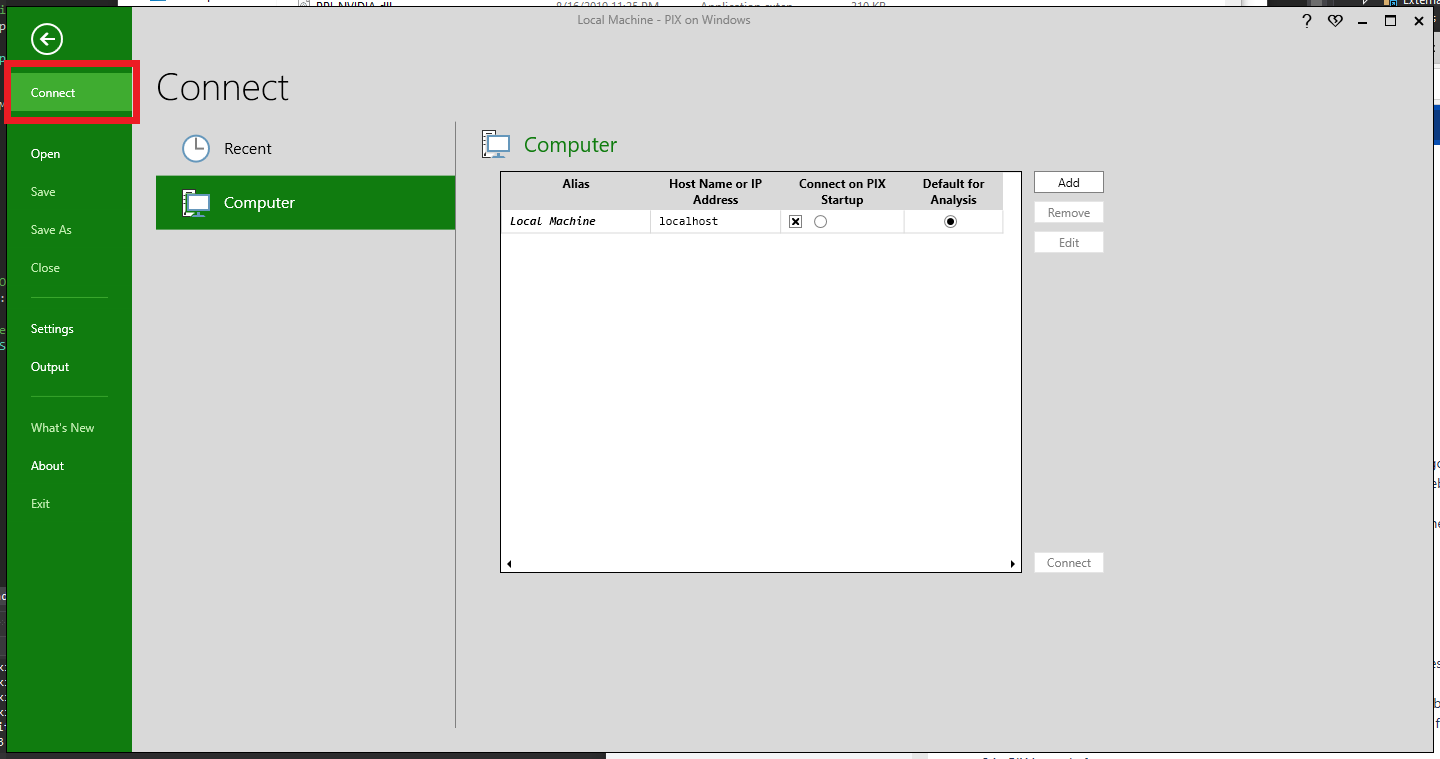
На вкладке Компьютер выберите Добавить и введите следующие учетные данные:
- Псевдоним: по усмотрению пользователя
- Имя узла или IP-адрес: 127.0.0.1
Выберите Подключиться в правом нижнем углу вкладки Компьютер :
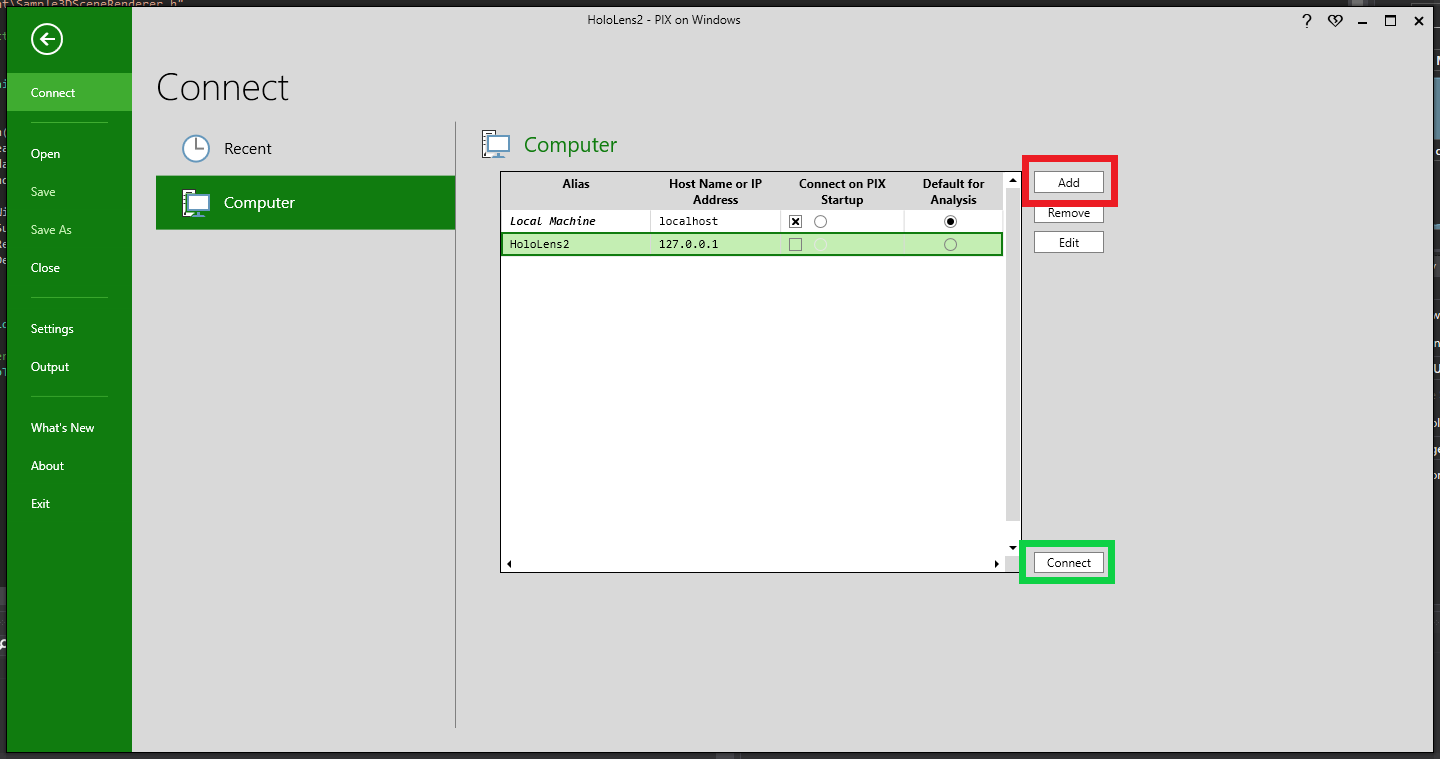
Примечание
Первое подключение всегда выполняется медленнее, так как копируются двоичные файлы.
Когда PIX подключится к HoloLens 2, найдите свое приложение в разделе Выбор целевого процесса на вкладке Запуск UWP, а затем убедитесь, что параметр Launch for GPU Capture активен.
Если приложение выполняется в DX11, убедитесь, что выбран параметр Force D3D11On12 (Принудительное использование D3D11On12 ).
Нажмите кнопку Запустить:
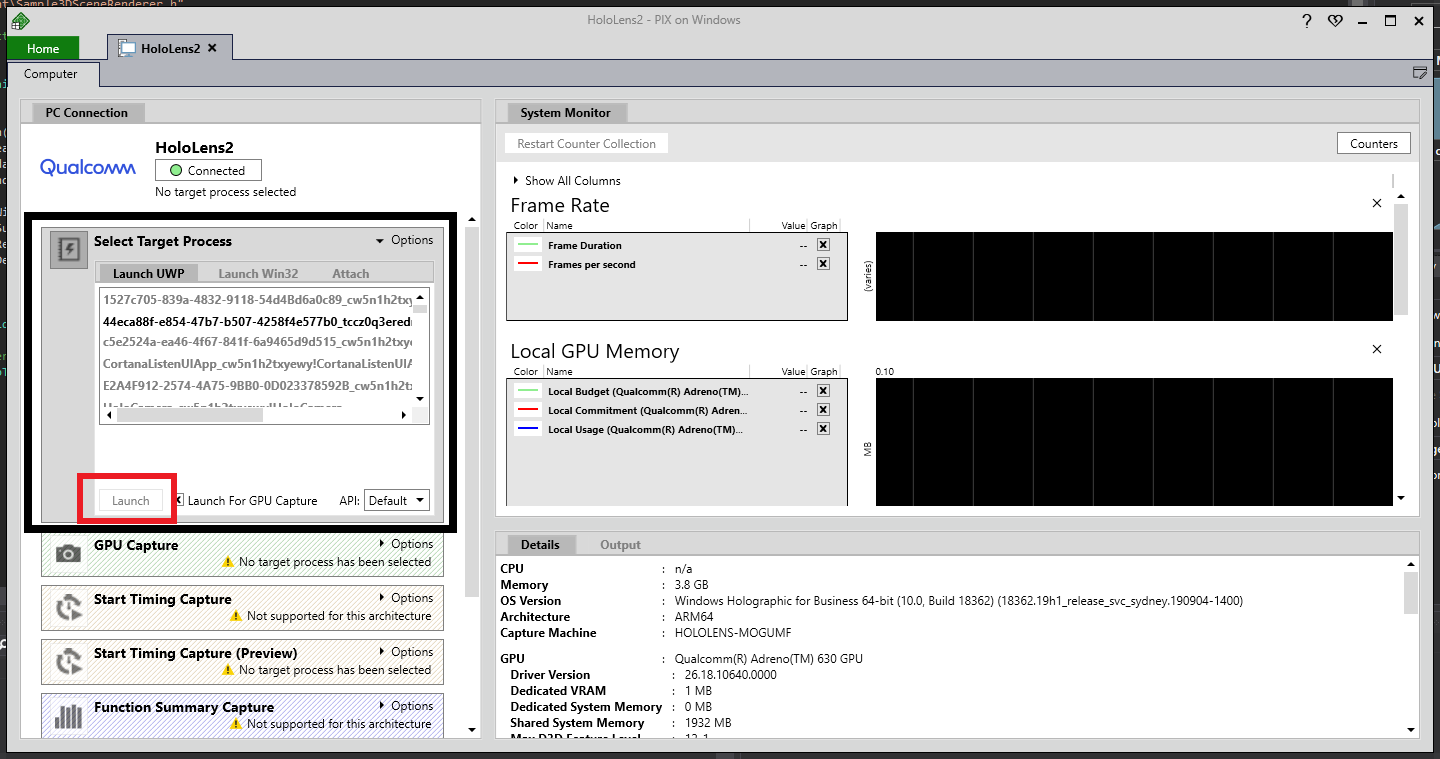
Запись в GPU
- Запустите захват GPU, щелкнув Фото в разделе Захват GPU :
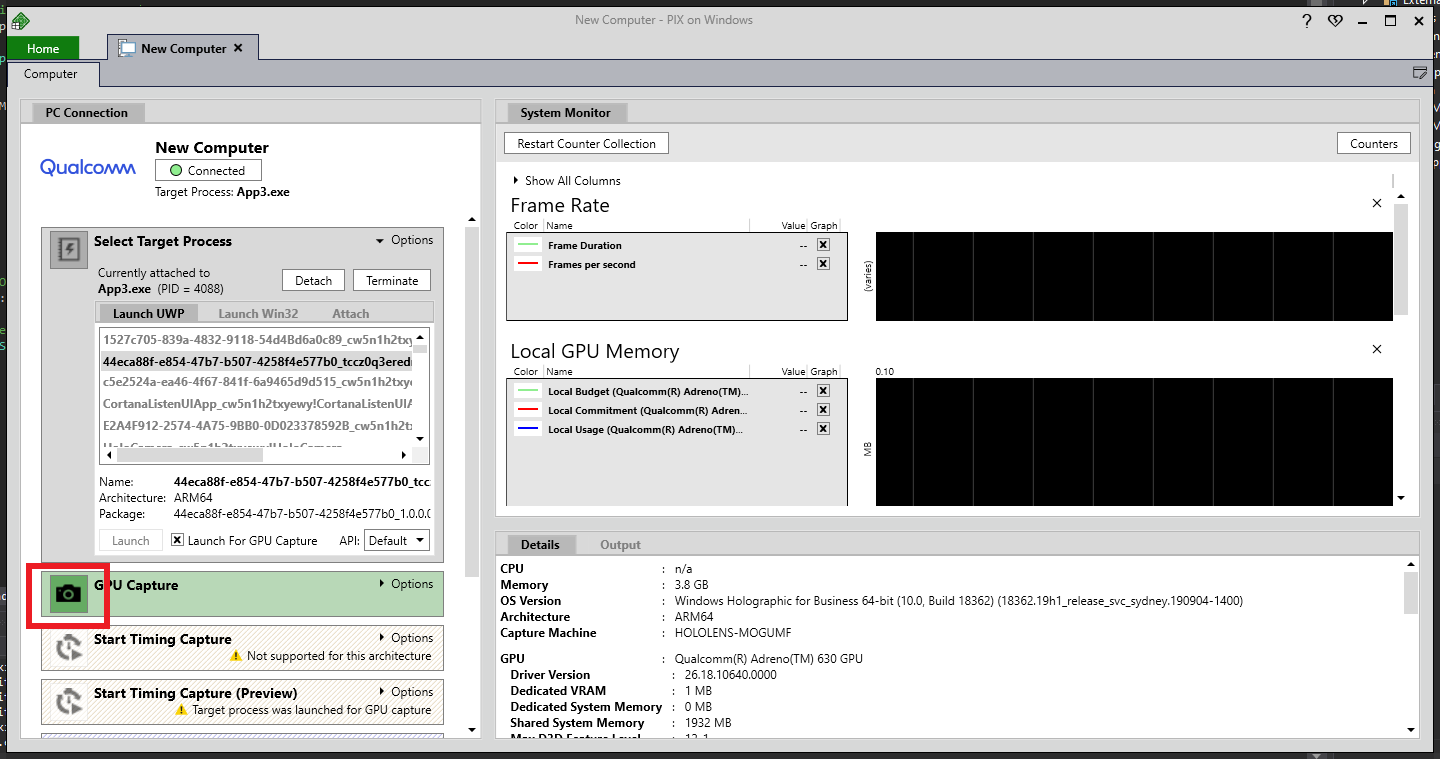
- Откройте запись для анализа, щелкнув созданный снимок экрана на панели захвата GPU :
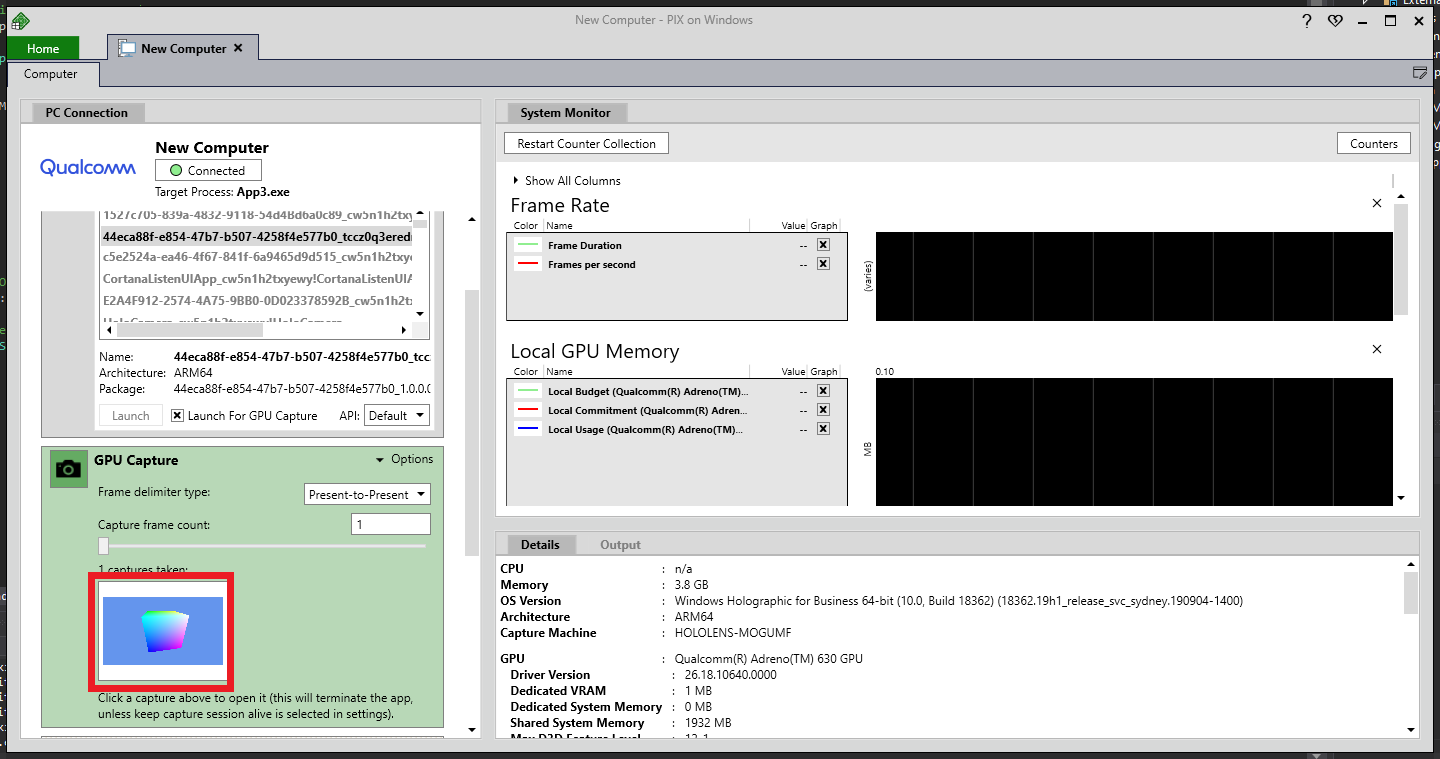
- Нажмите кнопку Пуск , чтобы начать анализ:
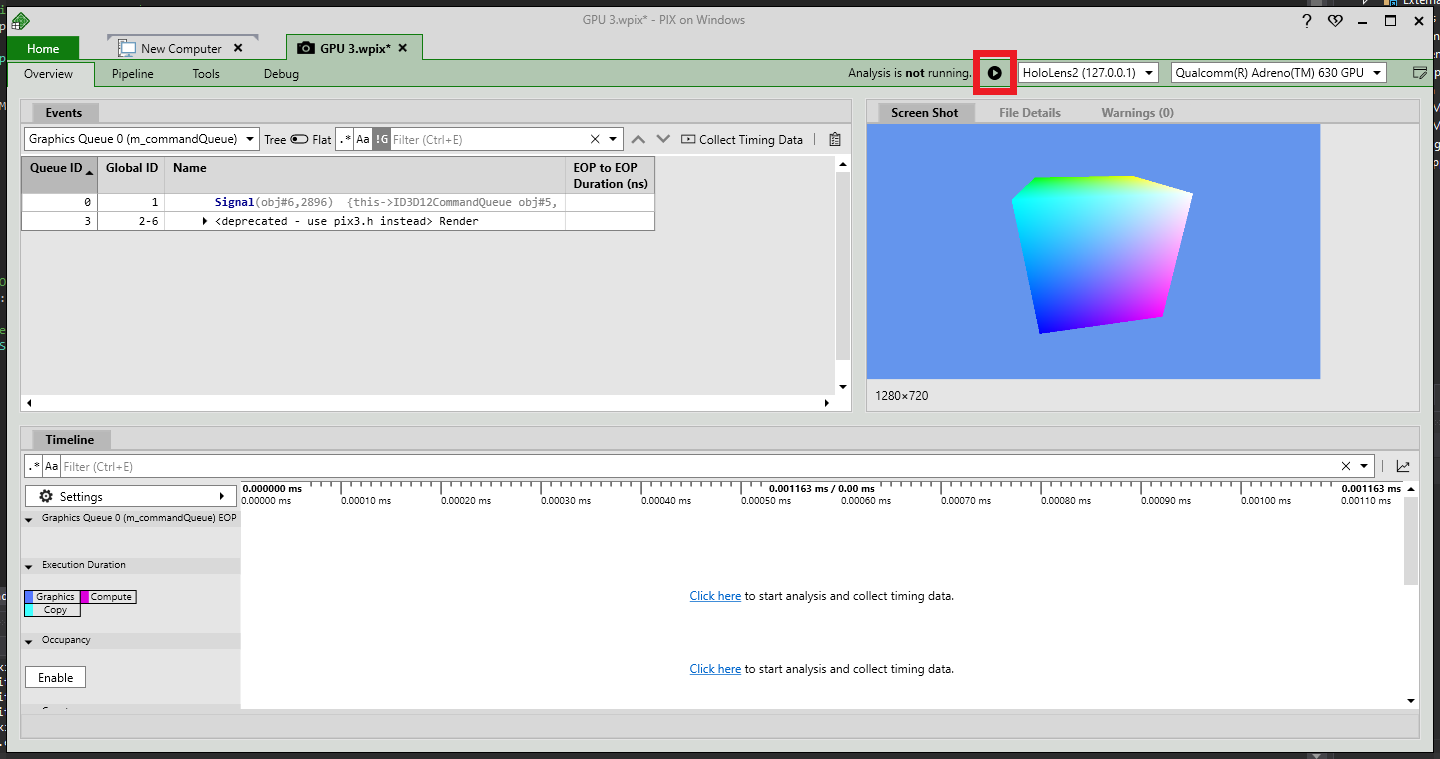
Важно!
Если вы собираете данные о времени после захвата GPU, вам потребуется перезагрузить гарнитуру. Это разовая перезагрузка устройства, необходимая для сбора данных по времени.
PIX теперь готов к использованию! Общие сведения об использовании PIX см. в разделе Записи GPU PIX.