Советы и рекомендации по работе с Терминалом Windows
При первом запуске
При первой установке Терминала Windows вас встретит приглашение Windows PowerShell. В состав Терминала Windows по умолчанию входят Windows PowerShell, командная строка и профили Azure Cloud Shell.
В дополнение к этим профилям, если у вас установлены какие-либо дистрибутивы подсистемы Windows для Linux (WSL), терминал автоматически создаст профили и для этих дистрибутивов. Если вы хотите установить на компьютере дополнительные дистрибутивы WSL, это можно сделать после установки терминала. При следующем запуске терминала профили для этих дистрибутивов отобразятся автоматически. В качестве значка этих профилей используется изображение Linux Tux.
Примечание.
При желании значок каждого дистрибутива WSL можно изменить. Некоторые значки дистрибутивов не входят в состав терминала, но их можно скачать и назначить с помощью параметров терминала.
Просмотр параметров по умолчанию
В состав Терминала Windows входит большой набор параметров по умолчанию, включая цветовые схемы и сочетания клавиш (теперь они называются "настраиваемые действия"). Чтобы просмотреть файл параметров по умолчанию, удерживая нажатой клавишу ALT, нажмите кнопку "Параметры" в раскрывающемся меню.
Параметры профиля по умолчанию
Терминал Windows позволяет применить параметр к каждому профилю без дублирования этого параметра для каждой записи профиля. Это можно сделать, добавив параметр внутрь массива defaults внутри объекта profiles. Узнайте больше об общих параметрах профиля, параметрах профиля внешнего вида и расширенных параметрах профиля.
"profiles":
{
"defaults":
{
// Put settings here that you want to apply to all profiles.
"fontFace": "Cascadia Code"
},
"list":
[]
}
Переименование вкладки
Вы можете щелкнуть вкладку правой кнопкой мыши и выбрать "Переименовать вкладку", чтобы переименовать вкладку для текущего сеанса терминала. После выбора этого параметра в контекстном меню заголовок вкладки изменится на текстовое поле, в котором можно будет изменить заголовок. Если вы хотите задать заголовок вкладки в этом профиле для каждого экземпляра терминала, см. статью Руководство: настройка заголовков вкладок в Терминале Windows.
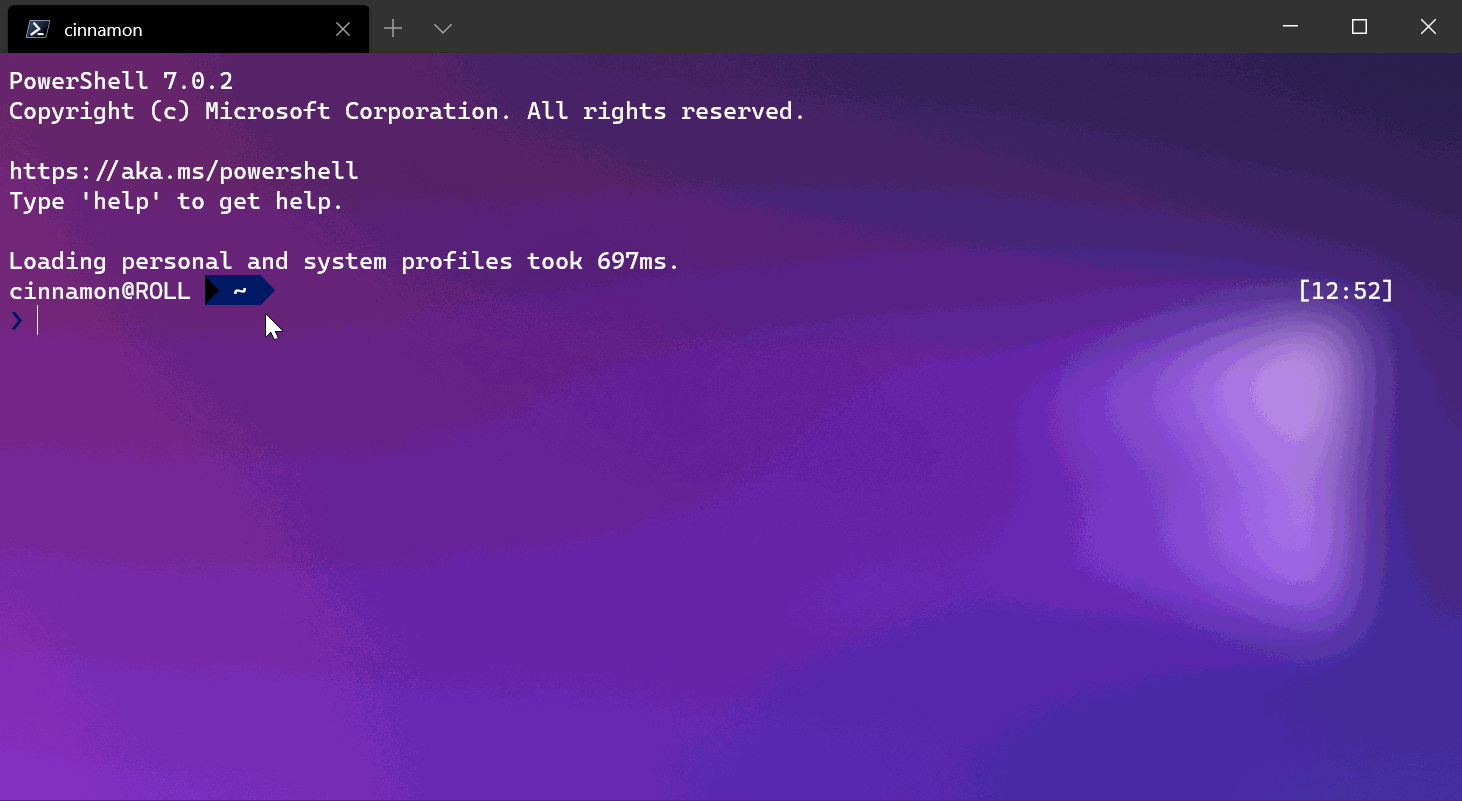
Выбор цвета вкладки
Чтобы изменить цвет вкладки для текущего сеанса терминала, вы можете щелкнуть на вкладке правой кнопкой мыши и выбрать Цвет.... Выберите цвет в заранее определенном списке или щелкните Пользовательский..., чтобы выбрать любой цвет из палитры или задать нужный с помощью значения RGB/HSV либо шестнадцатеричного значения.
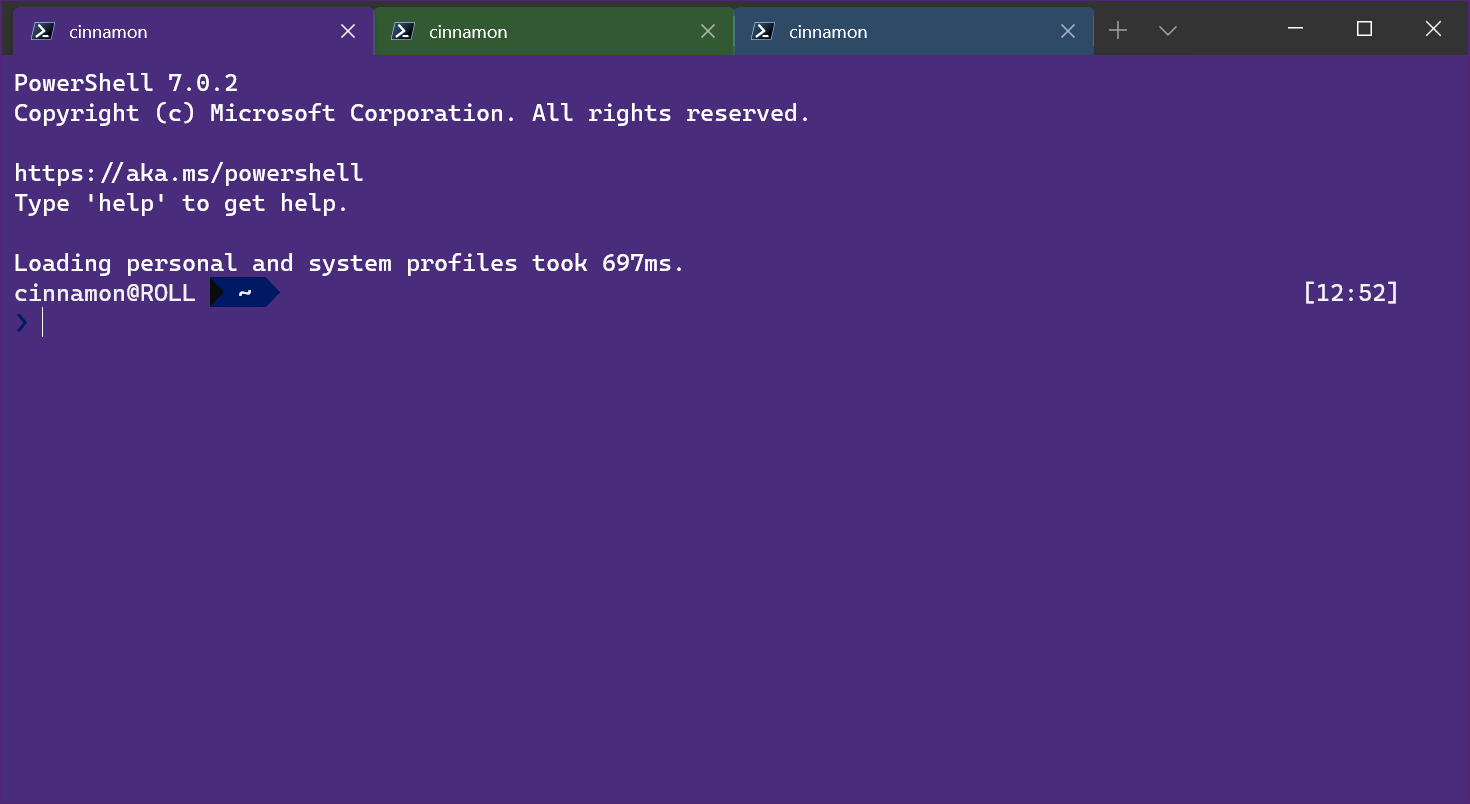
Совет
Чтобы окно выглядело органично, с помощью поля шестнадцатеричного значения задайте для вкладки такой же цвет, который установлен для фона.
tabColor можно настроить в составе профиля. См. раздел "Цвет вкладки" статьи "Параметры профиля внешнего вида". Например:
{
"guid": "{1234abc-abcd-1234-12ab-1234abc}",
"name": "Windows PowerShell",
"background": "#012456",
"tabColor": "#012456",
},
tabColor нельзя задать в составе цветовой схемы. Кроме того, хотя заголовок вкладки можно задать из командной строки с помощью escape-последовательностей, в настоящее время настроить цвет вкладки таким образом невозможно.
Взаимодействие с помощью мыши
Есть несколько способов взаимодействия с Терминалом Windows с помощью мыши.
Масштабирование с помощью мыши
Вы можете масштабировать текстовое окно Терминала Windows (увеличивать или уменьшать текст), удерживая клавишу CTRL и прокручивая колесико мыши. Заданный масштаб будет сохранен для текущего сеанса терминала. Чтобы изменить размер шрифта, см. раздел "Размер шрифта" статьи "Параметры профиля внешнего вида".
Изменение прозрачности фона с помощью мыши
Вы можете настроить прозрачность фона, удерживая клавиши CTRL+SHIFT и прокручивая прокрутку. Заданный уровень прозрачности будет сохранен для текущего сеанса терминала. Чтобы изменить прозрачность акрила для профиля, см. статью Параметры профиля внешнего вида.
Примечание.
В Терминал Windows версии 1.12 изменение фоновой непрозрачности с помощью колесика мыши будет использовать непрозрачность в стиле винтаж по умолчанию, если useAcrylic в параметрах не задано значение true. До версии 1.12 для прозрачности в терминале всегда использовался акрил.
Открытие гиперссылки
Вы можете открыть гиперссылку из Терминал Windows с помощью мыши с помощью клавиш CTRL+CLICK.
Перетаскивание файла или папки для открытия
Вы можете перетащить файл или папку на кнопку "Создать вкладку", чтобы открыть профиль по умолчанию с этим файлом или папкой. По умолчанию откроется новая вкладка. Можно удерживать нажатой клавишу ALT, чтобы открыть новую панель на текущей вкладке, или клавишу SHIFT, чтобы открыть новое окно.
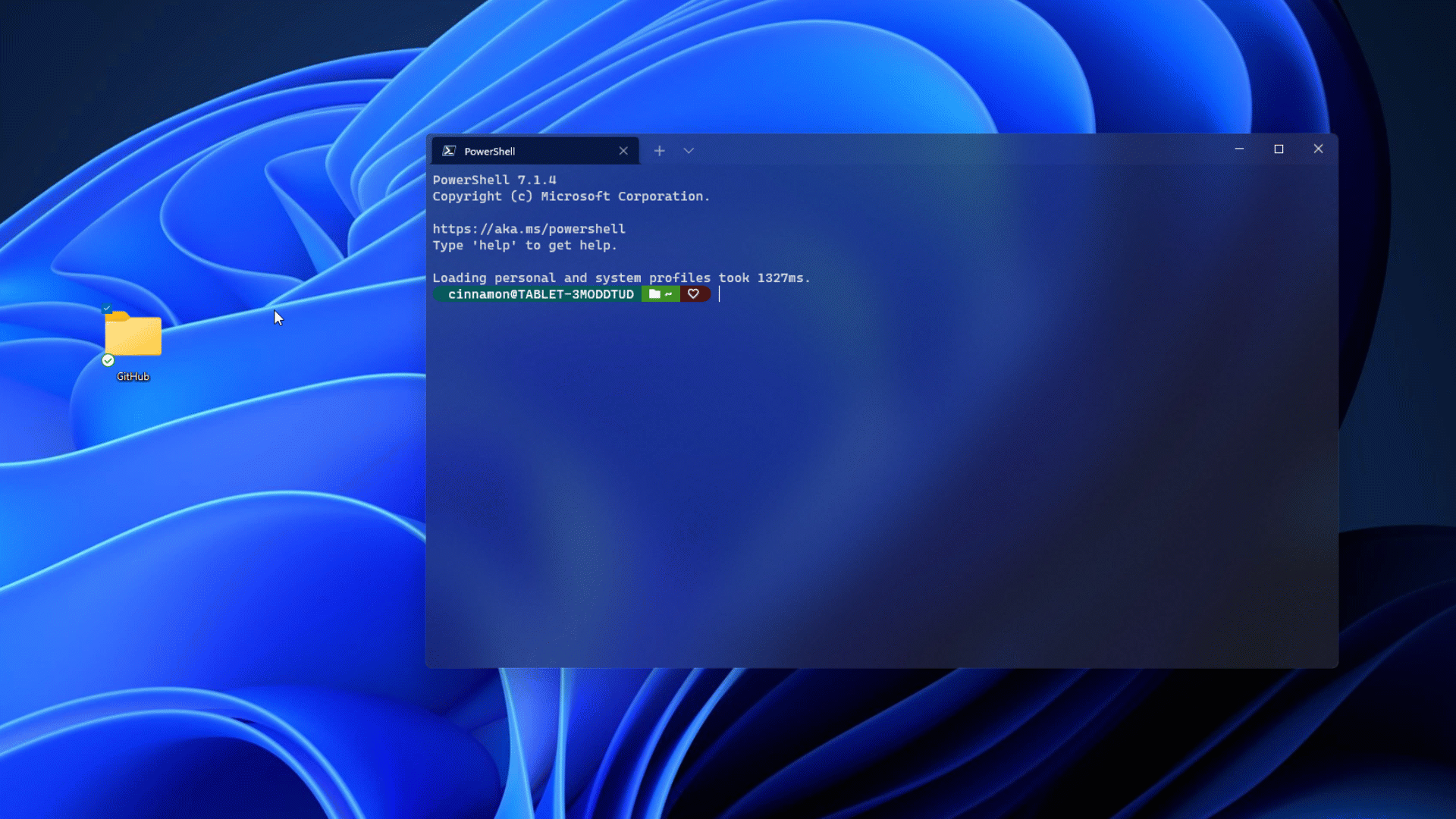
Копировать/вставить
Скопировать и вставить текст в Терминал Windows с помощью буфера обмена можно с помощью правой кнопки мыши.
Терминал Windows также содержит параметр copyOnSelect, для которого можно задать значение true, чтобы любой текст, выделенный с помощью мыши, немедленно копировался в буфер обмена. В этом случае при щелчке правой кнопкой мыши всегда будет выполняться вставка.
Поддержка мыши в виртуальном терминале и WSL
Терминал Windows поддерживает ввод с помощью мыши в приложениях подсистемы Windows для Linux (WSL), а также в приложениях для Windows, использующих ввод с виртуального терминала (VT). Это означает, что такие приложения, как tmux и Midnight Commander, будут распознавать выбор элементов в окне Терминала. Если приложение находится в режиме мыши, можно нажать клавишу SHIFT, чтобы вместо ввода с помощью VT выделить текст мышью.
Отправка команд ввода с помощью настраиваемых сочетаний клавиш
В Терминале Windows входные данные можно отправлять в оболочку с помощью настраиваемых сочетаний клавиш. Это можно сделать с помощью следующей структуры в массиве "actions" файла settings.json.
{ "command": {"action": "sendInput", "input": ""}, "keys": "" }
При необходимости можно также добавить значение "name": "".
Очистка экрана
Отправка входных данных в оболочку с помощью сочетаний клавиш может оказаться полезной для часто выполняемых команд. Примером может служить очистка экрана:
{ "command": {"action": "sendInput", "input": "clear\r"}, "keys": "alt+k", "name": "clear terminal" }
Переход в родительский каталог
Также может оказаться удобным переход в родительский каталог с помощью настраиваемого сочетания клавиш.
{ "command": {"action": "sendInput", "input": "cd ..\r"}, "keys": "ctrl+up" }
Кроме того, эту функцию можно использовать для выполнения скриптов сборки или тестирования.
Режим фокусировки
Режим фокусировки скрывает заголовок окна и вкладки, обычно расположенные в верхней части Терминала Windows, позволяя вам сосредоточиться только на содержимом терминала. Он аналогичен режиму Zen в Visual Studio Code.
Чтобы войти в режим фокусировки, откройте палитру команд с помощью Ctrl + Shift + p, введите "режим фокусировки" и выберите "Переключить режим фокусировки". Чтобы выйти из режима фокусировки, повторите эти же шаги.
Чтобы настроить режим фокусировки для запуска при каждом запуске терминала Windows, выберите Параметры (Ctrl + ,) и щелкните вкладку Запуск. В разделе Режим запуска выберите Фокус (илиФокус с развертыванием, чтобы включить режим фокусировки с развернутым окном терминала). Щелкните Сохранить перед выходом. При следующем запуске Терминал Windows откроется в режиме фокусировки. Чтобы остановить запуск Windows Terminal в режиме фокусировки, выполните те же действия, но выберите По умолчанию в списке Режим запуска.
Чтобы добавить сочетание клавиш для переключения в режим фокусировки, откройте файл settings.json (Ctrl + Shift + ,). В файле settings.json найдите раздел "actions": и добавьте следующую команду:
{ "command": "toggleFocusMode", "keys": "ctrl+f12" }
Замените сочетание клавиш CTRL+F12 нужным сочетанием, но не используйте существующие сочетания клавиш из списка действий. Вы также можете просмотреть список действий со связанными сочетаниями клавиш и выбрать +Добавить на вкладке Действия на панели мониторинга Параметры Терминала Windows. Не забудьте щелкнуть Сохранить после внесения изменений. Теперь вы можете переключать режим фокусировки с помощью созданного сочетания клавиш. (В нашем примере это Shift + F12).
Дополнительные сведения о работе этого мастера см. здесь: toggleFocusMode.
режим Quake;
"Режим Quake" — это название специального режима, в который переходит терминал при именовании окна _quake. Когда окно находится в режиме Quake:
Терминал автоматически прикрепляется к верхней половине монитора.
Размер окна больше нельзя изменять по горизонтали или по верхнему краю. Его можно изменить только внизу.
Окно автоматически переходит в режим фокусировки (обратите внимание, что в режиме фокусировки может отображаться несколько вкладок).
Если для параметра
windowingBehaviorзадано значение"useExisting"или"useAnyExisting", существование окна_quakeбудет игнорироваться.При свернутом окне будет скрыто с панели задач и на alt+TAB.
Окном режима Quake одновременно может быть только одно окно.
Окно режима Quake можно создать либо путем привязки действия quakeMode, либо вручную с помощью командной строки:
wt -w _quake
Примечание.
Если у вас нет привязанного действия quakeMode и вы уменьшите окно режима Quake, необходимо открыть диспетчер задач, чтобы выйти из этого окна терминала.
Windows Terminal
Обратная связь
Ожидается в ближайшее время: в течение 2024 года мы постепенно откажемся от GitHub Issues как механизма обратной связи для контента и заменим его новой системой обратной связи. Дополнительные сведения см. в разделе https://aka.ms/ContentUserFeedback.
Отправить и просмотреть отзыв по
