Палитра
Палитра используется для просмотра и выбора цвета. По умолчанию он позволяет пользователю перемещаться по цветам в цветовом спектре или указывать цвет в надписях : red-green-blue (RGB), Hue-Saturation-Value (HSV) или Шестнадцатеричных текстовых полях.
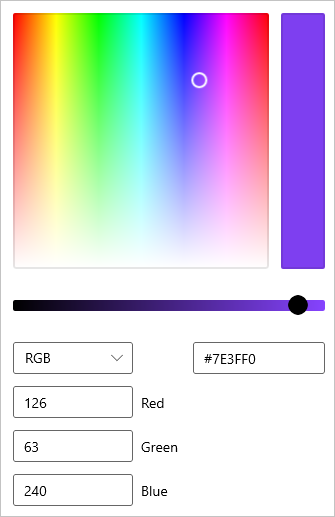
Выбор правильного элемента управления
Палитра цветов используется, чтобы предоставить пользователю возможность выбора цвета в вашем приложении. Например, используйте ее для изменения параметров цвета, таких как цвет шрифта, фона или цветов темы приложения.
Если ваше приложение для рисования или схожих задач использует перо, рассмотрите возможность использования элементов управления рукописным вводом вместе с палитрой.
Рекомендации
- Подумайте, какой тип выбора цвета подходит для вашего приложения. Для некоторых сценариев может не требоваться точный выбор цвета и будет достаточно использовать упрощенную палитру.
- Чтобы обеспечить наиболее точный выбор цвета, используйте квадратный спектр размером не менее 256x256 пикселей или включите текстовые поля ввода, позволив пользователям уточнить выбранный цвет.
- Если для выбора цвета используется всплывающий элемент, касания спектра или перемещения ползунка должно быть недостаточно, чтобы зафиксировать выбор цвета. Реализуйте следующие возможности фиксации выбора.
- Предоставьте кнопки фиксации и отмены для применения или отмены выбора. Нажатие кнопки "Назад" или касание вне всплывающего элемента должно закрывать его без сохранения выбора пользователя.
- Можно также фиксировать выбор после закрытия всплывающего элемента, когда пользователь коснется области за его пределами или нажмет кнопку "Назад".
UWP и WinUI 2
Важно!
Сведения и примеры в этой статье оптимизированы для приложений, использующих Windows App SDK и WinUI 3, но обычно применимы к приложениям UWP, использующим WinUI 2. Сведения и примеры для конкретной платформы см. в справочнике по API UWP.
Этот раздел содержит сведения, необходимые для использования элемента управления в приложении UWP или WinUI 2.
Элемент управления ColorPicker для приложений UWP входит в состав библиотеки пользовательского интерфейса Windows 2. Дополнительные сведения, включая инструкции по установке, см. в описании библиотеки пользовательского интерфейса Windows. API-интерфейсы для этого элемента управления существуют в пространствах имен Windows.UI.Xaml.Controls и Microsoft.UI.Xaml.Controls .
- API UWP:класс ColorPicker, свойство Color, событие ColorChanged
- Apis WinUI 2:класс ColorPicker, свойство Color, событие ColorChanged
- Откройте приложение коллекции WinUI 2 и просмотрите ColorPicker в действии. Приложения из коллекции WinUI 2 включают интерактивные примеры большинства элементов управления, возможностей и функций WinUI 2. Получите приложение из Microsoft Store или получите исходный код в GitHub.
Мы рекомендуем использовать последнюю версию WinUI 2 , чтобы получить самые актуальные стили, шаблоны и функции для всех элементов управления. WinUI 2.2 или более поздней версии включает новый шаблон для этого элемента управления, использующий скругленные углы. Дополнительные сведения см. в разделе о радиусе угла.
Чтобы использовать код из этой статьи с WinUI 2, используйте псевдоним в XAML (мы используем muxc) для представления API-интерфейсов библиотеки пользовательского интерфейса Windows, включенных в проект. Дополнительные сведения см. в статье Начало работы с WinUI 2 .
xmlns:muxc="using:Microsoft.UI.Xaml.Controls"
<muxc:ColorPicker />
Создание палитры
- Важные API:класс ColorPicker, свойство Color, событие ColorChanged
Приложение коллекции WinUI 3 содержит интерактивные примеры большинства элементов управления, функций и функций WinUI 3. Получение приложения из Microsoft Store или получение исходного кода на GitHub
В этом примере показано, как создать палитру по умолчанию на XAML.
<ColorPicker x:Name="myColorPicker"/>
По умолчанию палитра отображает предварительное изображение выбранного цвета на прямоугольной панели рядом со спектром цветов. Вы можете использовать событие ColorChanged или свойство Color для доступа к выбранному цвету и применения его в приложении. Ознакомьтесь со следующими примерами, чтобы изучить подробно описанный код.
Привязка к выбранному цвету
Если выбранный цвет должен мгновенно вступить в действие, можно использовать привязку данных для привязки к свойству Color или обработать событие ColorChanged для обращения к выбранному цвету в коде.
В этом примере привязывается свойство Color элемента SolidColorBrush, используемое для заливки прямоугольной области напрямую выбранным на палитре цветом. Любые изменения на палитре в реальном времени изменяют связанное свойство.
<ColorPicker x:Name="myColorPicker"
ColorSpectrumShape="Ring"
IsColorPreviewVisible="False"
IsColorChannelTextInputVisible="False"
IsHexInputVisible="False"/>
<Rectangle Height="50" Width="50">
<Rectangle.Fill>
<SolidColorBrush Color="{x:Bind myColorPicker.Color, Mode=OneWay}"/>
</Rectangle.Fill>
</Rectangle>
В этом примере используется упрощенная палитра, содержащая только круг и ползунок. Это упрощенная палитра, используемая во многих приложениях для выбора цвета. Когда изменение цвета можно увидеть и оно применяется к объекту в реальном времени, вам не нужно отображать панель просмотра цвета. В разделе Настройка палитры можно получить дополнительную информацию.
Сохранение выбранного цвета
В некоторых случаях не требуется сразу применять изменение цвета. Например, при размещении палитры во всплывающем элементе рекомендуется применять выбранный цвет только после того, как пользователь подтвердит выделение или закроет всплывающий элемент. Вы также можете сохранить значение цвета для последующего использования.
В этом примере палитра размещена во всплывающем элементе с кнопками "Confirm" (Подтвердить) и "Cancel" (Отменить). Когда пользователь подтверждает выбор цвета, можно сохранить выбранный цвет для использования в приложении.
<Page.Resources>
<Flyout x:Key="myColorPickerFlyout">
<RelativePanel>
<ColorPicker x:Name="myColorPicker"
IsColorChannelTextInputVisible="False"
IsHexInputVisible="False"/>
<Grid RelativePanel.Below="myColorPicker"
RelativePanel.AlignLeftWithPanel="True"
RelativePanel.AlignRightWithPanel="True">
<Grid.ColumnDefinitions>
<ColumnDefinition/>
<ColumnDefinition/>
</Grid.ColumnDefinitions>
<Button Content="OK" Click="confirmColor_Click"
Margin="0,12,2,0" HorizontalAlignment="Stretch"/>
<Button Content="Cancel" Click="cancelColor_Click"
Margin="2,12,0,0" HorizontalAlignment="Stretch"
Grid.Column="1"/>
</Grid>
</RelativePanel>
</Flyout>
</Page.Resources>
<Grid Background="{ThemeResource ApplicationPageBackgroundThemeBrush}">
<Button x:Name="colorPickerButton"
Content="Pick a color"
Flyout="{StaticResource myColorPickerFlyout}"/>
</Grid>
private Color myColor;
private void confirmColor_Click(object sender, RoutedEventArgs e)
{
// Assign the selected color to a variable to use outside the popup.
myColor = myColorPicker.Color;
// Close the Flyout.
colorPickerButton.Flyout.Hide();
}
private void cancelColor_Click(object sender, RoutedEventArgs e)
{
// Close the Flyout.
colorPickerButton.Flyout.Hide();
}
Настройка палитры
Не все поля нужны пользователю для выбора цвета, поэтому возможности палитры гибкие. Она предоставляет множество параметров, которые позволяют настроить этот элемент управления в соответствии со своими потребностями.
Если пользователю не нужна точность в выборе, например, чтобы выбрать цвет маркера в приложении для заметок, можно использовать упрощенный пользовательский интерфейс. Можно скрыть текстовые поля ввода и заменить спектр цветов кругом.
Когда пользователю нужна точность в выборе, например, в приложении для графического дизайна, можно отобразить и ползунки, и текстовые поля для каждого аспекта цвета.
Отображение кругового спектра
В этом примере показано, как использовать свойство ColorSpectrumShape, чтобы настроить палитру для отображения кругового спектра вместо квадратного спектра цветов по умолчанию.
<ColorPicker x:Name="myColorPicker"
ColorSpectrumShape="Ring"/>
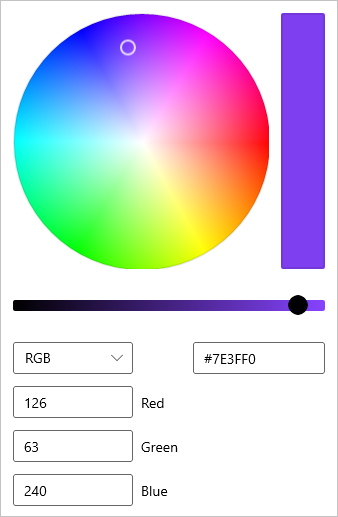
Когда необходимо выбрать квадратный или круговой спектр цветов, основную роль в принятии решения играет точность. Пользователь может точнее выбрать цвет на квадратном спектре, так как он отображает более широкую цветовую гамму. Круговой спектр можно считать более простым средством выбора цвета.
Отображение альфа-канала
В этом примере вы включаете ползунок непрозрачности и текстовое поле на палитре.
<ColorPicker x:Name="myColorPicker"
IsAlphaEnabled="True"/>
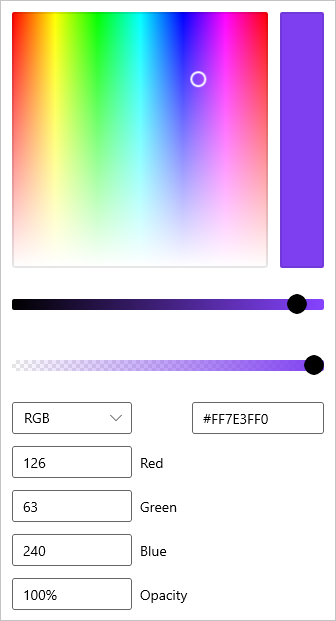
Отображение простой палитры
В этом примере показано, как настроить палитру с простым пользовательским интерфейсом для простых задач. Вы отображаете круговой спектр и скрываете поля для ввода текста по умолчанию. Когда изменение цвета можно увидеть и оно применяется к объекту в реальном времени, вам не нужно отображать панель просмотра цвета. В противном случае не следует скрывать панель просмотра цвета.
<ColorPicker x:Name="myColorPicker"
ColorSpectrumShape="Ring"
IsColorPreviewVisible="False"
IsColorChannelTextInputVisible="False"
IsHexInputVisible="False"/>
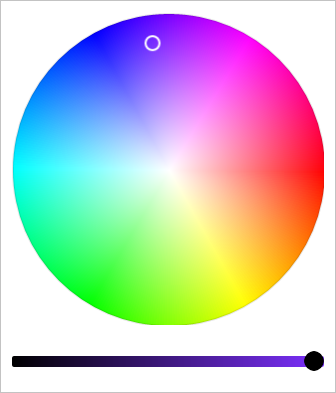
Указание направления макета
Используйте свойство Orientation, чтобы указать, следует ли выровнять ColorPicker по вертикали или по горизонтали. Это влияет на расположение элементов управления редактированием относительно цветового спектра. По умолчанию ориентация вертикальная.
<ColorPicker IsAlphaEnabled="True"
Orientation="Horizontal"/>

Примечание
Если для параметра Orientation задано значение Horizontal, ColorPicker не применяет свойство IsMoreButtonVisible .
Отображение или скрытие дополнительных компонентов
В этой таблице показаны все параметры, которые можно использовать для настройки элемента управления ColorPicker.
| Функция | Свойства |
|---|---|
| Спектр цветов | IsColorSpectrumVisible, ColorSpectrumShape, ColorSpectrumComponents |
| Просмотр цвета | IsColorPreviewVisible |
| Значения цвета | IsColorSliderVisible, IsColorChannelTextInputVisible |
| Значения непрозрачности | IsAlphaEnabled, IsAlphaSliderVisible, IsAlphaTextInputVisible |
| Шестнадцатеричные значения | IsHexInputVisible |
Примечание
Параметр IsAlphaEnabled должн иметь значение true для отображения текстового поля непрозрачности и ползунка. Видимость элементов управления для ввода можно изменять с помощью свойств IsAlphaTextInputVisible и IsAlphaSliderVisible. Дополнительные сведения см. в документации по API.
Получение примера кода
- Пример коллекции WinUI — просмотр всех элементов управления XAML в интерактивном формате.
Похожие статьи
Windows developer
Обратная связь
Ожидается в ближайшее время: в течение 2024 года мы постепенно откажемся от GitHub Issues как механизма обратной связи для контента и заменим его новой системой обратной связи. Дополнительные сведения см. в разделе https://aka.ms/ContentUserFeedback.
Отправить и просмотреть отзыв по
